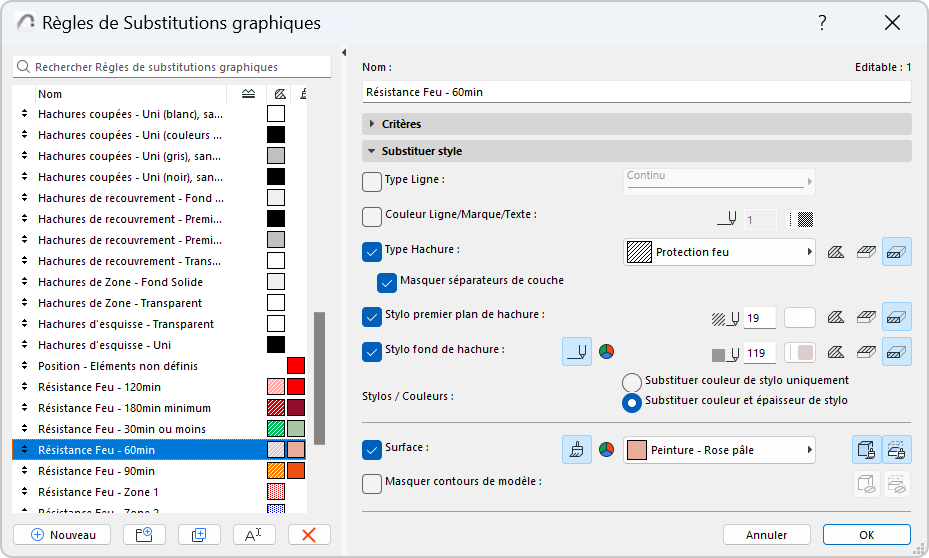
Règles de Substitution graphique
Utilisez ce dialogue pour créer et éditer des règles.
Pour l’ouvrir, utilisez l'une des méthodes suivantes :
•la commande Documentation > Substitutions graphiques > Règles de substitution graphique
•dans le dialogue Combinaisons de Substitution graphique : cliquez sur Gérer règles
•dans le dialogue Options Filtre rénovation : cliquez sur les Règles de substitution graphique
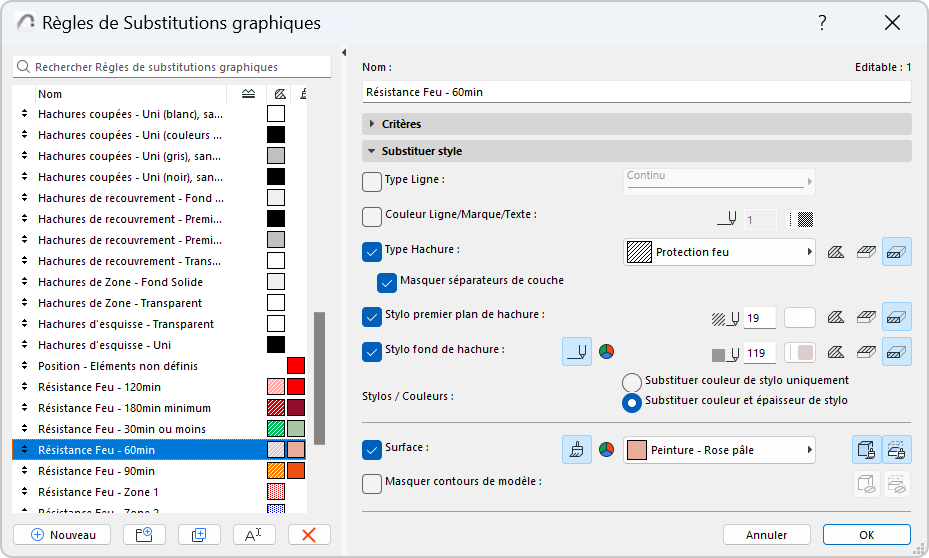
Les Règles sont listées dans la partie gauche du dialogue. Des icônes colorées indiquent le Type de ligne, le Motif de remplissage, les Stylos de premier plan et d'arrière-plan, ainsi que la Surface (éventuelle) définis pour chaque règle.
Les trois premières Règles correspondent aux trois Etats de rénovation : Existant, A démolir et Nouveau.
Sélectionnez une règle pour voir sa définition dans les volets Critères et Style de substitution à droite.
1.Cliquez sur Nouveau
–au bas du dialogue Règles de substitution graphique
–dans le menu contextuel d'une règle ou d'un groupe de règles

Remarque : Les règles des trois états de rénovation ne peuvent être dupliquées.
2.Utilisez les volets à droite dans le dialogue pour définir les Critères et le Style de substitution de la règle.
Organiser les règles en groupes
•Même des jeux de règles peuvent être facilement organisés, triés et affichés
•Vous pouvez déplacer les règles d'un groupe à l'autre par glisser-déposer.
•Les menus contextuels sont là quand vous en avez besoin
•La fonction de recherche permet de trouver facilement n'importe quelle règle ou n'importe quel groupe par leurs noms.
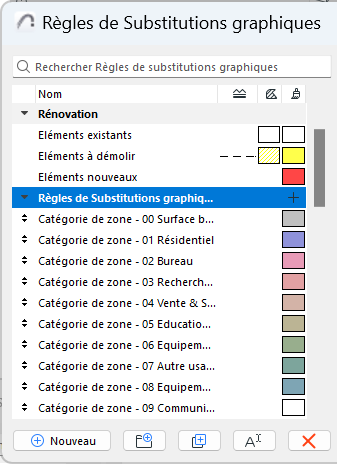
Ajouter un nouveau groupe de règles
Cliquez sur Nouveau groupe
–au bas du dialogue Règles de substitution graphique
–dans le menu contextuel d'un groupe de règles
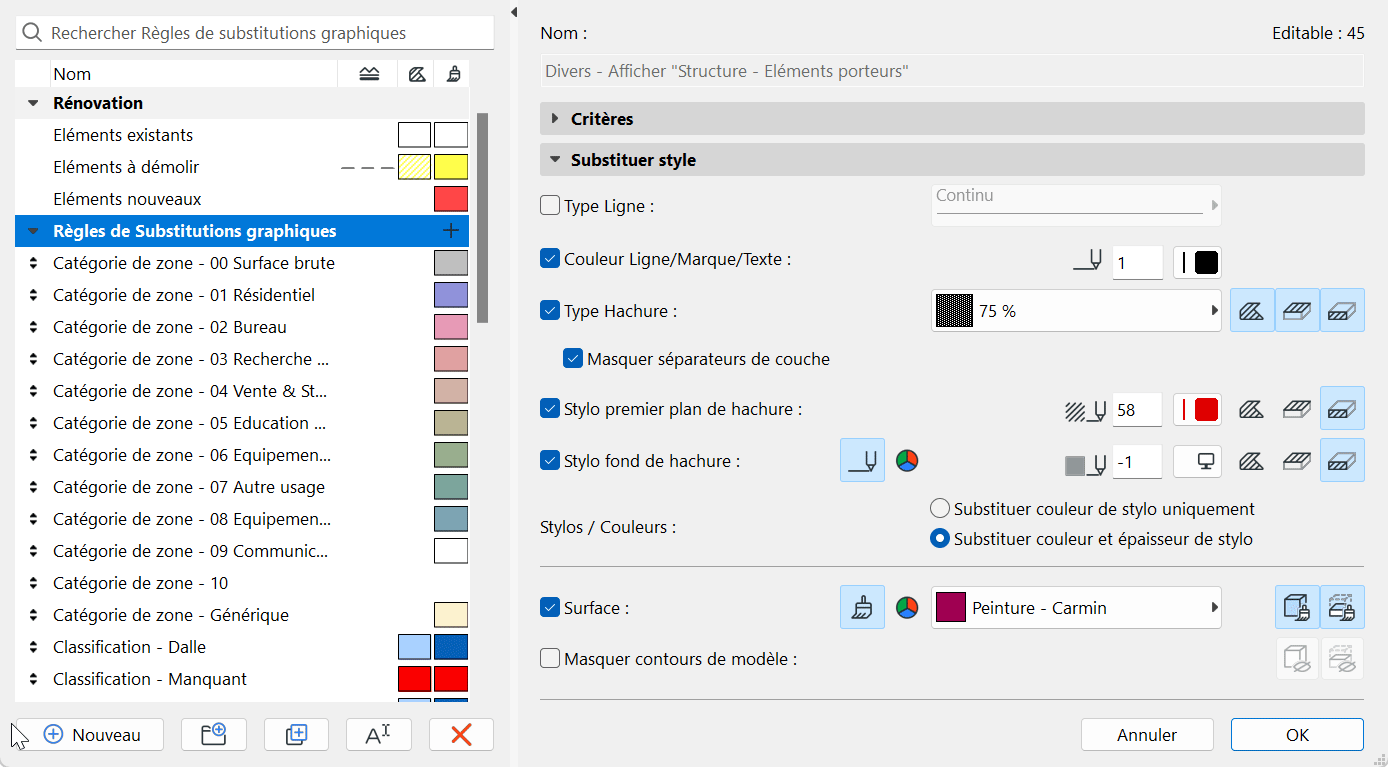
Définir les critères d'un règle
Ces critères définissent les éléments qui doivent être remplacés.
Remarque : Les critères des trois états de Rénovation ne peuvent pas être édités. (L'Etat de rénovation est associé pour modéliser les éléments individuellement.)
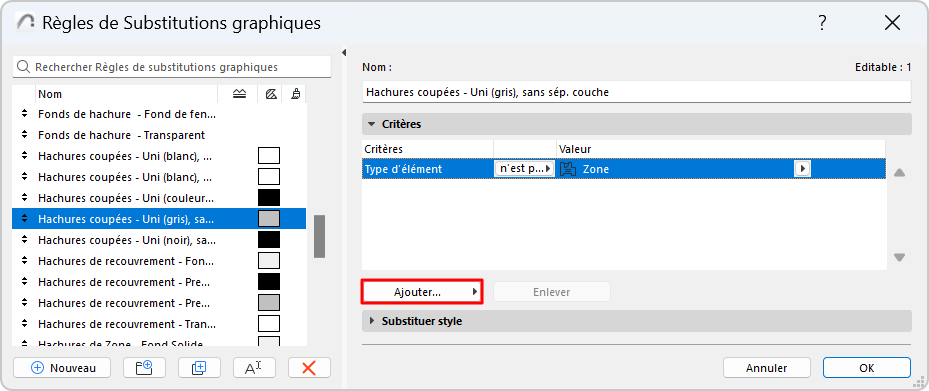
1.Dans la liste des Critères, la première ligne représente toujours le type de l'élément. (Les sous-éléments tels que les ossatures de Mur-rideau ou les facettes de Forme ne sont pas disponibles ici.)
2.Sélectionnez cette première ligne, puis cliquez sur la flèche noire à la fin de la ligne pour choisir les types d'élément auxquels cette règle devra s'appliquer.
3.Pour définir des critères supplémentaires, cliquez sur le bouton Ajouter... qui ouvra une liste de Paramètres & Propriétés.
4.Choisissez un ou plusieurs paramètres (utilisez le champ de recherche en haut pour les trouver plus facilement), puis cliquez sur Ajouter (ou appuyez sur Entrer) pour les ajouter à la liste.
5.Définir des critères supplémentaires. La liste des critères disponibles dépend des éléments définis dans la ligne au-dessus.
Remarque : Cette interface ressemble au dialogue Chercher et sélectionner, mais les Propriétés IFC ne sont pas disponibles ici.
Voir Définir des critères supplémentaires : Paramètres & Propriétés.
Remarque : Définir comme critère un Calque ou une Combinaison de calques signifie que le remplacement affectera les éléments visibles dans la Combinaison de calques donnée.
Définir un Style de substitution
LeStyle de substitution définit l'apparence de la substitution.

Cochez les cases des attributs que vous souhaitez utiliser dans cette Substitution graphique.
•Pour les contrôles liés aux hachures (Motif de hachure, Stylo de hachure, Stylo de fond de hachure) :
–Cliquez sur une ou plusieurs des icônes pour choisir la ou les catégories (Hachure d'esquisse, Hachure de recouvrement, Hachure coupée) affectées par la substitution.
–Utilisez le numéro du stylo ou le sélecteur de couleur pour choisir une couleur.
Remarques :
–Les Hachures de recouvrement incluent les éléments Hachure de la catégorie “Surface (Hachure de recouvrement)”.
–Les Hachures coupées incluent les éléments Hachure de la catégorie “Matériau de construction (Hachure coupée)”.
•Pour les surfaces : Cliquez sur l'une ou les deux icônes pour appliquer la substitution aux surfaces coupées et/ou non coupées.
Remarque : En plus des réglages de substitution répertoriés ici, vous pouvez inclure d'autres réglages de substitution dans votre Filtre de rénovation. Vous pouvez les définir dans le dialogue Options Filtre rénovation.
Associer état de rénovation aux éléments
Combinaisons de Substitution graphique
Appliquer un filtre de rénovation
Critères de surface dans les règles de Substitution graphique et de Détection de collisions