
Aide Archicad 27
Cliquer ici pour voir cette page dans le contexte complet

Afficher ou masquer les Marques de changement dans cette édition
Ajouter une mise en page à l'Edition courante
Enlever une mise en page de l'Edition courante
Qu'est-ce qui se passe si une Edition est fermée ?
Une Edition est un jeu de mises en page édité à un moment donné.
De manière générale, vous créez une Edition lorsque vous considérez que le jeu de mises en page nécessaire est complet.
Pour créer et gérer des Editions, utilisez le volet Historique d'édition du dialogue Options Carnet de Mise en page.
Vous pouvez également accéder à l'Historique d'édition en cliquant sur le bouton dans la partie inférieure du Gestionnaire des changements.

Toutes les Editions du projet sont affichées ici avec la liste des Révisions de mise en page qu'elles contiennent (les Editions fermées et l'Edition actuellement ouverte aussi).
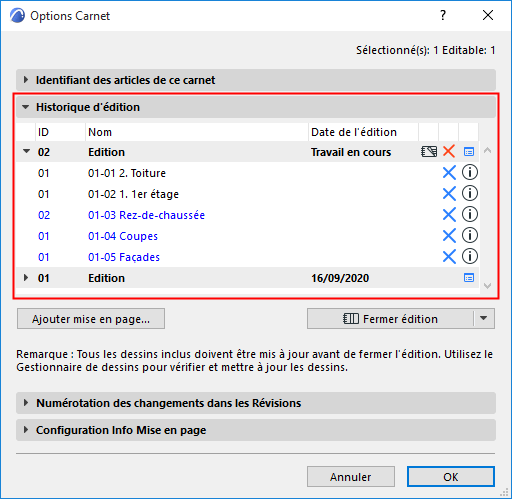
Cette commande n'est disponible que si aucune autre Edition n'est actuellement ouverte. Une seule Edition peut être ouverte à la fois.
Chaque fois que vous créez une nouvelle Edition, toutes les Révisions de mise en page ouvertes - qui n'ont pas encore été éditées (et qui sont listées en bleu) - sont automatiquement ajoutées à la nouvelle Edition.
1.Mettez à jour les Dessins si nécessaire. Cliquez sur Mise à jour Dessins dans le Gestionnaire de dessins avant de créer une nouvelle Edition. (Autrement, certaines mises en page comportant de nouveaux Changements ne seront pas ajoutées à l'Edition.)

2.Choisissez la commande Nouvelle édition :
–dans le dialogue Options Carnet de Mise en page

dans le Navigateur, à partir du menu contextuel du Carnet de Mise en page

3.Dans le dialogue Nouvelle édition, saisissez les données nécessaires pour identifier la nouvelle Edition.

Voir aussi Identifiants de Révision etAfficher ou masquer les Marques de changement dans cette édition.
4.Cliquez sur OK pour créer la nouvelle Edition.
–La première Edition du projet : Pour la toute première Edition d'un projet, toutes les mises en page sont "nouvelles" et par conséquent, elles sont toutes ajoutées à l'Edition.
Remarque : Une mise en page listée en bleu signifie qu'elle n'a pas encore été éditée sous sa forme courante.

–Toutes les nouvelles Editions suivantes : Chaque fois que vous créez une nouvelle Edition après la première, toutes les Révisions de mise en page ouvertes - qui n'ont pas encore été éditées (et qui sont listées en bleu) - sont automatiquement ajoutées à la nouvelle Edition. (Vous pouvez librement enlever de l'Edition des mises en page dont vous n'avez pas besoin.) Voir Enlever une mise en page de l'Edition courante.)
Les Détails de l'Edition sont définis dans le dialogue Nouvelle Edition au moment de sa création, mais vous pouvez modifier ces détails à tout moment dans l'Edition actuellement ouverte.
Vous pouvez accéder aux Détails d'édition en cliquant sur son icône dans Historique d'édition (sous Options Carnet de Mise en page) :
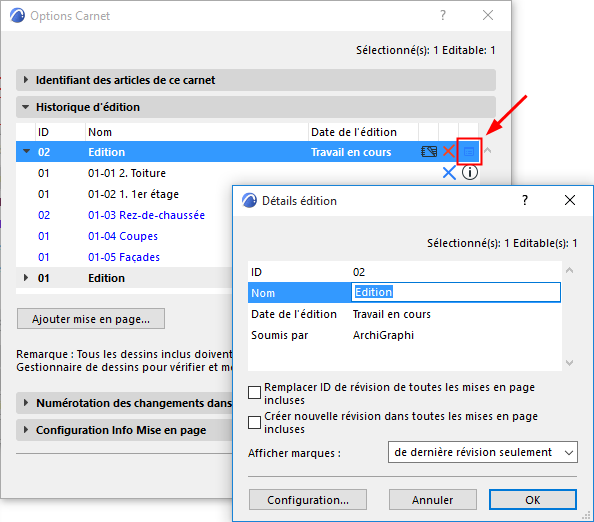
Si une Edition est ouverte dans le projet, vous pouvez également accéder aux Détails de l'édition à partir du menu contextuel du Carnet de Mise en page dans le Navigateur.

Pour des informations sur les cases à cocher liées à l'ID de révision dans Détails d'édition, voir : Identifiants de Révision.
Afficher ou masquer les Marques de changement dans cette édition
Utilisez le menu déroulant Afficher les marques du dialogue Nouvelle édition ou Détails d'édition pour choisir d'afficher ou de masquer les Marques de changement du projet sur les mises en pages incluses dans cette Edition.
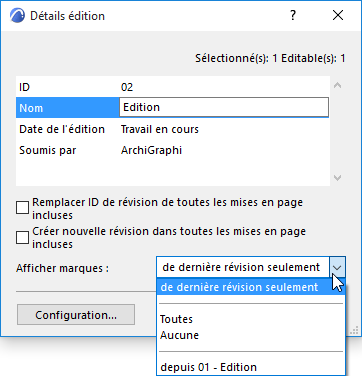
•De la dernière Révision seulement : Seules les Marques qui font partie de la dernière Révision apparaîtront sur les mises en page de cette Edition. (Les Marques associées aux Révisions précédentes ne seront pas affichées sur la mise en page.)
•Tous : Toutes les Marques de changement sont affichées.
•Aucun : Pas de Marque de changement affichée sur les mises en page.
•A partir d'une Edition donnée : Des Marques de changement sont affichées sur toutes les Révisions, à commencer par l'Edition choisie ici.
Ajouter une mise en page à l'Edition courante
Les mises en page ayant reçu une nouvelle Révision depuis la dernière Edition sont automatiquement ajoutées à l'Edition courante (à condition que les Dessins de la mise en page aient été mis à jour).
Pour ajouter d'autres mises en page :
Cliquez sur Ajouter mise en page dans le volet Historique d'édition :
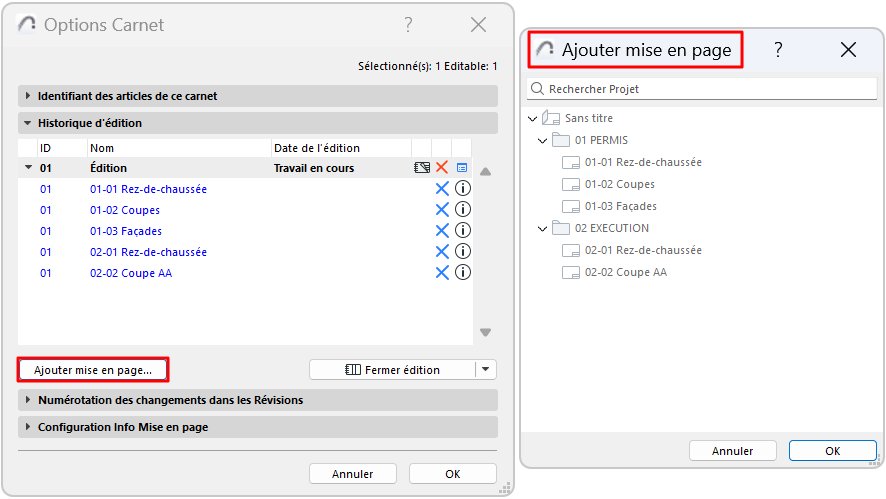
Remarque : Les mises en page affichées avec un texte gris dans le dialogue Ajouter mise en page ont déjà été ajoutées à cette Edition, vous ne pouvez pas les ajouter. Vous pouvez ajouter celles affichées en noir (qui ne se trouvent pas encore dans l'Edition) et/ou celles en bleu (les Révisions non éditées qui ne se trouvent pas encore dans cette Edition).
ou à partir du Carnet de Mise en page du Navigateur en mode “Arborescence par édition courante” :
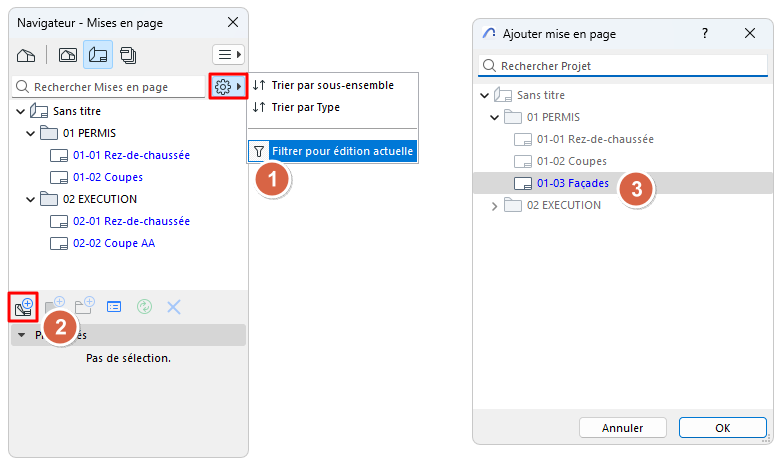
Dans l'Editeur de mise en page de l'Organisateur, le mode “Arborescence par édition courante” étant actif à droite, glissez-déposez des mises en page dans le Carnet de Mise en page pour les ajouter à l'Edition courante :
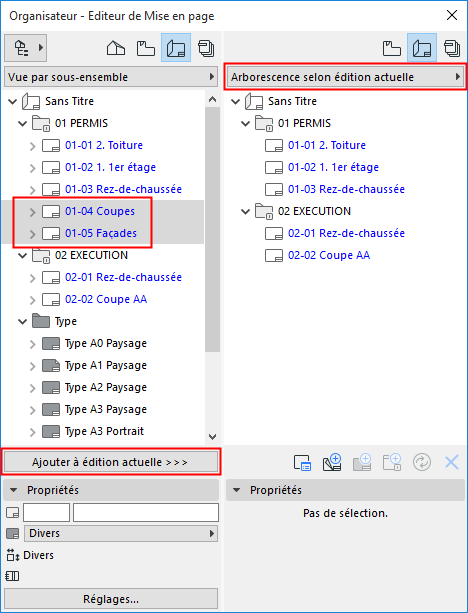
Enlever une mise en page de l'Edition courante
1.Ouvrez les Options Carnet de mise en page.
2.Dans le volet Historique d'édition, sélectionnez la mise en page à supprimer.
3.Cliquez sur l'icône d'effacement bleue pour l'enlever de l'Edition.
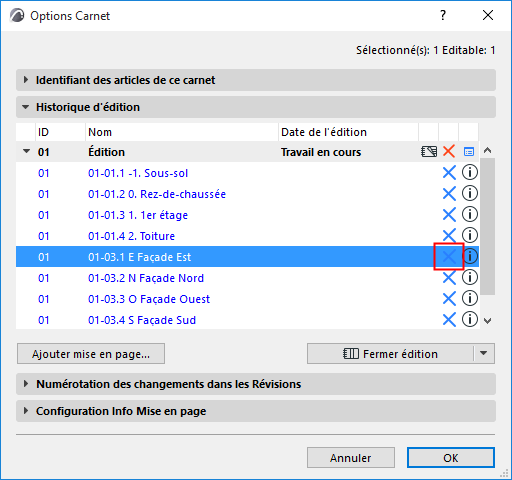
ou à partir du Carnet de Mise en page du Navigateur en mode “Arborescence par édition courante” :

Vous ne pouvez pas enlever les mises en page d'une Edition fermée.
Choisissez la commande Fermer édition :
•dans le volet Historique d'édition du dialogue Options Carnet de Mise en page
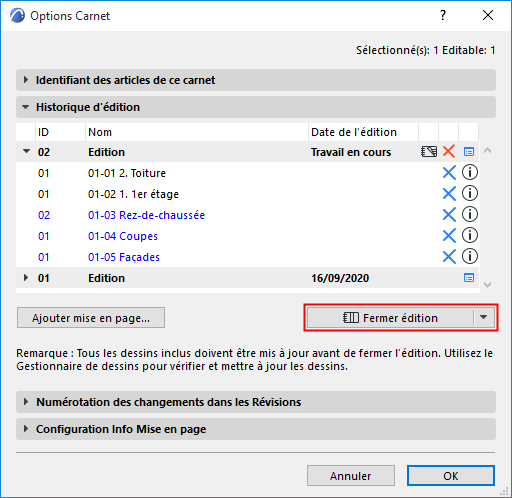
•dans le menu contextuel du Carnet de mise en page dans le Navigateur

Qu'est-ce qui se passe si une Edition est fermée ?
•L'icône dans le volet Historique d'édition du dialogue Options Carnet de Mise en page se transforme en “fermée”.
•La Date d'édition est définitive (elle n'affiche plus “Travail en cours”)

•Les données du dialogue Détails d'édition ne peuvent plus être modifiées. Le dialogue Détails d'édition affiche une icône en forme de verrou.

•La Révision courante de chaque mise en page inclue à l'Edition est fermée
–L'ID de Révision ne peut plus être modifié
–Le suffixe WIP (Travail en cours) est effacé
–Plus aucun Changement ne peut être ajouté à cette Révision de mise en page, ni enlevé de celle-ci
–Tout nouveau changement apporté à la mise en page a l'effet de créer une nouvelle Révision
•Tous les Changements des mises en page éditées auront l'état "Cédé".
–Ils sont listés dans le Gestionnaire des changements avec l'icône Edité
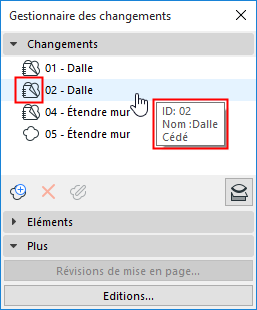
–Les Changements édités ne peuvent plus être supprimés, vous ne pouvez que les archiver
Voir Archiver un Changement dans le Gestionnaire des changements.
–Les données des Changements édités ne peuvent être modifiées qu'à un certain degré.
Voir Modifier les Détails de changement.
•Les Changements édités peuvent toujours être liés à des éléments du modèle. De cette manière, un Changement édité peut toujours faire partie d'une Edition ultérieure, sur une autre mise en page.
•Les Changements édités peuvent être archivés dans le Gestionnaire des changements (voir dans ce qui suit)
Remarque : Dans Teamwork, le droit d'accès Edition - Modifier historique est requis pour rouvrir une Edition. (Par défaut, ce droit est réservé au rôle du Chef de projet.)
Une Edition fermée peut être rouverte avec la commande Rouvrir dernière édition
• à partir de l'Historique d'édition
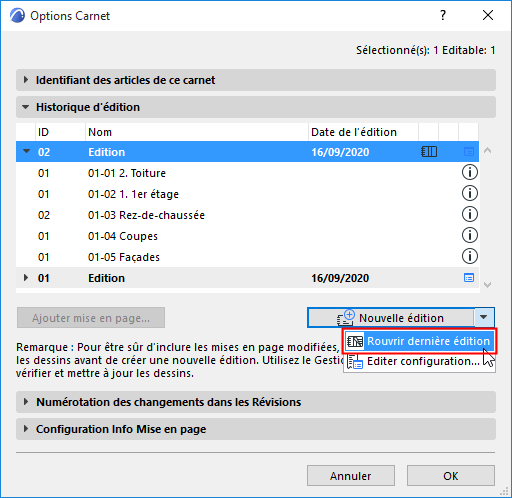
•à partir du menu contextuel du Carnet de Mise en page dans le Navigateur

Vous pouvez effacer l'Edition actuellement ouverte en choisissant la commande Supprimer Edition :
•Dans le volet Historique d'édition du dialogue Carnet de Mise en page, dans deux endroits, comme on le voit ici :
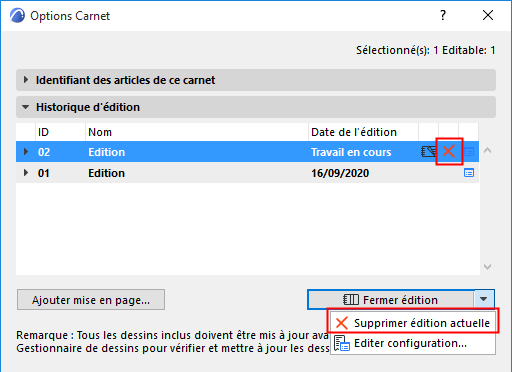
•à partir du menu contextuel du Carnet de Mise en page dans le Navigateur ou dans l'Organisateur

Supprimer une Edition ne peut être annulé.