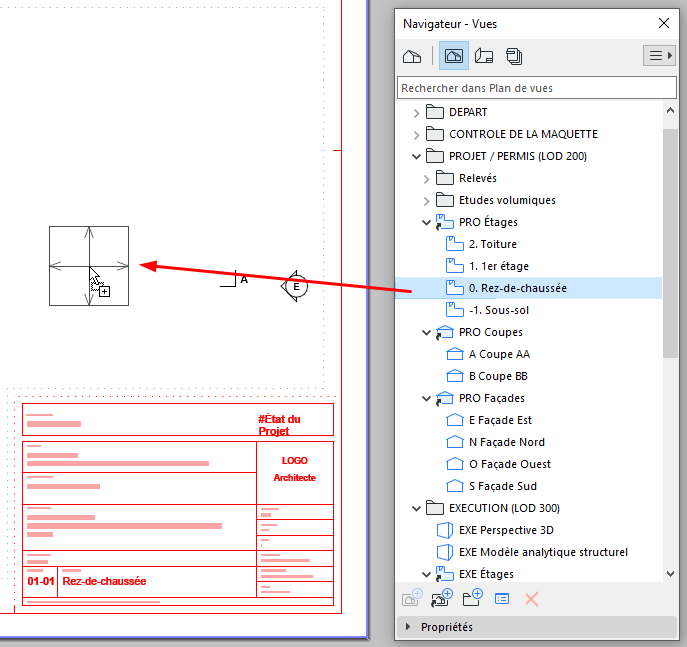
Placer Dessin sur Mise en page
Les suivants peuvent être placés comme Dessins sur une Mise en page
•une vue du projet Archicad actuel
•une vue d’un projet Archicad externe
•un fichier externe de type Dessin tel qu’un PDF ou un autre format
Une vue placée sur une Mise en page devient automatiquement un Dessin.
Placer une vue du projet actuel (glisser-déposer)
Placer une vue du projet actuel (outil Dessin)
Placer une vue à partir d'un projet Archicad externe (commande de menu)
Placer une vue à partir d'un projet Archicad externe (sélecteur de projet du Navigateur)
Placer un fichier de dessin externe (méthodes multiples)
Placer des pages sélectionnées à partir d’un PDF
Enregistrer Vue et placer sur mise en page (commande)
Placer un Dessin à l'aide de l'Organisateur (mode édition de Mise en page)
Placer une vue du projet actuel (glisser-déposer)
1.Ouvrez la Mise en page
2.À partir du Navigateur, glissez-déposez des éléments (points de vue ou vues) directement sur la Mise en page. Ce sont maintenant des dessins.
Remarques :
–Un point de vue ajouté à une mise en page est également converti en une Vue et ajouté au Plan de vues.
–Si vous glissez-déposez plusieurs éléments dans la mise en page, ils sont disposés en fonction des réglages de Placement de dessin définis dans Options Mise en page type.
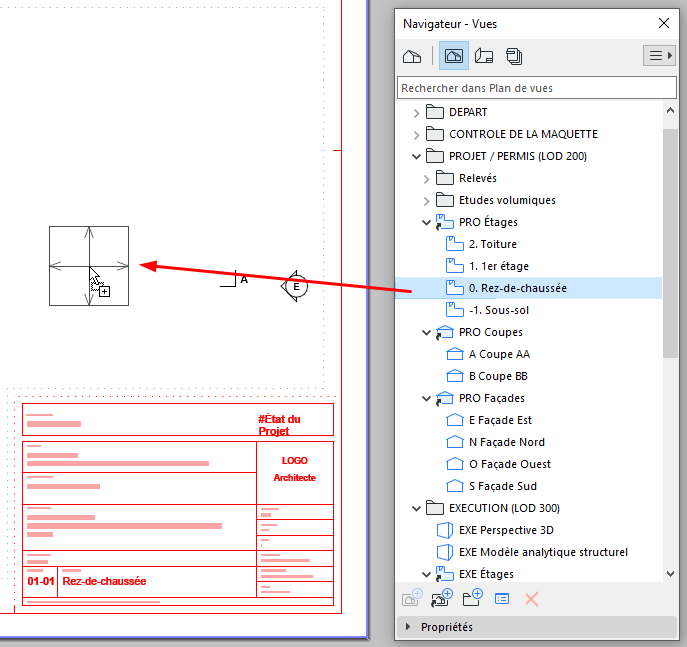
Faites glisser la vue sur la mise en page ; il devient un Dessin
Placer une vue du projet actuel (outil Dessin)
1.Ouvrez la Mise en page
2.Activez l'outil Dessin, puis cliquez sur la mise en page.
3.Dans le dialogue qui apparaît, choisissez "Vue interne", puis sélectionnez une vue.
4.Cliquez sur Placer.
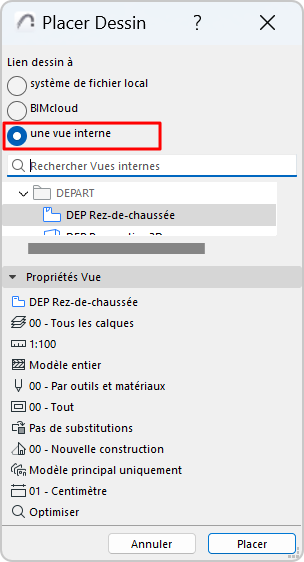
Placer une vue à partir d'un projet Archicad externe (commande de menu)
1.Utilisez la commande Fichier > Contenu externe > Placer dessin externe
2.Dans le dialogue qui apparaît : choisissez un projet Archicad (PLA ou PLN).
3.À partir du dialogue suivant : Choisissez les vues à importer et une méthode pour les ajouter au Carnet de mise en page.
4.Cliquez sur Placer.
Remarque : Placer une vue à partir d'un autre fichier projet Archicad ouvrira un autre exemplaire d'Archicad. Pour éviter cela : allez au dialogue Options > Environnement de travail > Autres options et cochez la case “Ne pas lancer une nouvelle instance d’Archicad”.
Placer une vue à partir d'un projet Archicad externe (sélecteur de projet du Navigateur)
1.Ouvrez le Navigateur ou l'Organisateur du projet actif.
2.À partir du bouton Sélecteur de projet : cliquez sur Parcourir projet ou Parcourir projet Temwork.
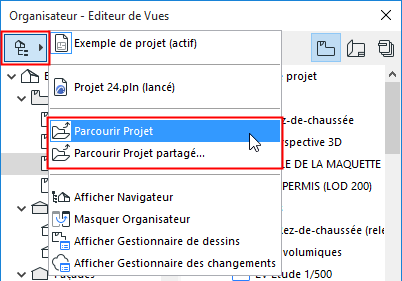
3.Choisissez un projet Archicad externe (de version 17 et ultérieure).
Si vous recherchez un projet Teamwork : Choisissez le BIMcloud, puis le projet dont vous avez besoin. Le projet source et le projet hôte doivent être de la même version d'Archicad.
Si nécessaire, connectez-vous au BIMcloud Voir Connexion au BIMcloud.
4.Cliquez sur Ouvrir.
L'arborescence du projet est maintenant affichée dans le Navigateur.
5.Glissez-déposez des vues sur la Mise en page dans la fenêtre active.
Remarque : Placer une vue à partir d'un autre fichier projet Archicad ouvrira un autre exemplaire d'Archicad. Pour éviter cela : allez au dialogue Options > Environnement de travail > Autres options et cochez la case “Ne pas lancer une nouvelle instance d’Archicad”.
Placer un fichier de dessin externe (méthodes multiples)
1.Ouvrez la Mise en page
2.Glissez-déposez un fichier de dessin (un à la fois) depuis votre système de fichiers
Ou parcourez le système de fichiers ou BIMcloud en utilisant l'une de ces méthodes :
•Activez l' outil Dessin, puis cliquez sur Mise en page.
Choisissez "système de fichiers local", puis naviguez.
•Fichier > Contenu externe > Placer dessin externe
•Fichier > Contenu externe > Placer dessin externe à partir de BIMcloud
Choisissez le BIMcloud, puis le projet dont vous avez besoin.
Si nécessaire, connectez-vous au BIMcloud voir Connexion au BIMcloud.
Remarque : Pour lier un dessin à partir d'un projet partagé, ce projet partagé source doit avoir le même numéro de version le site le projet hôte.
Placer des pages sélectionnées à partir d’un PDF
Cela fonctionne si le PDF est placé par glisser-déposer ou par une commande du menu Fichier.
Si le dessin importé est un PDF de plusieurs pages :
1.Un dialogue de sélection apparaît. Sélectionnez une ou plusieurs pages ou toutes les pages.
2.Cliquez sur Placer.

Enregistrer Vue et placer sur mise en page (commande)
Remarque : Cette commande n'est pas disponible dans chacune des versions localisées d'Archicad.
La commande est disponible :
•dans le menu contextuel de la fenêtre active
•dans le menu contextuel de la vue ou du point de vue dans le Navigateur déroulant (dans le cas des vues, le nom de la commande est simplement Placer sur Mise en page)
•dans le menu Documentation
Cette commande ouvre la fenêtre de Mise en page (affichant la mise en page la plus récente ou la première mise en page du Carnet).
Cliquez pour placer le dessin.
Placer un Dessin à l'aide de l'Organisateur (mode édition de Mise en page)
Dans l'Editeur de mises en page de l'Organisateur, glissez et déposez des points de vue, des vues et des fichiers externes à partir de la liste hiérarchique qui se trouve à gauche vers le Carnet de mise en page qui se trouve à droite. (Vous pouvez également utilisez la commande Placer dessin du côté gauche de l'Organisateur.)
Voir Organisateur.
Le placement des dessins est régi par les règles suivantes :
•Si vous faites glisser un article sur le nom d'une mise en page existante, le dessin sera ajouté à cette mise en page.
•Si vous faites glisser un article sur le nom d'un sous-ensemble ou sur le Carnet lui-même, le dessin sera placé sur une nouvelle mise en page créé automatiquement dans ce sous-ensemble (ou au niveau supérieur du Carnet de mise en page).