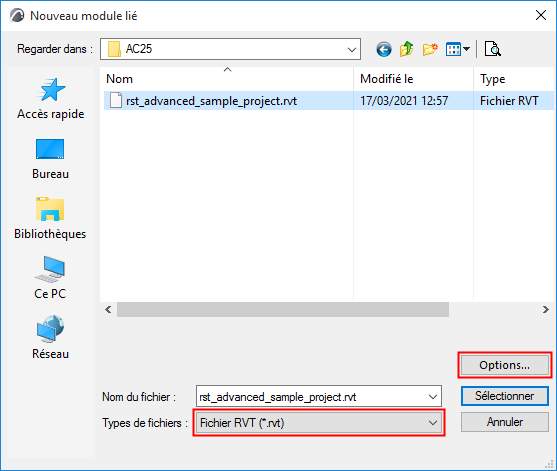
Utilisez ce processus pour importer des éléments de modèle 3D à partir de fichiers RVT de Revit et de les placer comme un Lien dans Archicad. Les Objets GDL obtenus utilisent la géométrie précise et les paramètres des éléments importés, y compris leurs couleurs de surface véritables. Le filtre de vue “Discipline” défini dans Revit est également correctement reconnu dans Archicad.
Utilisez le même processus pour placer un Lien RVT que pour placer d'autres liens dans Archicad.
1.Dans le plan Archicad : Choisissez la commande Fichier > Contenu externe > Placer lien.
2.Dans le dialogue Placer lien qui apparaît, cliquez sur Sélectionner module.
3.A partir du contrôle déroulant ouvert par le bouton Nouveau Module , choisissez A partir de fichier ou De BIMcloud
4.Le dialogue Nouveau Module lié apparaît : recherchez un fichier de type RVT.
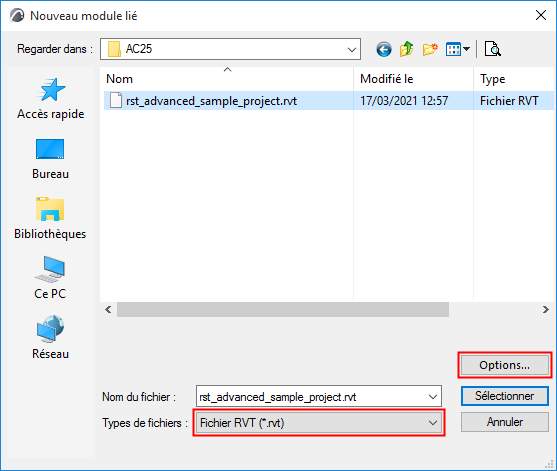
6.Le dialogue Options Lien Géométrie 3D RVT apparaît. Personnalisez ici les options d'importation :
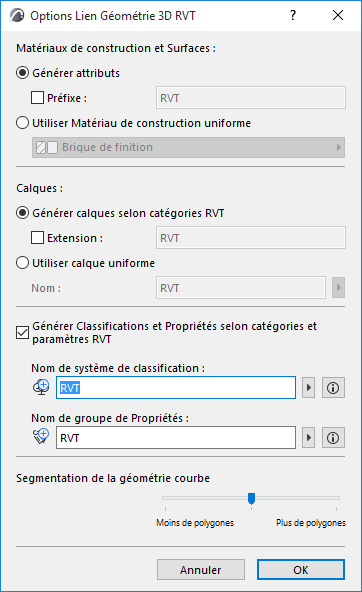
Matériaux de construction et Surfaces
Choisissez l'une de ces deux options pour la gestion des Matériaux de construction et Surfaces importés de Revit.
•Générer attributs : Ajoute chaque surface et matériau Revit au projet Archicad sous forme d'attributs Surface et Matériau de construction, avec un préfixe optionnel pour les distinguer dans les listes d'attributs Archicad.
•Utiliser Matériau de construction uniforme : Convertit toutes les surfaces et matériaux Revit en un seul Matériau de construction dans Archicad. Dans ce cas, cliquez sur le contrôle déroulant pour choisir un Matériau de construction à partir du projet Archicad. Tous les Eléments de bibliothèque générés utiliseront le Matériau de construction sélectionné. (Choisissez ceci si vous voulez éviter d'accroître le nombre d'attributs du projet Archicad.)
Choisissez l'une de ces options pour créer des calques pour les Objets importés depuis Revit :
•Générer calques selon catégories RVT : Place les Objets sur les Calques Archicad correspondant aux catégories Revit. Utilisez une extension optionnelle pour distinguer ces calques dans la liste des calques d'Archicad.
•Utiliser calque uniforme : Place tous les Objets importés sur un même calque dans Archicad. Saisissez un nom de calque dans le champ. (Si un calque de ce nom existe dans le projet, ce calque sera utilisé, sinon, un nouveau calque sera créé.)
Cochez cette case si vous voulez Générer des Classifications et des Propriétés selon les catégories et paramètres RVT.
Les paramètres Revit (texte, numériques et Vrai/Faux seulement) sont importés comme des Propriétés Archicad dans un Groupe de propriétés portant le nom que vous définissez ci-dessous.
•Nom de système de classification : Les catégories Revit sont importées dans Archicad comme un Système de classification en utilisant le nom que vous définissez ici. (Toutes les catégories du projet Revit sont recréées dans Archicad, non seulement celles associées au contenu lié.)
Le nom du Système de classification utilisera également le nom de Groupe de Propriétés que vous définissez ci-dessous (par ex. RVT). Sa Version est le numéro de version du format RVT du fichier que vous avez placé. (Après l'importation, vous pouvez voir ces données dans le Gestionnaire de classification d'Archicad.)
•Nom de groupe de Propriétés : Les paramètres importés seront ajoutés au projet Archicad comme un Groupe de propriétés sous le nom que vous saisissez ici (par ex. RVT). (Après l'importation, vous pouvez voir ces données dans le Gestionnaire de propriétés d'Archicad.)
Remarque : Après avoir créé le lien, il est recommandé de fusionner (copier) le Système de classification nouvellement ajouté et ses Propriétés au fichier Archicad hôte dans le Gestionnaire de classication et le Gestionnaire de propriétés.
Segmentation de la géométrie courbe
Utilisez la réglette pour choisir parmi les trois degrés de détails géométriques (la segmentation des polygones). Plus il y a de polygones, plus l'objet obtenu sera grand. Il est recommandé de conserver le réglage moyen. Si l'objet est trop grand, utilisez Moins de polygones. Si le résultat est trop segmenté et inégal, utilisez Plus de polygones.
7.Cliquez sur OK pour retourner au Nouveau module lié, puis cliquez sur Sélectionner.
8.Le dialogue Vue géométrie 3D RVT apparaît.

Choisissez une vue 3D Revit (s'il y en a plusieurs) à partir de laquelle vous souhaitez importer les éléments du modèle. Archicad créera les Objets GDL en fonction du contenu de la vue sélectionnée. Seuls les objets Revit créés dans une vue 3D de Revit peuvent être importés dans Archicad.
9.Cliquez sur Sélectionner pour retourner au dialogue Placer lien. Le fichier RVT file que vous sélectionné est affiché comme le module à placer.
10.Pour l'option Altitude des éléments, assurez-vous de choisir Conserver altitude comme dans structure d'étage source du lien (comme ci-dessous). Sinon, le modèle importé pourrait “tomber en morceaux” quand ses éléments sont placés dans une structure d'étages différente.
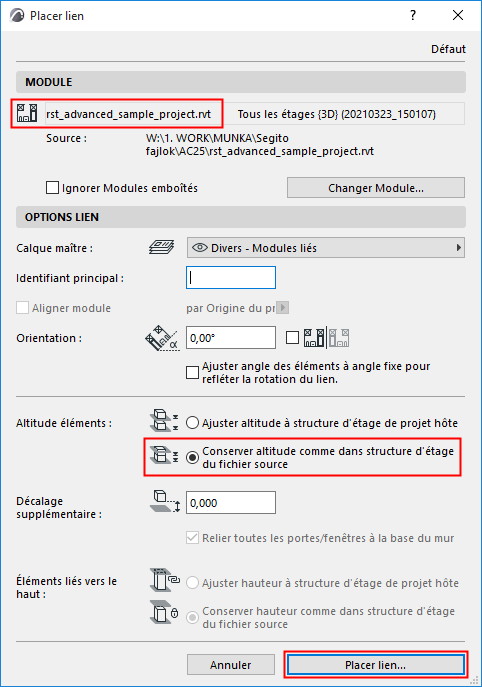
11.Cliquez sur Placer lien.
–Les éléments de la vue 3D Revit importée sont convertis en Objets GDL dans le projet Archicad.
–Les objets sont placés dans la Bibliothèque emboîtée du projet.
Un conseil : Pour voir le fichier modèle RVT seul, liez le fichier à un projet Archicad vierge.
Pour des informations générales sur la gestion des liens dans Archicad, voir Gestionnaire de modules liés.