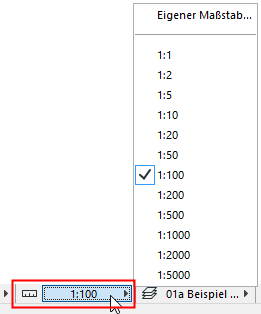
Führen Sie zum Einstellen des Maßstabes im momentan aktiven Modellfenster eine der folgenden Aktionen aus:
•Verwenden Sie das Maßstabs-Popup in der Schnell-Optionen-Leiste am unteren Rand des Fensters
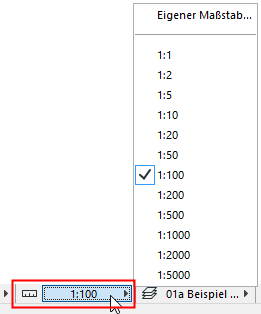
•Verwenden Sie Dokumentation > Grundrissmaßstab (der Befehl variiert je nach Fenster)
Wählen Sie einen Standardmaßstab in der Popup-Liste aus, oder wählen Sie den individuellen Maßstab und geben Sie ihn ein.
Maßstäbe werden als Teil der Ausschnitteinstellungen gespeichert.
Maßstäbe werden entsprechend den metrischen oder US-Standards gespeichert, je nachdem, welche Längeneinheit unter Optionen > Projekt-Präferenzen > Arbeitseinheiten... definiert wurde.
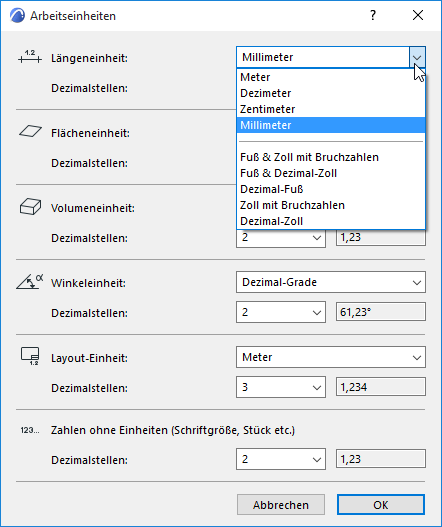
Wenn Sie eine maßstabsgerechte Darstellung im momentan eingestellten Maßstab sehen wollen, wählen Sie nach dem Einstellen des Maßstabs Ansicht > Zoom > Maßstabsgerecht darstellen aus.
Die maßstabsgerechte Darstellung entspricht 100% des Maßstabswerts.
Das 2D-Symbol einiger GDL-Objekte kann so eingestellt werden, dass es auf den aktuellen Maßstab reagiert: Das Symbol variiert in Abhängigkeit vom aktuellen Maßstab.
Modell-Größe gegen Papiergröße
Elemente mit Modell-Größe werden beim Ändern des Arbeitsmaßstabes zusammen mit dem Modell neu skaliert. Elemente mit Modell-Größe sind alle Konstruktionselemente wie beispielsweise Wände, Objekte, Decken etc.
Elemente mit Papier-Größe werden mit der für sie definierten Größe gedruckt bzw. dargestellt, unabhängig von dem für das Projekt ausgewählten Maßstab. Für Elemente, die keine tatsächliche Größe haben, beispielsweise Bemaßungen und Marker, können Sie eine fixierte Größe angeben, die in Punkten oder Millimetern definiert ist.
Beliebige Modell-Größe oder Papier-Größe: Die folgenden Elemente können entweder der Modell oder Papiergröße (mit dem Plan skaliert) entsprechen oder skaliert sein (Absolute Größe):
•Mit dem Textwerkzeug erstellte Textblöcke: Modell- oder Papiergröße.
Siehe Text-Einstellungen.
•Segment- und Symbollinien: Modell- oder Papiergröße.
Siehe Linien.
•Vektor-, Symbol- und Bild-Schraffuren: Modell- oder Papiergröße.
Siehe Bildschraffur erstellen.
Einstellen eines separaten Druckmaßstabs für 2D-Dokumente
Die Maßstabsoptionen in den Dialogfenstern Ablage > Drucken oder > Plotten ermöglichen Ihnen die Angabe eines individuellen Druckmaßstabes bei jedem Drucken oder Plotten aus einem Grundriss oder anderem 2D-Fenster.
Mithilfe der Optionen Texte und Marker können Sie beim Ändern des Maßstabs Text und Marker vergrößern/verkleinern, oder ihre Größe unverändert lassen.
Siehe 2D Dokument drucken und 2D Dokument plotten.
Zeichnungs-Skalierung
Zeichnungen, die auf einem Archicad Ausschnitt basieren, haben einen Zeichnungs-Maßstab. Standardmäßig ist dieser Zeichnungs-Maßstab derselbe wie der Original-Maßstab (der Maßstab des Quellausschnitts der Zeichnung), aber Sie können den Zeichnungs-Maßstab in den Zeichnungseinstellungen anpassen.
Siehe Zeichnungs-Einstellungen.
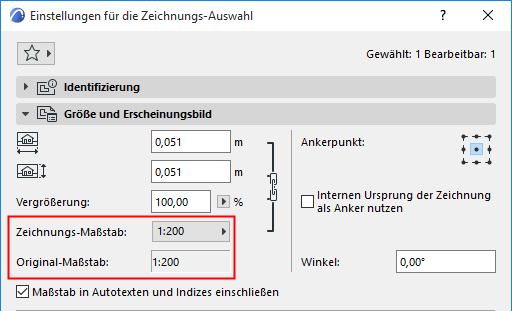
Die Anpassung der Zeichnungs-Skalierung hat keine Auswirkung auf die Skalierung der Objekte in der Zeichnung; sie entspricht einer grafischen Größenänderung der Zeichnung wie beispielsweise beim Vergrößern eines Dokuments auf einem Fotokopierer.