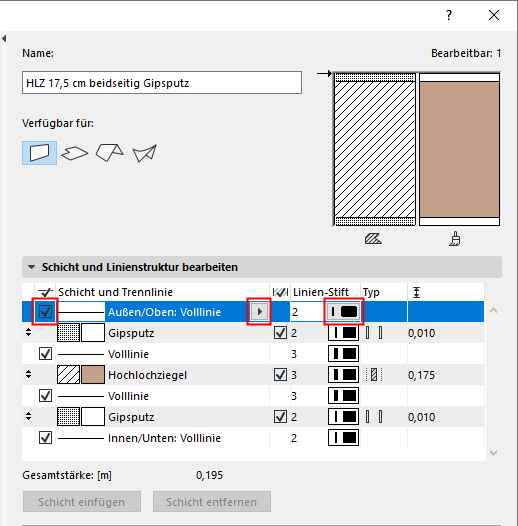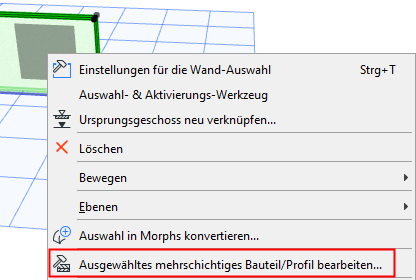
Mehrschichtige Bauteile bearbeiten und verwalten
Öffnen Sie das Dialogfenster Mehrschichtige Bauteile:
•Optionen > Element-Attribute > Mehrschichtige Bauteile
•Symbolleiste „Attribute“ (Fenster > Symbolleisten > Attribute)
•Kontextmenü eines ausgewählten mehrschichtigen Bauteils:
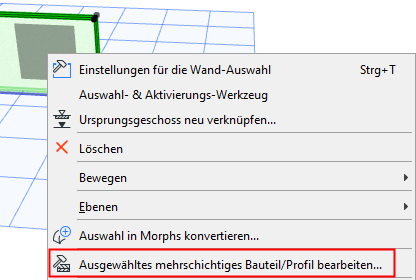
In diesem Dialogfeld können Sie Mehrschichtige Bauteile für das Projekt hinzufügen, löschen, bearbeiten und verwalten.
Tipp: Wählen Sie in der Ordneransicht einen Unterordner aus, um dessen gesamten Inhalt auf einmal zu bearbeiten.
Allgemeine Informationen finden Sie unter Verwendung der Attribute-Dialoge.
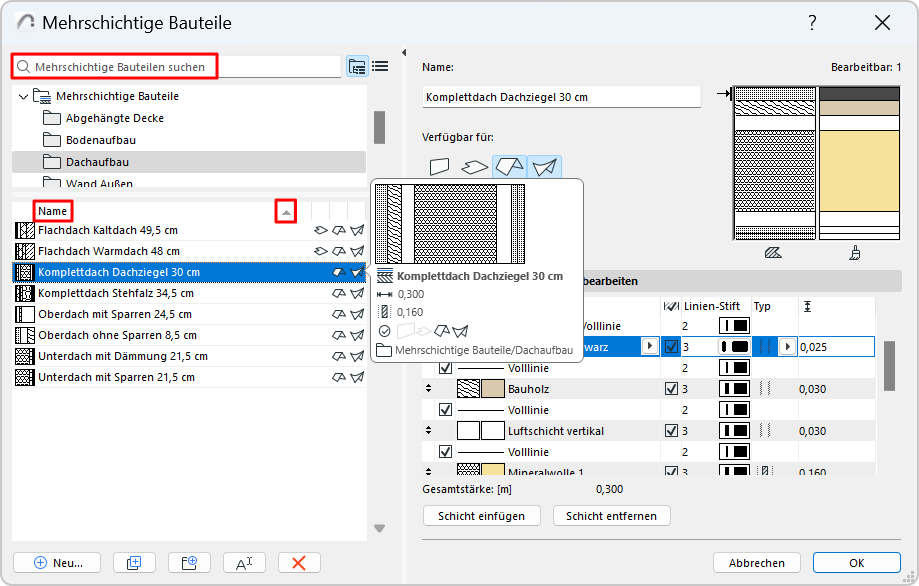
„Verfügbar für“ - Definition der Mehrschicht-Verfügbarkeit
Für ein oder mehrere mehrschichtige Bauteile:
Klicken Sie auf ein oder mehrere Symbole - Wand, Decke, Dach und/oder Schale -, um das/die ausgewählten mehrschichtigen Bauteile für bestimmte Werkzeuge verfügbar zu machen.
•Sie können zum Beispiel eine mehrschichtige Struktur definieren, die mit Dach und Schale verwendet werden soll. So erscheint dieses mehrschichtige Bauteil im entsprechenden Popup-Menü der Dach- und Schaleneinstellungen.
•Klicken Sie in der linken Liste der mehrschichtigen Bauteile auf die Spaltenüberschriften, um die Liste nach Status zu sortieren
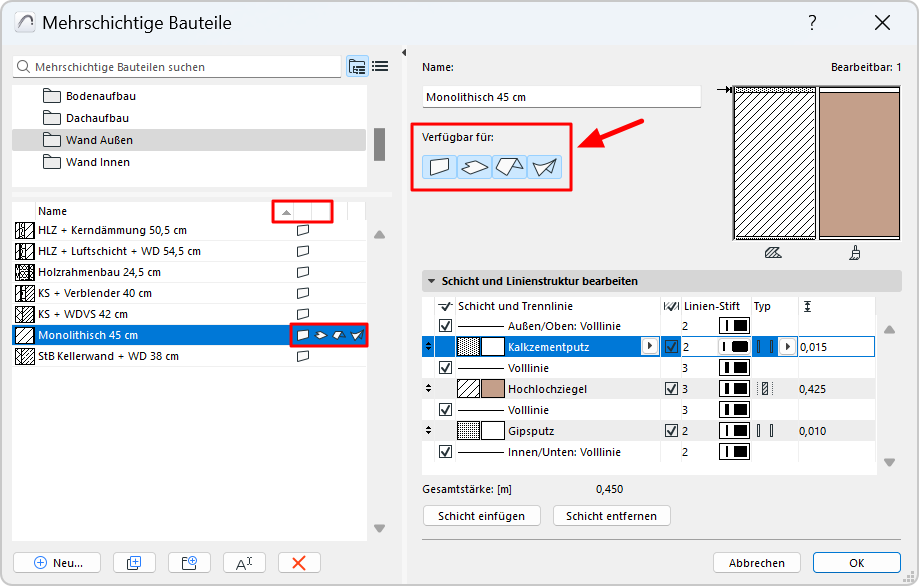
Schicht und Linienstruktur bearbeiten
Für ein ausgewähltes mehrschichtiges Bauteil: Das Teilfenster „Schicht und Linienstruktur bearbeiten“ listet seine Schichten und Trennlinien auf.
Jede Schicht besteht aus einem Baustoff plus Trennlinien, die Sie ein- oder ausschalten können
Überprüfen Sie die Vorschau, um die Schnittdarstellung, die Oberflächendarstellung oder den Linientyp des ausgewählten mehrschichtigen Bauteils anzuzeigen. (Der Pfeil zeigt an, welcher Teil gerade ausgewählt ist.)
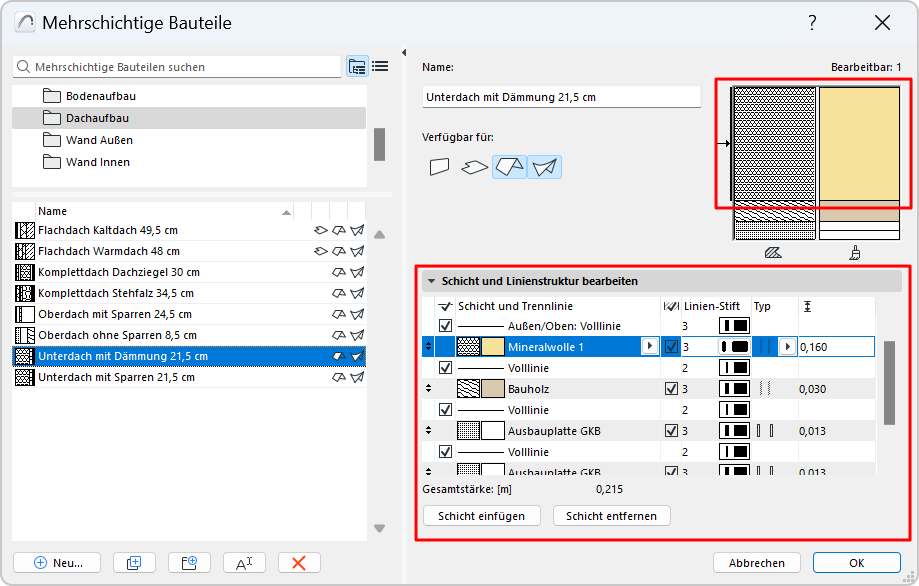
Schicht einfügen
Wählen Sie eine vorhandene Schicht aus und klicken Sie dann auf Schicht einfügen, um eine neue Schicht und eine Trennlinie darüber einzufügen.
Anmerkung: Ein Mehrschichtiges Bauteil kann bis zu 48 Schichten haben.
Schicht entfernen
Klicken Sie, um die ausgewählte Schicht zu löschen. Die Trennlinie darüber wird ebenfalls gelöscht.
Schicht-Reihenfolge ändern
Die Reihenfolge der Schichten in einem mehrschichtigen Bauteil kann von Bedeutung sein. Die erste aufgelistete Schicht gilt als
•“Außenseite”, wenn sie mit Wänden verwendet wird
•“Oberseite” für Dach und Decke
•“Referenzseite” für Schalen.
Ziehen Sie eine Schicht an eine neue Position, indem Sie die Auf-/Ab-Pfeile am linken Rand der ausgewählten Reihe verwenden.
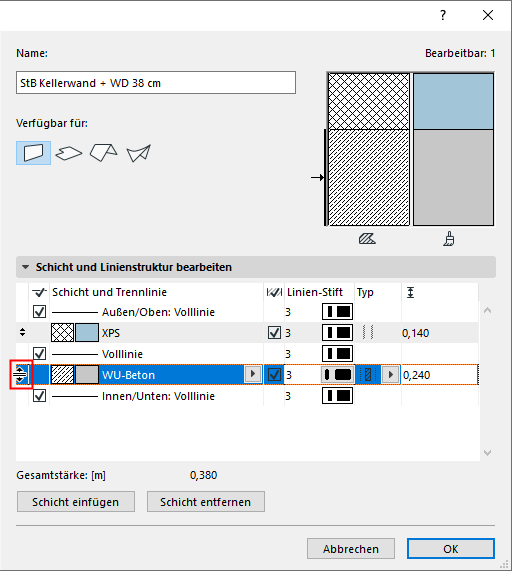
Baustoff einer Schicht bearbeiten
Für eine ausgewählte Schicht: Klicken Sie auf das Popup-Menü, um einen anderen Baustoff auszuwählen.

Trennlinien ein-/ausblenden
Für eine ausgewählte Schicht: Aktivieren Sie die Checkbox, um ihre Trennlinie anzuzeigen.
Verwenden Sie das Popup-Menü, um einen Stift für diese Linien zu wählen.
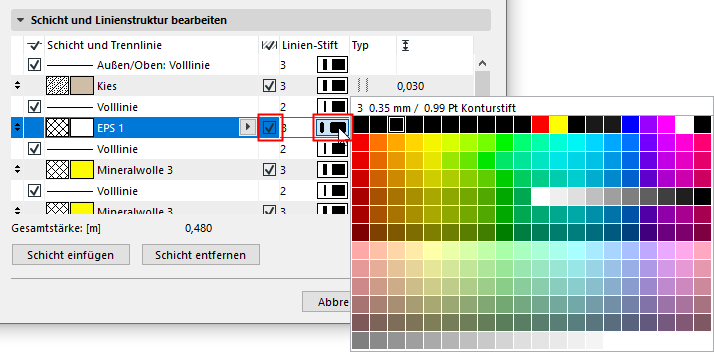
Definieren Sie den Typ der Schicht (Kern/Bekleidung/Andere)
Verwenden Sie das Popup-Menü, um die ausgewählte Schicht als Kern, Bekleidung oder Andere zu definieren. Das betrifft die Strukturdarstellung des mehrschichtigen Bauteils.
Siehe Strukturdarstellung.
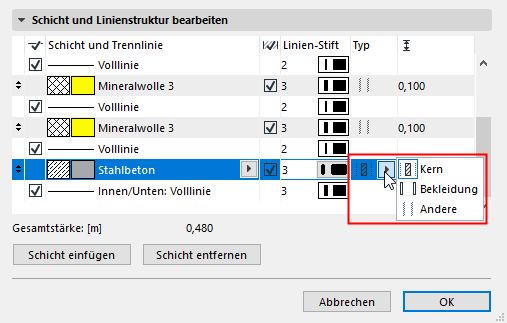
•Sie können mehrere Schichten als “Kern” definieren, aber diese Schichten müssen aneinander angrenzen.
•Sie können mehrere aneinander angrenzende Schichten als “Bekleidung” definieren, diese können jedoch nur die äußeren Schichten sein.
•Wenn Sie einen Schichttyp von Kern in Bekleidung ändern, werden alle Schichten zwischen der geänderten Schicht und der nächstgelegenen Seite ebenfalls zum Typ “Bekleidung”.
Schichtdicke und Gesamtstärke
Für eine ausgewählte Schicht: Geben Sie den Wert für die Stärke ein.
Die Gesamtstärke des mehrschichtigen Bauteils wird unten angezeigt.
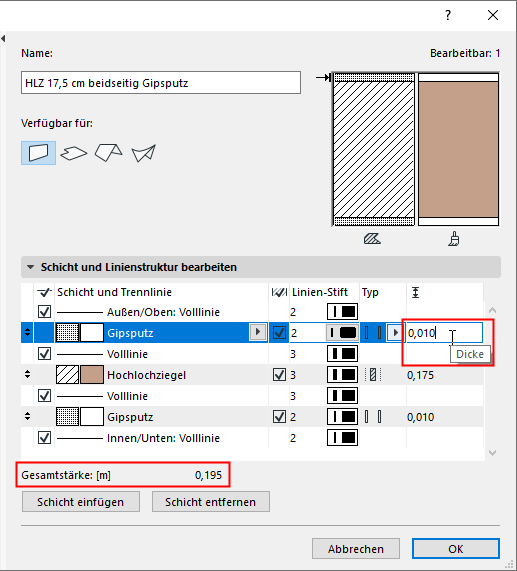
Trennlinie: Linie anzeigen/ausblenden
Für eine ausgewählte Linie: Markieren Sie das Kästchen, um sie anzuzeigen.
Verwenden Sie die Popup-Menüs, um den Linientyp und den Stift auszuwählen.