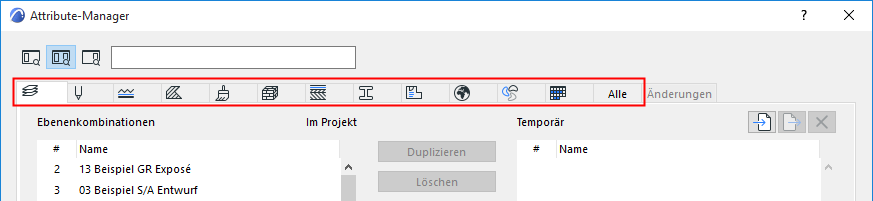
Hinweis: Die Attribute-Palette (neu ab Archicad 26) bietet eine optimierte Oberfläche zum Organisieren und Bearbeiten von Attributen - einschließlich Ordnern und Listen sowie direktem Zugriff auf die Einstellungen der einzelnen Attribute. Sie können die Attribute-Palette auch für den einfachen Import/Export von Projektattributen verwenden. Siehe Attribute.
Zusätzlich steht immer noch der Attribute-Manager zur Verfügung (bekannt aus früheren Archicad-Versionen). Bei komplexeren Anforderungen an den Import-/Export hilft Ihnen die 2-Fenster-Darstellung des Attribute-Managers, weil Sie hier Attributelisten zweier Projekte vergleichen können. Die Bedienelemente werden in diesem Abschnitt beschrieben.
Öffnen Sie dieses Dialogfenster mit Optionen > Element-Attribute > Attribute-Manager.
Verwenden Sie dieses Dialogfenster für folgende Aufgaben:
•Auflisten und Bearbeiten der Attribute Ihres aktuellen Projekts
•Importieren von Attributen aus einem anderen Projekt oder einer XML-Datei; Bearbeiten und Hinzufügen zu den aktuellen Projektattributen
•Sichern eines beliebigen Sets von Attributen als XML-Datei
Attributlisten nach Typ anzeigen
Temporäre Liste im Attribute-Manager (rechte Seite)
Befehle zur Attributverwaltung
Änderungen im Attribute-Manager rückgängig machen
Attributlisten nach Typ anzeigen
Der Attribute-Manager zeigt jeden Attribut-Typ in einer eigenen Tab-Spalte an.
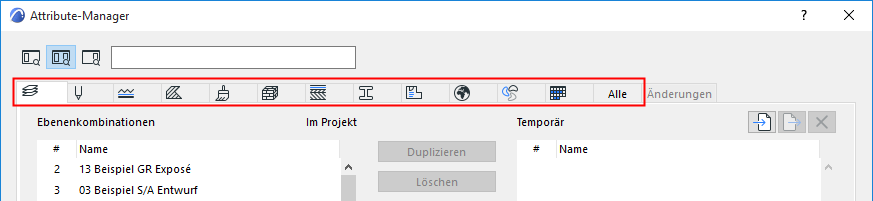
Klicken Sie auf eins der Symbol oben im Dialogfenster, um zu der entsprechenden Attributliste zu wechseln.
•Um eine Attributliste nach bestimmten Kriterien zu sortieren, klicken Sie oben auf die gewünschte Spalte. In der Stiftset-Liste können Sie z. B. Stifte nach Linienstärke sortieren.
•Der Tab Alle zeigt alle Projektattribute in einer Liste.
•Der Tab Änderungen listet alle vorgenommenen Änderungen an den aktuellen Projektattributen auf, solange Sie den Attribute-Manager noch nicht geschlossen haben. (Siehe Änderungen im Attribute-Manager rückgängig machen.)
•Nach Klicken auf OK (in jedem beliebigen Tab des Attribute-Managers) wird ein Dialog zum Bestätigen und Anwenden der Änderungen angezeigt.
Im Attribute-Manager wird für jedes Attribut die komplette Hierarchie der zugewisenen Attribute aufgelistet:
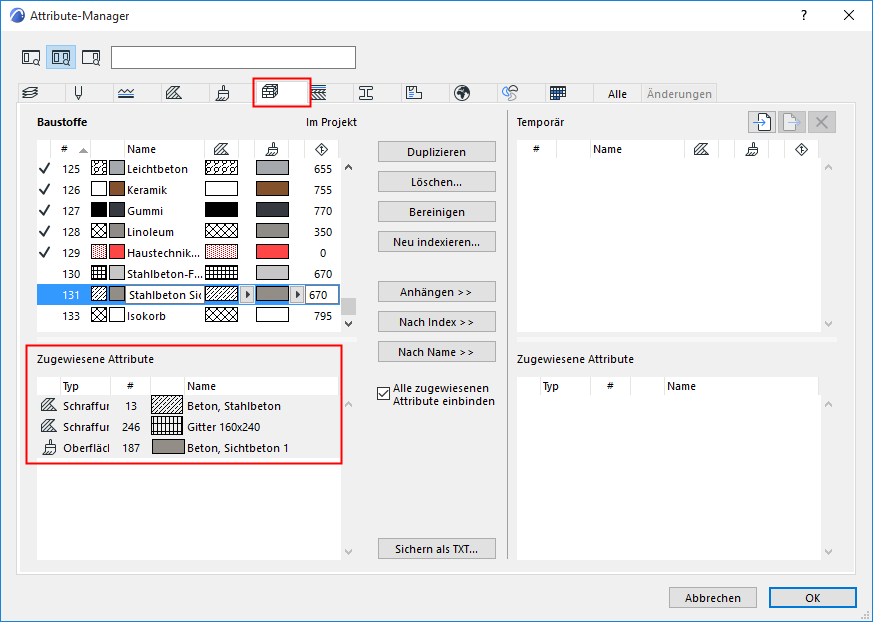
Zugewiesene Attribute sind im Attribute-Manager nicht editierbar, wenn Sie jedoch eines doppelklicken, wird der zuständige Attribute-Tab geöffnet.
Elemente referenzieren Attribute nach ihrer Indexnummer. Um sie zu bearbeiten, klicken Sie auf Neu indexieren.
Ist ein Attribut mit einem Häkchen gekennzeichnet, bedeutet dies, dass es im aktuellen Projekt verwendet wird:
•durch platzierte Elemente
•durch Favoriten und Werkzeug-Grundeinstellungen
•in übergeordneten Attributen (z. B. eine Schraffur, die in einem Baustoff verwendet wird)
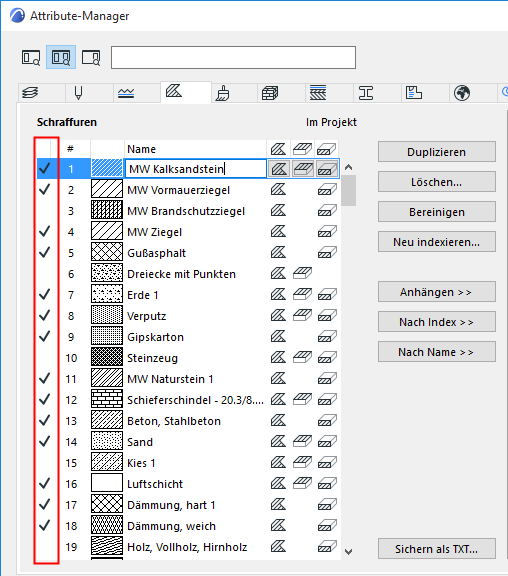
Beachten Sie jedoch, dass auch ein Attribut, das als nicht verwendet angezeigt ist (ohne Häkchen), immer noch vom GDL-Script eines platzierten Objekts benötigt werden kann.
Für Ebenen-Kombinationen gibt es keine Kennzeichnung ihrer Verwendung im Projekt.
Siehe auch Bereinigen (nur Projektattribute).
Temporäre Liste im Attribute-Manager (rechte Seite)
Die rechte Seite des Attribute-Managers zeigt nach Bedarf eine temporäre Liste von Attributen. Verwenden Sie das Fenster auf der rechten Seite zum Übertragen von Attributen zum und vom Attribut-Set des aktuellen Projekts (angezeigt auf der linken Seite).
Sie können Attribute in der temporären Liste rechts genauso bearbeiten und verwalten wie die auf der linken Seite.
Siehe Attribute in den Listen anhängen/überschreiben.
Die temporäre Liste wird jedoch gelöscht, wenn Sie den Attribute-Manager schließen.
Geben Sie einen Suchbegriff ein, um Attribute im aktuellen Tab auf einer oder beiden Seiten des Attribute-Managers zu finden. Durchsucht wird nur die Liste im jeweiligen Tab, nach den zugewiesenen Attributen wird nicht gesucht.
Anmerkung: Um nach Ebenen zu suchen, selektieren Sie also zuerst den Tab "Ebenen".
Verwenden Sie die Symbole links vom Suchfeld zum Filtern: Suchen beide Seiten oder Nur rechte/linke Seite.
Klicken Sie auf das X in der Suchleiste, um die Sucheinstellungen zu löschen.
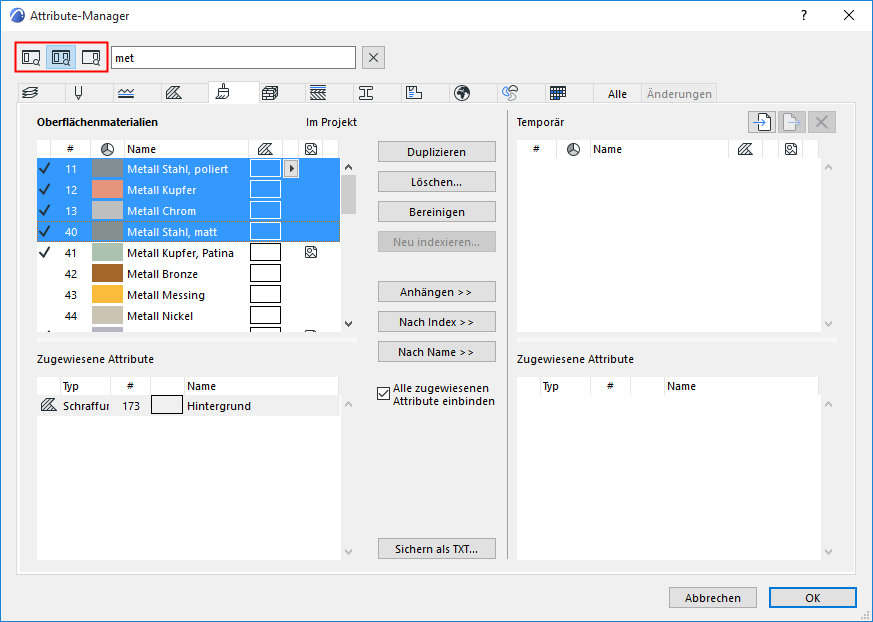
Suchen nach Attributen: beide Seiten