Koordinatenwerte werden im Tracker angezeigt, der Ihren Mausbewegungen folgt und in allen bearbeitbaren Fenstertypen zur Verfügung steht.
Der Tracker liefert Ihnen dynamische Rückmeldungen über Werte wie die bearbeiteten Längen, Winkel und Fixpunktwerte für die Bearbeitung von GDL Objekten.
Verwenden Sie außerdem den Tracker zur Eingabe von Elementen anhand definierter Werte.
Siehe Element-Eingabe über Eingabe-Tracker.
Eingabe-Tracker anzeigen
Führen Sie nun eine der folgenden Aktionen aus:
•Aktivieren Sie den Tracker in der Standard-Symbolleiste
![]()
•Verwenden Sie das Tastaturkürzel N. Der Tracker wird eingeblendet und zeigt die Cursorposition an.
•Markieren Sie das Kontrollkästchen Eingabe-Tracker anzeigen unter Optionen > Arbeitsumgebung > Tracker & Koordinateneingabe. Hier können Sie auch die Farben, den Inhalt und das Verhalten des Eingabe-Trackers einstellen.
Einige Eingabe-Tracker-Optionen sind über den Pop-up-Pfeil neben dem Tracker-Icon in der Symbolleiste zugänglich.
![]()
Element-Eingabe über Eingabe-Tracker
Beim Platzieren eines neuen Elements können Sie seine Koordinaten im Tracker definieren.
Mit dem angezeigten Tracker führen Sie eine der folgenden Aktionen aus:
•Beginnen Sie mit der Eingabe eines Werts für den Standardparameter (die in Fett angezeigte Koordinate).
Anmerkung: Diese Eingabemethode funktioniert, wenn das Feld “Direkte Numerische Eingabe in den Trackerfeldern aktivieren” in Optionen > Arbeitsumgebung > Tracker und Koordinateneingabe markiert ist. Dies ist die Grundeinstellung.
•Drücken Sie so oft auf die Tabulatortaste, wie dies zum Aktivieren des erforderlichen Tracker-Felds erforderlich ist und geben Sie danach die gewünschte Zahl ein.
![]()
•Klicken Sie auf ein Feld im Eingabe-Tracker, um es zu aktivieren, und geben Sie anschließend den gewünschten Wert ein.
•Tippen Sie ein Tastaturkürzel (X, Y, Z oder D/R oder A), um das entsprechende Tracker-Feld zu aktiveren, und direkt anschließend den Wert. Beispiel: X3 oder Y-4.
Anmerkungen:
–Diese Eingabemethode funktioniert, wenn das Feld “Koordinateneingabe im Eingabe-Tracker” in Optionen > Arbeitsumgebung > Tracker und Koordinateneingabe markiert ist. Dies ist die Grundeinstellung.
–Das Präfix + ist für positive Werte optional.
–Sie können Koordinatenwerte in beliebiger Reihenfolge eingeben.
–Wenn der Eingabe-Tracker in seiner kompakten Form dargestellt wird, wird er durch Eingabe eines Tastaturkürzels für einen ausgeblendeten Parameter (oder durch Tippen auf den Tabulator) angezeigt.
Eine weitere Methode der Koordinateneingabe ist unter Koordinaten Palette beschrieben.
Eingabe-Tracker-Wert fertigstellen
•Häkchen zum Anwenden des Wertes
•Tabulator zum Anwenden des Wertes, dann Sprung zum nächsten Eingabe-Tracker-Feld
•Enter zum Anwenden des Wertes und Beenden des Eingabe-Trackers
•Esc zum Abbrechen und Beenden des Eingabe-Trackers
Elementeingabe abschließen
Drücken Sie die Eingabetaste oder klicken Sie auf das Häkchensymbol im Tracker.
Fanghilfen an der Koordinate anzeigen
Klicken Sie auf das Fadenkreuzsymbol im Tracker. Das bearbeitete Element springt dann an den Koordinatenwert; wenn Fanghilfen aktiv sind, erscheinen die entsprechenden Fanghilfen.
Weitere Informationen finden Sie unter Manuelles Anheften oder Platzieren einer Fanghilfe.
Mathematische Berechnungen zum Platzieren von Elementen verwenden
|
Operator |
|
|
20+ |
Hinzufügen20 |
|
20- |
Subtrahieren20 |
|
3* |
mit 3 multiplizieren |
|
3/ |
durch 3 dividieren |
Geben Sie den Operator nach dem Wert ein. Mit der Eingabe x3+ wird beispielsweise der Wert 3 zu dem im Tracker angezeigten Wert von x addiert.
Beispiel: Platzieren Sie eine Kopie eines Stuhls in doppeltem Abstand
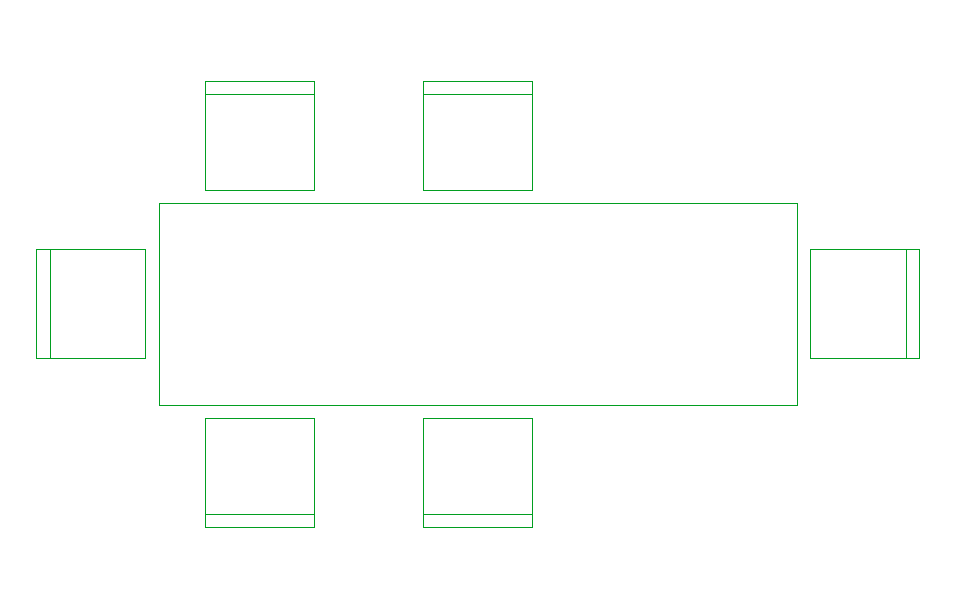
Der Nutzer gibt 2* in das Abstands-Feld des Eingabe-Trackers ein
1.Wählen Sie den ersten Stuhl aus
2.Aktivieren Sie Verschieben > Kopie verschieben
3.Ziehen Sie die Kopie bis zur Position des zweiten Stuhls. Der Eingabe-Tracker zeigt den Abstand an: 800.
4.Geben Sie im Eingabe-Tracker 2* in das Abstandsfeld ein
5.Drücken Sie die Enter-Taste Die Stuhlkopie wird in einen Abstand platziert, der doppelt so groß ist wie der Abstand zwischen den ersten beiden Stühlen.
Anmerkungen für Nutzer von amerikanischen Maßangaben:
•Bei Eingabe von 3 geht Archicad davon aus, dass Sie die Angabe drei Fuß meinen. Die Eingabe 3’6, 3’6", oder 3-6 bedeutet drei Fuß sechs Zoll.
•Um im Eingabe-Tracker zu dividieren oder zu subtrahieren, drücken Sie zweimal die Schrägstrich- bzw. die Minus-Taste (denn bei einmaligem Drücken wird die Eingabe von Fuß auf Zoll umgestellt)
Im Tracker angezeigte Parameter
Die im Tracker angezeigten Parameter variieren je nach momentan durchgeführter Bearbeitungsaktion. Wenn Sie beispielsweise ein gerades Segment auswählen und den Befehl Kante abrunden in der Pet-Palette wählen, zeigt der Tracker den Parameter “Bogenradius” an.
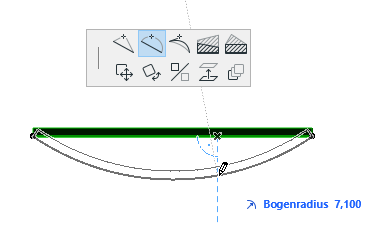
Der Tracker zeigt immer einen seiner Parameter in Fettschrift an; dies ist der Standardparameter.
Blenden Sie die Namen der Koordinaten mit der Option „Parameternamen Anzeigen/Verbergen“ im Popup-Menü des Eingabe-Trackers ein oder aus.
Anzeige von XY-Koordinaten oder Abstands-/Winkelkoordinaten (Polar)
Bei der Eingabe zeigt der Eingabe-Tracker entweder das XY- oder das AW-Koordinatenpaar (Abstand/Winkel) an.
Wechseln Sie während der Eingabe von einem zum anderen:
•Mit einem Shortcut, den Sie anlegen, z.B. / (Schrägstrich) - unter Optionen > Arbeitsumgebung > Tastaturkürzel (der Befehl heisst „Polar-/Kreiskoordinaten anzeigen“).
•Klicken Sie auf „XY-Koordinaten anzeigen“ oder „Polar-/Kreiskoordinaten anzeigen“ im Popup-Menü des Eingabe-Trackers.
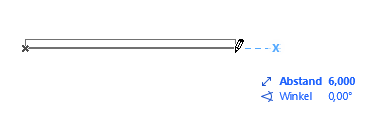
![]()
Eingabe-Tracker automatisch vergrößern
Diese Option bedeutet, dass alle Parameter angezeigt werden, sobald Sie den Eingabe-Tracker aufrufen (durch Eingabe eines Wertes oder durch Drücken von Tab).
Andernfalls müssen Sie immer wieder die Tabulatortaste drücken, um weitere Parameter anzuzeigen.
![]()
Koordinateneingabelogik: Experten-Optionen
Es stehen spezielle Tracker-Optionen zur Verfügung, mit denen Sie die Tracker-Funktion über die Koordinateneingabelogik-Kontrollkästchen in Optionen > Arbeitsumgebung > Tracker und Koordinateneingabe weiter anpassen können.
Siehe Tracker und Koordinateneingabe.
Ursprünge der Koordinatenwerte im Tracker
Standardmäßig zeigt der Tracker relative Koordinaten an.
•Relative Koordinaten werden vom Bearbeitungsursprung aus gemessen.
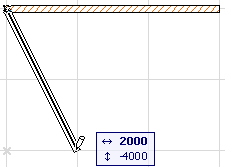
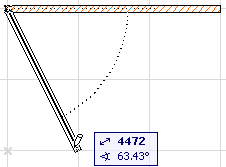
Verwenden Sie das Tracker-Menü aus der Standard-Symbolleiste zum Umschalten der bevorzugten Einstellung der relativen Koordinaten im Tracker auf an oder aus.
Wenn Sie bei der Eingabe die Fanghilfen und -punkte verwenden, wird der Benutzerursprung automatisch am nächstgelegenen Fang-Referenzpunkt neu angeordnet. Ein temporäres blaues X erscheint als Hinweis auf den Benutzerursprung für die aktuelle Eingabe.
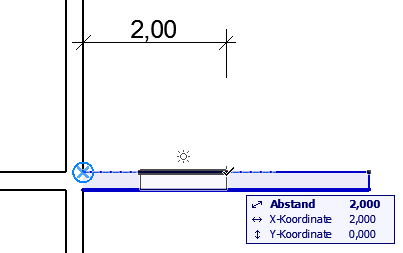
•Absolute Koordinaten werden vom Benutzerursprung aus gemessen. (Wenn Sie den Benutzerursprung nicht versetzt haben, ist er identisch mit dem Projektursprung). Der Eingabe-Tracker zeigt absolute Koordinaten an, wenn Sie den Umschalter “Relative Koordinaten im Tracker” ausgeschaltet haben.
Siehe Nullpunkt.
Eine temporäre, gestrichelte Linie wird zwischen dem Ursprung und dem Cursor gezeichnet, um anzuzeigen, dass Sie absolute Koordinaten verwenden.