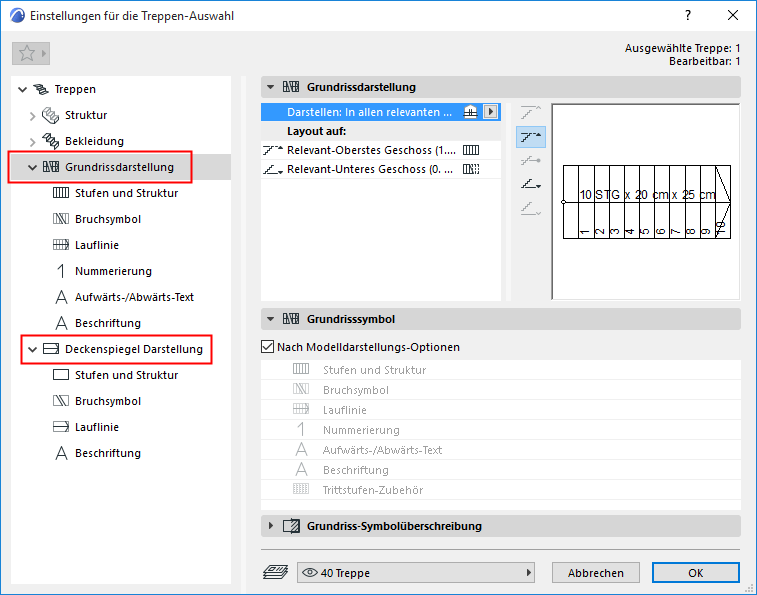
Grundrissdarstellung und Deckenspiegel
Jede Treppe enthält zwei Gruppen von Einstellungen, die die Anzeige-Präferenzen für das Treppensymbol (und seine Bestandteile) auf dem Grundriss und dem Deckenspiegel definieren.
Anmerkung: Wechseln Sie die Anzeige der Treppe nach Ansicht mithilfe der Modelldarstellungsoptionen. Siehe Treppensymbol: Grundrissdarstellung oder Deckenspiegel.
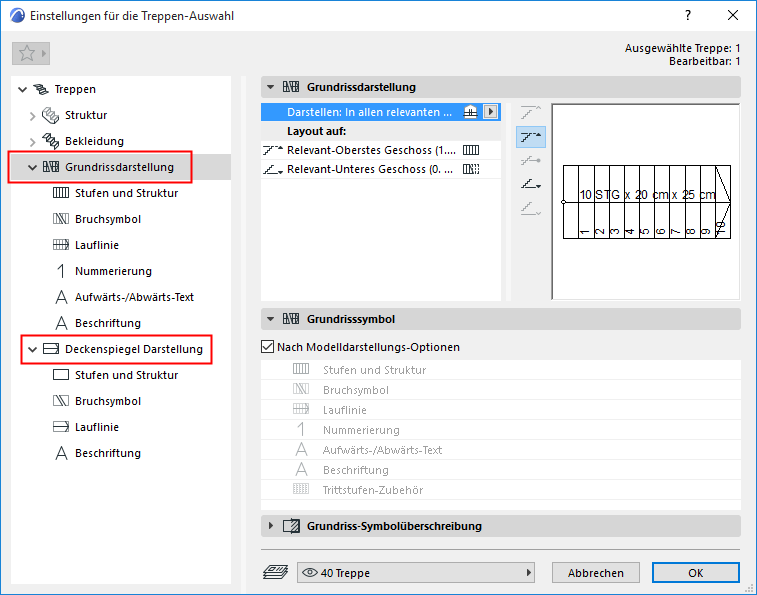
Treppe Geschossabhängige Darstellung
Wählen Sie die Geschosse aus, auf denen das 2D-Symbol der Treppe angezeigt werden soll.
Variieren Sie die Treppen-Symbolanzeige Geschoss für Geschoss.
Treppen-Einstellungen: Symbol-Komponenten
Zeigen oder verbergen Sie die einzelnen Symbolkomponenten der Treppe. (Überschreibt die Definitionen für Anzeigen/Ausblenden in den Modelldarstellungsoptionen.)
Treppen-Einstellungen: Symbol-Überschreibungen
Wenden Sie Überschreibungen der Anzeige der 2D-Attribute des Treppensymboles an (Linien, Stifte, Schraffuren).
Einstellen von Attributen für alle Treppensymbol-Komponenten
Legen Sie Attribute fest und wählen Sie den Symboltyp für Symbolkomponenten (z. B. Bruchsymbol, Lauflinie, Nummerierung) aus.
Treppe Geschossabhängige Darstellung
Verwenden Sie das Popup, um festzulegen, auf welchen Geschossen das 2D-Symbol der Treppe angezeigt werden soll.
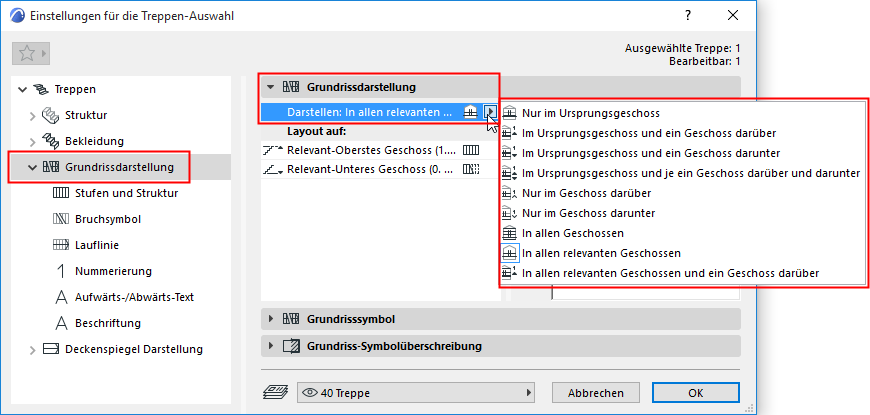
Die von Ihnen festgelegten Geschosse (z. B. “Alle relevanten und im Geschoss darüber”) werden in dem Feld unten aufgeführt (unter “Geschossabhängige Darstellung”).
Ein relevantes Geschoss ist ein Geschoss, in dem die Treppe physisch vorhanden ist. Bei der Definition der Geschosse für die Anzeige der Treppe können mehrgeschossige Treppen beispielsweise Folgendes aufweisen:

•ein relevantes unteres Geschoss
•ein oder mehrere relevante mittlere Geschosse
•ein relevantes oberstes Geschoss
Unter Geschossabhängige Darstellung: Klicken Sie auf die einzelnen Geschossnamen und wählen Sie aus, wie die Treppe im jeweiligen Geschoss angezeigt werden soll:
•Bruchsymbol: Mit oder ohne Bruchsymbol
•Sichtbare versus Verdeckte Attribute: Verwendung von "sichtbaren" oder "verdeckten" Attributen an den dargestellten Teilen der Treppe. Das Set von Attributen (für verdeckte und sichtbare Teile) ist für jede Symbolkomponente auf ihrer eigenen Einstellungsseite definiert. Siehe unten.

Verwenden Sie die Vorschau, um eine Vorstellung von der 2D-Darstellung der Treppe auf den einzelnen Geschossen zu bekommen.
Anmerkung: Wenn die Treppe ein zugeordnetes Geländer hat, können Sie diese Anzeigeeinstellungen auf das Geländer anwenden: Verwenden Sie das Kontrollkästchen in den Geländer-Einstellungen (siehe Geschossabhängige Geländerdarstellung.)
Layout-Beispiele von Treppen


Treppen-Layout im Erdgeschoss: Mit Bruchsymbol, Verwendung des Linientyps "Sichtbar" (unten) und "Verdeckt" (oben)


Treppen-Layout im ersten Stock: Kein Bruchsymbol, Verwendung des Linientyps "Sichtbar"
Für mehrgeschossige Treppen sind zusätzliche Layouts verfügbar mit mehrfachen Bruchsymbolen.
Siehe auch Relevantes Geschoss.
In einem bestimmten Geschoss können Sie auch nur den Teil zwischen den Bruchsymbolen anzeigen.

Treppen-Layout in mittleren Geschossen: Sichtbar nur zwischen Bruchsymbolen

Treppen-Layout in mittleren Geschossen: Keine (unter Bruchlinie 1) - Sichtbar (zwischen Bruchlinien)
- Verdeckt (über Bruchlinie 2)
Treppen-Einstellungen: Symbol-Komponenten
Diese Bedienelemente sind für die Grundrissdarstellung und den Deckenspiegel in der Baumstruktur der Treppeneinstellungen verfügbar.
Symbol-Komponenten: Nach Modelldarstellungsoptionen
Markieren Sie diese Option, um die 2D-Komponenten der Treppe anzuzeigen bzw. auszublenden, wie in den Optionen unter Dokumentation > Modelldarstellung > Treppen-Optionen definiert.
Siehe Treppen-Symbol-Komponenten anzeigen/ausblenden (Nach Modelldarstellungsoptionen).
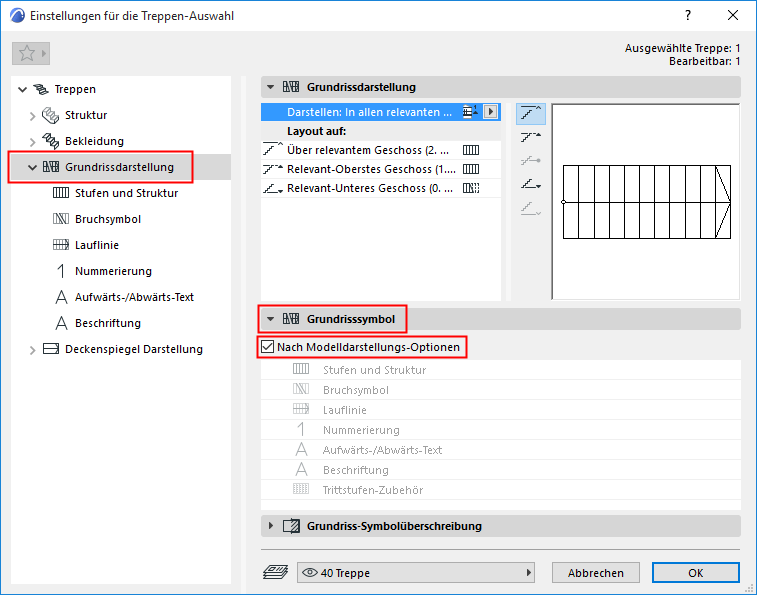
Symbol-Komponenten: Sichtbarkeit anpassen in den Treppen-Einstellungen
Heben Sie die Markierung von “Nach Modelldarstellungs-Optionen” auf und verwenden Sie die Liste darunter, um anzugeben, welche Symbole angezeigt oder ausgeblendet werden sollen. Das Raster- und Bruchsymbol kann nicht ausgeblendet werden.
Beispiel: Wenn Sie eine vorhandene und eine neue Treppe in der gleichen Anzeige haben, können Sie angeben, dass die vorhandene mit weniger Details angezeigt werden soll.
Wählen Sie diese Treppe aus, öffnen Sie ihre Einstellungen und entfernen Sie den Haken bei "Nach Modelldarstellungs-Optionen".
Heben Sie in der Liste darunter die Auswahl der Elemente auf (z. B. Beschriftung, Nummerierung), die Sie an dieser Treppe nicht sehen möchten.

Anmerkung: Diese Treppe, für die Sie die Sichtbarkeit ihrer Symbolkomponenten angepasst haben, erscheint immer in der von Ihnen festgelegten Form, unabhängig von der aktuellen Einstellung der Modelldarstellungs-Optionen!
Treppen-Einstellungen: Symbol-Überschreibungen
Für die Grundrissdarstellung und den Deckenspiegel in den Treppeneinstellungen verfügbar. Diese Einstellungen sind unabhängig von den Modelldarstellungs-Optionen.
Verwenden Sie sie zur optionalen Anwendung von Überschreibungen der Anzeige der 2D-Attribute des Treppensymboles (Linien, Stifte, Schraffuren).
•Zum Anwenden der Überschreibung von Linie/Stift/Schraffur: Markieren Sie das entsprechende Feld "... überschreiben" und wählen Sie anschließend ein Attribut aus.

Einstellen von Attributen für alle Treppensymbol-Komponenten
Für die Grundrissdarstellung und den Deckenspiegel in den Treppeneinstellungen verfügbar. Diese Einstellungen sind unabhängig von den Modelldarstellungs-Optionen.
Zum Einstellen von Attributen wählen Sie eine Symbolkomponente (Bruchsymbol, Lauflinie, etc.) in der Treppen-Einstellungs-Baumstruktur aus.
Für jede Symbolkomponente:
•Wählen Sie einen Komponententyp aus dem Popup-Menü.
•Stellen Sie die Attribute der Komponente im unteren Paneel ein - ggf. separat für die sichtbaren und verdeckten Teile des Symbols.
Siehe auch Sichtbare und verdeckte Teile.
•Sehen Sie sich die Vorschau an, um eine Vorstellung vom Aussehen dieser Optionen zu bekommen.

STRUKTUR-KOMPONENTENEINSTELLUNGEN
Verwenden Sie diese Bedienelemente zum Einstellen der 2D-Darstellung der Treppenstruktur (Lauf und Podest), je nach dem Strukturtyp, den Sie benutzen.
Anmerkung: Komponenten von Treppenstrukturen werden unter "Struktur" in den Treppen-Einstellungen ausgewählt. Siehe Tragstrukturen der Treppen.
Die Attribute können für die sichtbaren und verdeckten Teile einer Struktur variieren.
•Wählen Sie ein Bruchsymbol (z. B. Zickzack) aus
•Wählen Sie die Bruchsymbol-Position anhand der Höhe oder mit einer bestimmten Setzstufen-Nummer aus
•Definieren Sie einen Bruchsymbolwinkel (zu Vertikal/Horizontal), oder definieren Sie die Anzahl der Auftritte, die er umfassen soll
•Stellen Sie optional eine Verlängerung der Bruchsymbol-Linien ein
•Legen Sie die Bruchsymbol-Attribute (Bruchsymbol-Komponenten-Einstellungen) fest, ggf. einschließlich der Breite des Symbols (z. B. Zickzack)

Sie können das Bruchsymbol grafisch bearbeiten, nachdem Sie es im Bearbeitungsmodus ausgewählt haben (Symbolansicht).
Siehe auch Bruchsymbol bearbeiten.
Laufliniensymbol: Einstellungen der Position und Anzeige
Die Lauflinien-Symbolposition bezieht sich auf das Symbol, dessen Position Sie manuell ändern können, entweder hier oder im Bearbeitungsmodus.
(Im Gegensatz dazu wirkt sich die im Paneel Geometrie und Positionierung der Treppen-Einstellungen definierte berechnete Lauflinie auf die Trittstufen-Geometrie aus und kann nur in den Treppen-Einstellungen geändert werden. Siehe Lauflinie an Wendung versetzen (Wendelung mit gleichmäßigen Auftritten).
In den hier gezeigten Anzeigeeinstellungen gilt:
•“Standardeinstellung” bedeutet, dass das Laufliniensymbol an der gleichen Stelle liegt wie die in den Treppen-Einstellungen - Paneel Geometrie und Positionierung - definierte berechnete Lauflinie.
•“Mitte” platziert das Laufliniensymbol in der Mitte der Treppe.
•“Individuell” bedeutet, dass die Lauflinie grafisch an eine neue Position versetzt wurde.
Weitere Informationen über die Bearbeitung von Symbolen finden Sie unter Grafische Bearbeitung von Treppensymbolkomponenten.

Lauflinie Abschlusssymbol: Abschluss an vorletzter Trittstufe
Markieren Sie diese Option, um die Lauflinie an der vorletzten Trittstufe abzuschließen.

Austrittssymbol: Pfeilbreite/-höhe bearbeiten
Beachten Sie bei der Auswahl eines Austrittssymbols für die Lauflinie, dass die Optionen “automatisch” bedeuten, dass die Pfeil-Endpunkte fixiert sind, auf genau eine Auftrittstiefe.
Zum Bearbeiten von Pfeil-Endpunkten wählen Sie einen individuellen Symboltyp in den Lauflinieneinstellungen. Sie können den Pfeil auch im Bearbeitungsmodus grafisch bearbeiten.

Siehe auch Austrittssymbol bearbeiten und Position des Laufliniensymbols bearbeiten.
Nummerierungssymbol: Nummern auf Stufen anzeigen
Verwenden Sie diese Bedienelemente nach Bedarf zum Einstellen der Nummerierungs-Grundeinstellungen für die Treppe einschließlich der geschossabhängigen Anzeige.
Nummerierung: Wählen Sie Setzstufen oder Trittstufen.
Platzierung: Wählen Sie aus, welche Trittstufen/Setzstufen nummeriert werden sollen.
Über weitere Optionen können Sie definieren, wo die Nummerierung beginnen/enden soll oder dass die Nummerierung an den Podesten neu beginnen soll.

Sie können die Nummern grafisch bearbeiten (verschieben oder drehen), nachdem Sie sie im Bearbeitungsmodus (Symbolansicht) ausgewählt haben.
Siehe Treppen-Nummerierung bearbeiten.
Sie können auch spezielle Treppen-Etiketten zur Nummerierung von Tritt- und Setzstufen verwenden: Siehe Treppen etikettieren.