
Geländer-Einstellungen: Geometrie und Darstellung
Die Seite der obersten Stufe in den Einstellungen des Geländer-Werkzeugs steuert das Geländer als Ganzes.
Auf dieser Einstellungenseite stellen Sie die Informationen zum Ursprungsgeschoss und ggf. den Abstand ein sowie die Anzeige des Grundrisses und der Bruchsymbole.

Wählen Sie die Geschosse aus, auf denen das 2D-Symbol des Geländers angezeigt werden soll.
Geschossabhängige Geländerdarstellung
Variieren Sie die Geländer-Symbolanzeige Geschoss für Geschoss.
Geländer-Grundrisssymbol-Komponenten
Zeigen Sie die einzelnen Symbolkomponenten des Geländers an oder blenden Sie sie aus (optional Überschreiben der Definitionen Anzeigen/Ausblenden der Modelldarstellung.)
Geländer-Einstellungen: Grundriss-Symbolüberschreibung
Wenden Sie Überschreibungen der Anzeige der 2D-Attribute des Geländersymboles an (Linien, Stifte, Schraffuren).
Definieren Sie das Aussehen des Bruchsymbols.
Attribute für die Geländer-Komponenten einstellen
Einstellen der Attribute und Auswahl eines Symboltyps für alle Geländer-Komponenten.

Wählen Sie eine der folgenden Einstellungen zum Ursprungsgeschoss aus:
•Das aktuelle Geschoss: Das Ursprungsgeschoss des Geländers ist das aktuelle Geschoss, auf dem die Platzierung erfolgt.
•Wählen Sie ein Geschoss aus, mit dem die Unterseite des Geländers verknüpft werden soll. Klicken Sie auf Geschoss wählen, um alle Geschosse des Projektes anzuzeigen, falls noch nicht alle in der Liste erscheinen.
Abstand Geländer vom Ursprungsgeschoss
Definieren Sie optional einen Versatz für die Unterseite des Geländers gegenüber seinem Ursprungsgeschoss. (Für assoziative Geländer ist das Abstandsfeld grau, weil das Geländer dem Ursprungsgeschoss seines übergeordneten Elements folgt.)
Unterkante [zu Referenzhöhe]
Anmerkung: Für assoziative Geländer ist dieses Feld grau, weil das Geländer seinem übergeordneten Element folgt.
Berechnet die aktuelle Höhenlage der Referenzlinie des Geländers, gemessen von der Referenzhöhe (standardmäßig entspricht diese Referenzhöhe dem Projektursprung).
Ähnlich wie bei Mophs, zeigt der Wert der Geländer-Unterkante die aktuelle Höhe des tiefsten Punkts des Geländers. Die Höhe des Geländers wird ab diesem Wert gemessen.
Verwenden Sie bei Bedarf das Popup-Menü, um die Referenzhöhe zu wechseln.
Anmerkung: Referenzhöhen werden über Optionen > Projektpräferenzen > Referenzhöhen definiert.
Geschossabhängige Geländerdarstellung
Verwenden Sie dieses Teilfenster, um zu bestimmen, wie die sichtbaren/verdeckten Teile des Geländersymbols auf den einzelnen Geschossen angezeigt werden sollen.
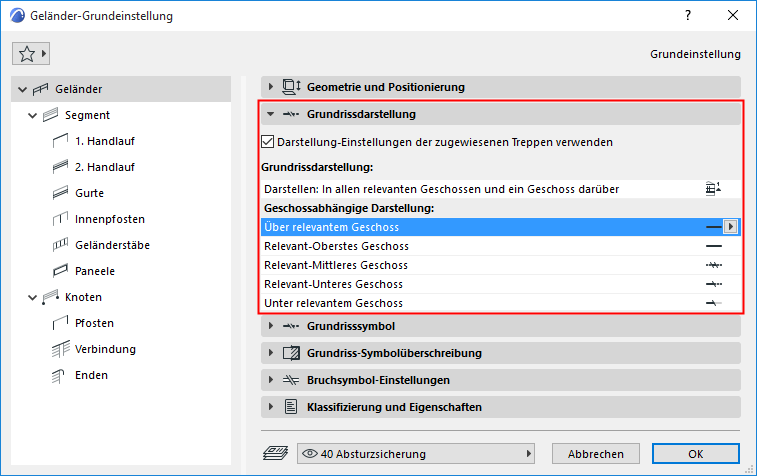
Bruchsymbol-Einstellungen der zugewiesenen Treppen verwenden
Als Grundeinstellung ist dieses Kästchen markiert. Wenn das Geländer einer Treppe zugewiesen ist, wird es in den gleichen Geschossen wie die Treppe und mit den gleichen Layout-Optionen und Bruchsymbol-Einstellungen angezeigt.
Diese Optionen sind für die Treppe definiert unter Treppe Geschossabhängige Darstellung.
Auf Geschoss zeigen
Verwenden Sie das Popup, um festzulegen, auf welchen Geschossen das 2D-Symbol des Geländers angezeigt werden soll.
Die von Ihnen festgelegten Geschosse (z. B. “Alle relevanten und im Geschoss darüber”) werden in dem Feld unten aufgeführt (unter “Geschossabhängige Darstellung”).
Ein relevantes Geschoss ist ein Geschoss, das das Geländer physisch schneidet.
Geschossabhängige Darstellung (Geländer-Anzeige auf allen Geschossen)
Unter Geschossabhängige Darstellung: Klicken Sie auf die einzelnen Geschossnamen und wählen Sie aus, wie das Geländer in dem jeweiligen Geschoss angezeigt werden soll:

•Bruchsymbol: Mit oder ohne Bruchsymbol
•Sichtbare versus Verdeckte Attribute: Verwendung von sichtbaren oder verdeckten Attributen an den angezeigten Teilen des Geländers. Die Attribute (für verdeckte und sichtbare Teile) werden für alle Symbolkomponenten im Teilfenster Grundrissdarstellung (siehe unten) definiert.

Die “Sichtbaren Teile” eines Geländers stellen das primäre Erscheinungsbild des Geländers dar, und sie werden mit dem Linientyp “Sichtbar” (normalerweise eine durchgezogene Linie) dargestellt.
Die “Verdeckten Teile” eines Geländers stellen das sekundäre Erscheinungsbild des Geländers dar, und sie werden mit dem Linientyp “Verdeckt” (normalerweise eine gestrichelte Linie) dargestellt.
Sichtbare Teile befinden sich normalerweise unterhalb des Bruchsymbols; verdeckte Teile normalerweise darüber.
Geländer-Grundrisssymbol-Komponenten
Zur Steuerung der Anzeige der 2D-Symbolkomponenten des Geländers verwenden Sie dieses Teilfenster (An oder Aus).
Symbol-Komponenten anzeigen/ausblenden: Nach Modelldarstellungs-Optionen

Markieren Sie diese Option, um die 2D-Komponenten des Geländers anzuzeigen bzw. auszublenden, wie in den Optionen unter Dokumentation > Modelldarstellung > Geländer-Optionen) definiert.
Siehe Modelldarstellung für Geländer.
Symbolkomponenten anzeigen/ausblenden: Anpassen in Geländer-Einstellungen
Heben Sie die Markierung von “Nach Modelldarstellungs-Optionen” auf und verwenden Sie die Liste darunter, um anzugeben, welche Symbole für dieses Geländer angezeigt oder ausgeblendet werden sollen.

Geländer-Einstellungen: Grundriss-Symbolüberschreibung
Verwenden Sie dieses Teilfenster zur optionalen Anwendung von Überschreibungen der Anzeige der 2D-Attribute des Treppensymboles (Linien, Stifte, Schraffuren).

•Zum Anwenden der Überschreibung von Linie/Stift/Schraffur: Markieren Sie das entsprechende Feld "... überschreiben" und wählen Sie anschließend ein Attribut aus.
Verwenden Sie diese Bedienelemente zum Definieren der Bruchsymbol-Anzeige für das Geländer.
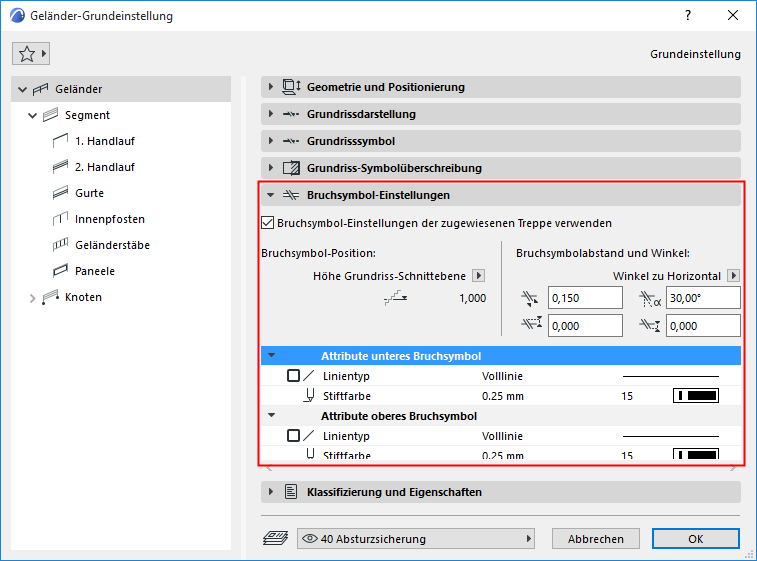
Anmerkung: Für ein Geländer, das einer Treppe zugeordnet ist: Markieren Sie Bruchsymbol-Einstellungen der zugewiesenen Treppe verwenden, um diesem Geländer die relevanten Einstellungen zuzuweisen.
•Position: Platzieren Sie das Bruchsymbol in der Grundriss-Schnittebene, oder definieren Sie mit einem der beiden Felder eine eigene Größe.
•Abstand zwischen den beiden Bruchsymbol-Linien und deren Winkel (definiert zur Horizontalen oder Vertikalen)
•Verlängerung der Bruchsymbol-linien
•Attribute (Linientyp, Stiftfarbe) der oberen und unteren Linie des Bruchsymbols.
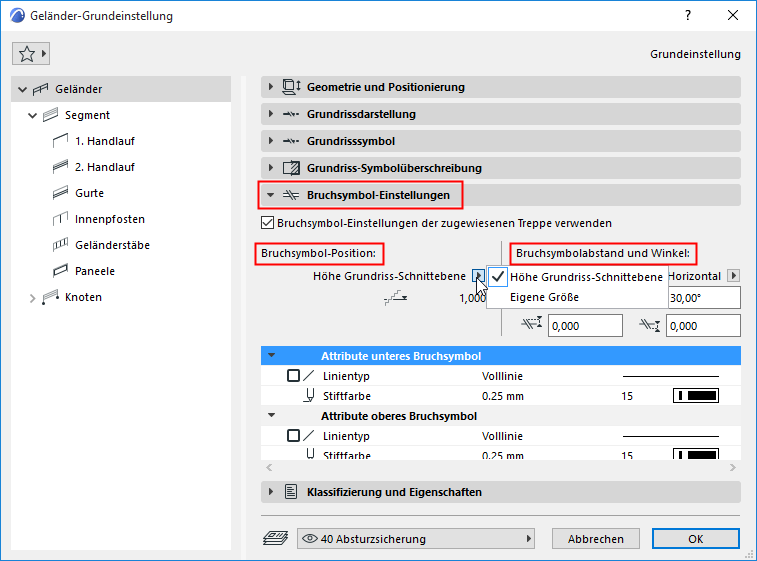
Attribute für die Geländer-Komponenten einstellen
Zum Einstellen von Attributen wählen Sie eine Symbolkomponente (z. B. Geländerstäbe) in der Baumstruktur der Geländer-Einstellungen aus.
Für jede Komponente:
Verwenden Sie die Unterpunkte 2D-Darstellung und 3D-Darstellung des Teilfensters Komponenten-Einstellungen zum Festlegen seiner Attribute - separat für die sichtbaren und verdeckten Teile des Symbols.

Siehe auch Sichtbare und verdeckte Teile.