
Der Zeichnungsmanager listet alle Zeichnungen auf, die Sie im Projekt (sowohl Layoutbuch als auch Modell-Ausschnitten) platziert haben, einschließlich derer aus externen Projekten und externe Zeichnungen wie PDF-Dateien.
Mit den Befehlen des Zeichnungs-Managers können Sie den Status der platzierten Zeichnungen prüfen, die Aktualisierungs-Einstellung ändern und Verknüpfungen wiederherstellen, reparieren oder ändern.
Für jede ausgewählte Zeichnung in der Liste stehen die Befehle auch im Kontextmenü zur Verfügung.

Sie können die Parameter einer ausgewählten Zeichnung nicht direkt im Zeichnungs-Manager ändern. Verwenden Sie zum Ändern der Zeichnungsparameter die Zeichnungs-Einstellungen.
Sie können Zeichnungen auch über den Aktions-Center überprüfen sowie den Zeichnungsmanager aufrufen. (Ablage > Info > Aktions-Center).
Zeichnungsaktualisierung-Status
Platzierte Zeichnungen verwalten und aktualisieren
Führen Sie eine der folgenden Aktionen aus:
•Wählen Sie Ablage > Externe Daten > Zeichnungs-Manager
•Klicken Sie auf das Symbol Zeichnungs-Manager im Popup-Menü oben links im Navigator/Organisator
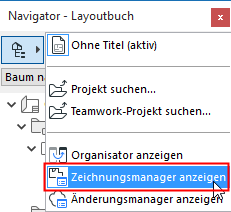
•Wählen Sie Fenster > Paletten > Zeichnungs-Manager aus.
Wenn das aktive Fenster eine Zeichnung enthält, wird sie im Zeichnungsmanager fett angezeigt.
•Standardinfos für jede Zeichnung: Typ, ID, Name, Status, Beschneiden-Status, Layout (Platziert auf), Quellausschnitt und Pfad.
•Spalten anzeigen/ausblenden: Klicken Sie mit der rechten Maustaste auf eine beliebige Spaltenüberschrift, um eine Liste der verfügbaren Kategorien anzuzeigen, oder klicken Sie auf den schwarzen Pfeil am rechten Fensterrand
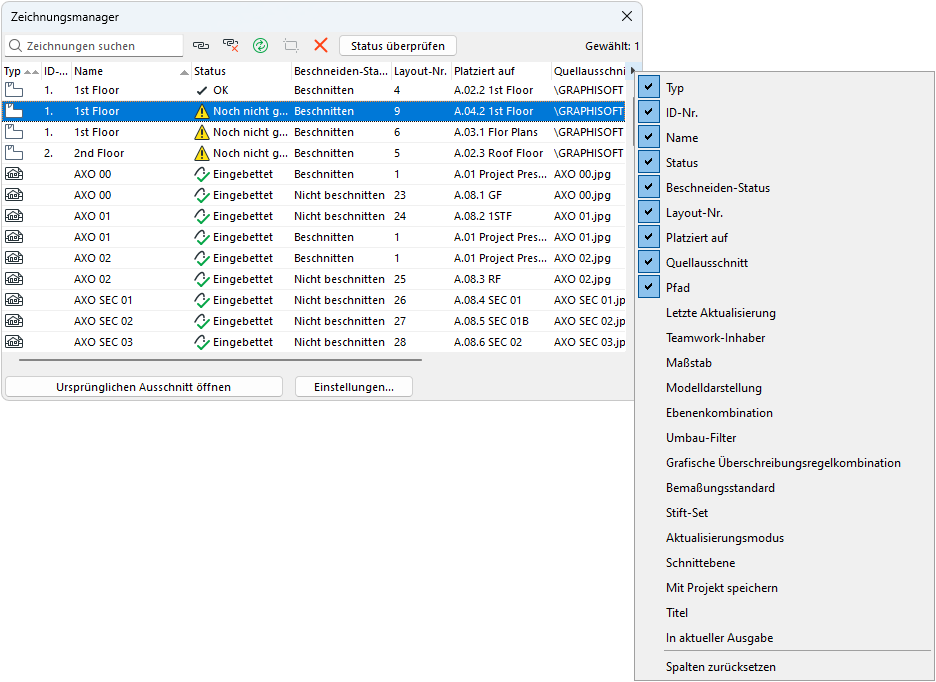
•Sortieren von Spalten durch Klicken auf die Spaltenüberschrift
•Sekundäre Sortierung: Durch Klicken auf eine zweite Spaltenüberschrift wird die bei der ersten Sortierung erhaltene Hierarchie weiter sortiert
•Größe der Spaltenbreiten grafisch anpassen
•Typ: Kennzeichnet den Quellentyp der Zeichnung (z. B. einen Grundrissausschnitt oder eine PDF-Datei).
•ID: Zeigt die Zeichnungs-ID an.
•Name: Zeigt den Zeichnungsnamen an.
•Status: Siehe Zeichnungsaktualisierung-Status unten.
•Platziert auf: Name des Layouts oder Modellausschnitts, in dem die Zeichnung platziert wurde.
•Quellausschnitt: Quellausschnitt wie in der Anzeige der Navigator Projekt-Mappe. Wenn die Zeichnungsquelle kein Archicad-Ausschnitt ist, zeigt diese Spalte den Quellennamen an und (bei einer mehrseitigen PDF-Dokumentquelle) die Nummer der Seite, von der die Zeichnung erstellt wurde.
Anmerkung: Wenn die Zeichnungsquelle ein DWG-Papierbereich ist, zeigt dieses Feld außerdem die Viewport-Nummer an.
•Pfad: Position des Ausgangsausschnitts der Zeichnung ("Intern" oder Dateipfad).
Zeichnungsaktualisierung-Status
Für die ausgewählte Zeichnung(en):
•OK: Die Zeichnung ist aktualisiert.
•Geändert: Die Quelle wurde geändert. Klicken Sie auf die Schaltfläche Aktualisieren, um die Zeichnung zu aktualisieren.
•Fehlt: Die Quelle der verknüpften Zeichnung wurde nicht gefunden.
•Nicht verfügbar: Sie haben in letzterem Fall eventuell keinen Zugriff auf diese Quelle, da Sie eine Demo-Version von Archicad verwenden oder keinen Teamwork-Schutzschlüssel verwenden, oder Sie haben kein Teamwork-Zugriffsrecht auf diese Quelle.
•Noch zu aktualisieren: Der temporäre Status einer Zeichnung in dem noch zu aktualisierenden Zeichnungs-Set; der Prozess der Aktualisierung hatte jedoch bisher keinen Einfluss auf diese Zeichnung.
•Aktualisieren: Der temporäre Status der momentan aktualisierten Zeichnung.
•Eingebettet. Die Verknüpfung dieser Zeichnung wurde unterbrochen und kann nicht aktualisiert werden. (Der Zeichnungs-Manager zeigt die vorherige Quellenansicht nur zu Informationszwecken an.)
•Benötigt Überprüfung: Die automatische Schnellprüfung von Archicad kann nicht definitiv feststellen, ob die Zeichnung eine Aktualisierung benötigt oder nicht. Wenn dieser Status angezeigt wird, können Sie wie folgt vorgehen:
–Klicken Sie auf die Schaltfläche Status überprüfen, um festzustellen, ob die Zeichnung OK ist oder geändert wurde. Wenn im letzteren Fall die Aktualisierungsmethode Manuell ist, können Sie selbst entscheiden, ob die Zeichnung aktualisiert werden soll oder nicht. (Eine für die automatische Aktualisierung festgelegte Zeichnung wird aktualisiert, sobald Sie ihr Layout oder Fenster aktivieren.)
–Klicken Sie auf Aktualisieren.
Die Befehle (Symbole) oben links gelten für die in der Liste ausgewählte(n) Zeichnung(en). Alle anwendbaren Befehle sind auch über das Kontextmenü der ausgewählten Zeichnung verfügbar.
![]()

Verknüpft die ausgewählte Zeichnung mit einer externen Quelle oder mit einem internen Ausschnitt.
Zeichnungs-Verknüpfung aufheben

Unterbricht die Verknüpfung der ausgewählten Zeichnung. Die Zeichnung ist nun in das Projekt eingebettet. Sie kann erst aktualisiert werden, wenn Sie sie wieder mit einer Quelle verknüpfen.

Klicken Sie, um die Zeichnung zu aktualisieren.
Zeichnung auf Rahmen beschneiden
Für eine ausgewählte Zeichnung mit einem manuell geänderten Rahmen, der die Zeichnung nicht beschneidet:
Dieser Befehl beschneidet den unsichtbaren Zeichnungsinhalt.
Siehe Zeichnungsrahmen.

Klicken Sie, um die ausgewählten Zeichnungen nach dem Bestätigen der Warnmeldung zu löschen.
Anmerkung: Das Löschen einer Zeichnung kann NUR rückgängig gemacht werden, wenn das Fenster, das die Zeichnung enthält, zum Löschzeitpunkt aktiv ist.
Überprüfen Sie den Aktualisierungsstatus der ausgewählten Zeichnungen, wenn der Status “Prüfung erforderlich” zeigt.
Ursprünglichen Ausschnitt öffnen
Öffnen Sie den Quell-Ausschnitt der markierten Zeichnung. (Für Zeichnungen mit einer externen Quelle ist diese Schaltfläche grau dargestellt.)
Öffnen Sie das Einstellungs-Dialogfenster der markierten Zeichnung(en).

Anmerkung: Wählen Sie zum gleichzeitigen Zuweisen eines Parameters zu verschiedenen Zeichnungen (z. B. Einheitliche Stifte zu allen Zeichnungen im Layoutbuch) die Zeichnungen im Zeichnungs-Manager aus und klicken Sie auf Einstellungen. Alle Einstellungen, die Sie ändern, werden auf alle ausgewählten Zeichnungen angewendet (andere Zeichnungseinstellungen bleiben für jede Zeichnung unverändert).