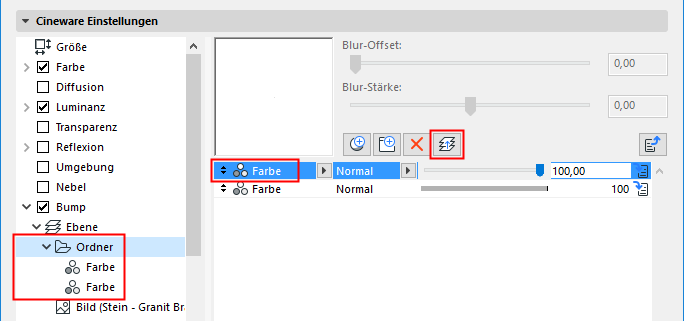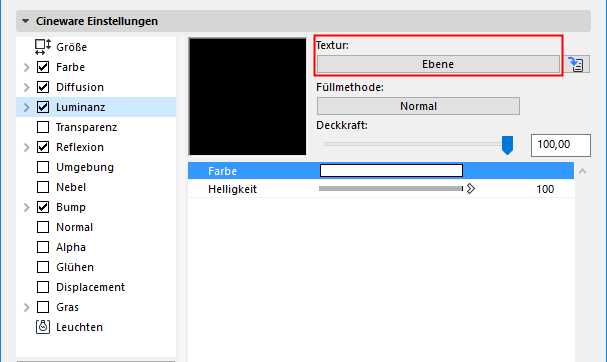
Verwenden von Ebenen zum Kombinieren von Shadern (Cineware-Oberflächen)
Mit dem Ebenen-Shader können Sie mehrere Shader oder Bitmaps in die Textureinstellungen einer Oberfläche laden. Die Shader oder Bitmaps werden dann gemeinsam gerendert.
Sie können Shader und Bitmaps auf Ebenen und in Verzeichnisse einsortieren. Es lassen sich verschiedene Stärken und Arten von Überlagerungen festlegen. Darüberhinaus werden auch Alphakanäle unterstützt. Sie können Effekte auf einzelne oder auf alle Ebenen anwenden.
Um die Reihenfolge der Ebenen zu ändern, ziehen Sie sie per Drag-and-Drop in ihre neue Position.
Innerhalb des Shaders können Verzeichnisse hinzugefügt und Bilder/Shader verschoben werden.
Anmerkung: Die Reihenfolge der Shader bestimmt die Reihenfolge, in der sie auf die Oberfläche angewendet werden.
Einige Shader sind nur innerhalb von Ebenen verfügbar.
Siehe Zusätzliche Effekte für Shader-Ebenen/-Ordner (Cineware-Oberflächen).
Beachten Sie jedoch, daß maximal 1024 Parameter bei einer Oberfläche verwendet werden können.
Siehe Beschränkung der Anzahl von Oberflächenparametern.
Hinzufügen von Shadern zu einer Kanalebene
Sie können einem Oberflächenkanal mehrere Shader und Texturen folgendermaßen hinzufügen:
1.Wählen Sie zunächst aus dem Textur-Popup des Kanals die Option Ebene aus.
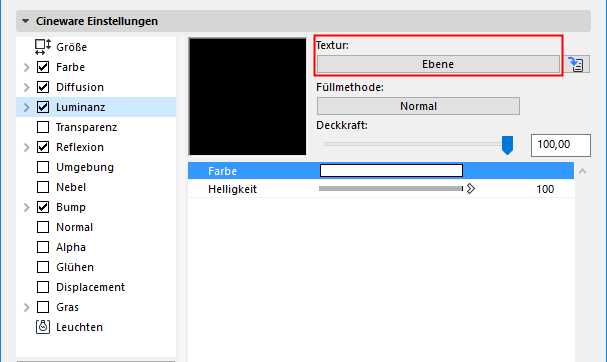
2.Klicken Sie bei ausgewähltem bzw. geöffnetem Element Ebene auf die Schaltfläche Shader hinzufügen.
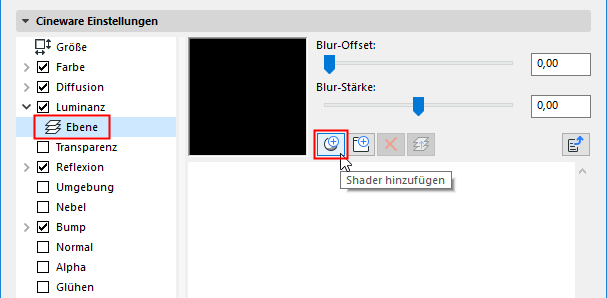
3.Öffnen Sie in der daraufhin angezeigten Shader-Zeile auf das erste Auswahlmenü und wählen Sie den gewünschten Shader aus.
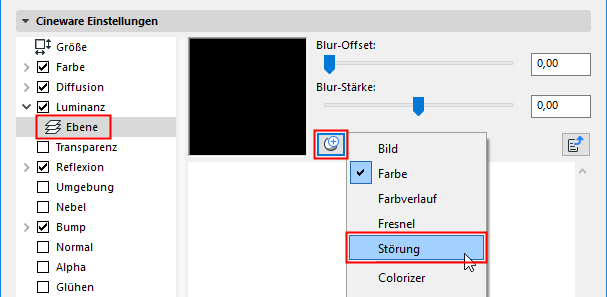
4.Führen Sie diese Schritte für jeden hinzuzufügenden Shader aus.
Sie können für jeden Shader, der einer Ebene hinzugefügt wurde, die Füllmethode (Mischmodus) und Deckkraft (Mischstärke) anpassen (siehe unten).
Wählen Sie in einem Oberflächenkanal innerhalb einer Ebene eine Shader-Zeile aus und passen sie die Deckkraft des Shaders mithilfe des Reglers an.
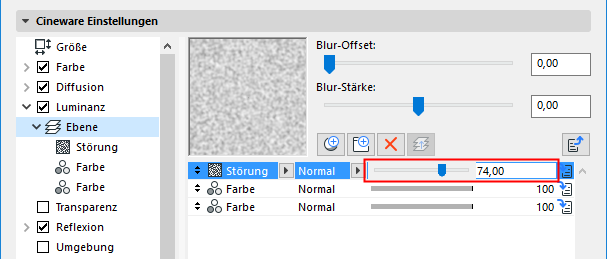
Wählen Sie in einem Oberflächenkanal innerhalb einer Ebene eine Shader-Zeile aus und klicken Sie auf das zweite Auswahlmenü, in dem die Methode Normal als Standardwert eingetragen ist, um auf die verschiedenen Füllmethoden zuzugreifen.
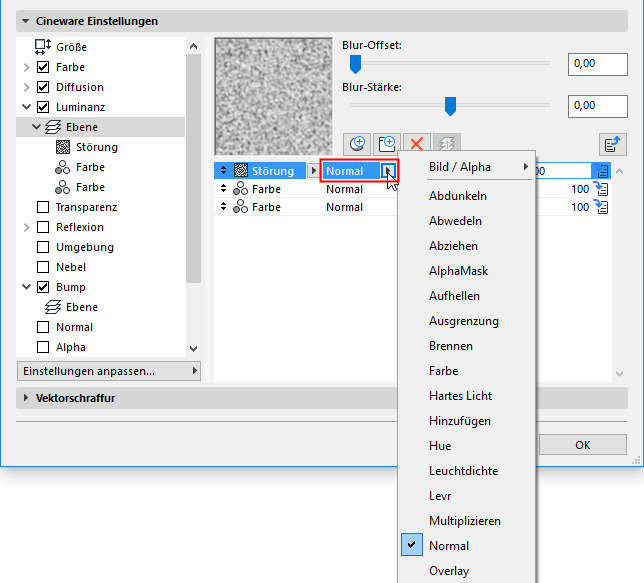
•Bild/Alpha
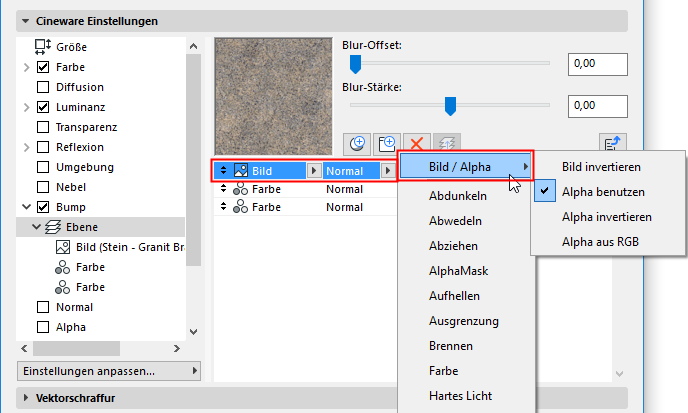
–Bild invertieren: Hiermit werden die Farbwerte eines Bildes invertiert. Schwarze Bereiche werden weiß und umgekehrt.
–Alpha benutzen: Schaltet einen vorhandenen Alphakanal ein oder aus.
–Alpha invertieren: Invertiert den Alphakanal, wobei transparente und deckende Bereiche umgekehrt werden.
–Alpha aus RGB: Diese Option wird erst verfügbar, wenn Alpha benutzen im selben Menü aktiviert worden ist. Alpha aus RGB erstellt einen Alphakanal unter Verwendung der Graustufenwerte, die aus den RGB-Werten einer Bitmap extrahiert worden sind. Wenn die betreffende Bitmap auch einen Alphakanal enthält, wird er ebenfalls benutzt, wenn Alpha aus RGB aktiv ist.
•Normal: Das Hintergrundpixel wird durch das darüber liegende Pixel vollständig verdeckt, wenn die Deckkraft 100% beträgt.
•Multiplizieren: Bei dieser Methode wird das Hintergrundpixel mit dem darüber liegenden Pixel multipliziert. Sofern das oben liegende Pixel nicht weiß ist, ist das Ergebnis dunkler als das Hintergrundpixel.
•Screen: Hierbei handelt es sich um das Gegenteil der Füllmethode Multiplizieren. Das Hintergrundpixel und das darüber liegende Pixel werden beide invertiert, miteinander multipliziert und dann wieder invertiert. Das Ergebnis dieser Methode ist im Allgemeinen heller als der Hintergrund.
•Overlay: Hierbei handelt es sich um eine Kombination der Methoden Screen und Multiplizieren, die von der Hintergrundfarbe abhängig ist.
•Hartes Licht: Die Funktionsweise dieser Methode entspricht der gleichzeitigen Verwendung der Methoden Multiplizieren und Screen. Eine Helligkeit von 50% ist neutral (keine Wirkung). Bei helleren Werten verhält sich die Methode wie Screen, bei dunkleren wie Multiplizieren.
•Weiches Licht: Hierbei handelt es sich um eine Kombination der Methoden Brennen und Abwedeln. Die Methode Abwedeln wird bei oben liegenden Pixeln mit einer Helligkeit von über 50% verwendet, die Methode Brennen bei Werten unter 50%.
•Abwedeln, Brennen: Bei diesen Methoden wird der Helligkeitswert des oben liegenden Pixels zum Aufhellen (bei Abwedeln) bzw. Abdunkeln (bei Brennen) des Hintergrundpixels verwendet.
•Abdunkeln: Bei dieser Methode werden das Hintergrundpixel und das darüber liegende Pixel verglichen. Der dunklere Wert entspricht dem Ergebnis.
•Aufhellen: Diese Methode ist mit der Methode Abdunkeln identisch, nur entspricht der Wert des helleren Pixels dem Ergebnis.
•Hinzufügen: Hierbei handelt es sich um eine der einfachsten Füllmethoden: Das Hintergrundpixel und das darüber liegende Pixel werden addiert.
•Abziehen: Bei dieser Methode werden das Hintergrundpixel und das darüber liegende Pixel addiert. Anschließend wird Weiß subtrahiert (Ergebnis = Hintergrundfarbe + darüber liegende Farbe - 256).
•Unterschied: Bei dieser Methode werden das Hintergrundpixel und das darüber liegende Pixel voneinander subtrahiert.
•Ausgrenzung: Diese Methode ist mit der Methode Unterschied identisch, nur wird ein weicherer Effekt erzeugt.
•Hue, Sat, Leuchtdichte: Bei diesen Methoden entspricht das Ergebnis dem Farbton (Hue), der Sättigung (Sat) oder der Leuchtdichte des oben liegenden Pixels über dem Hintergrundpixel.
•Levr: Bei dieser Methode wird der Wert des oben liegenden Pixels verwendet, um Kontrast auf das Hintergrundpixel anzuwenden.
Organisieren von Shadern in Ordnern
Wenn Sie mehrere Shader oder Bilder in die Texturebene einer Oberfläche geladen haben, können Sie die Shader in Ordnern gruppieren. Ordner sind nur innerhalb von Ebenen verfügbar.
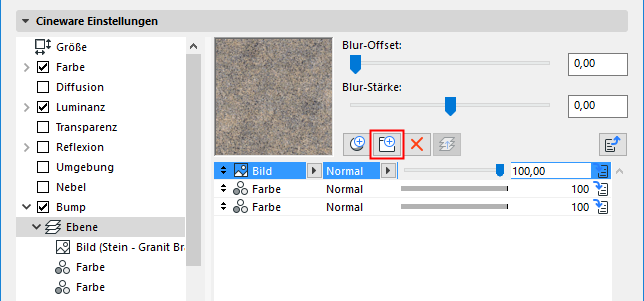
•Klicken Sie auf das Ordnersymbol, um einen neuen Ordner zu erstellen.
•Wählen Sie im rechten Bereich des Dialogfensters (nicht in der Baumstruktur links) in der Liste der Shader einen Shader aus und ziehen Sie ihn auf den Ordner. Die entsprechende Hierarchie wird auch in der Baumstruktur angezeigt. Sie können eine beliebige Anzahl von Ordnern oder Ebenen-Shadern verwenden, die jeweils eine beliebige Anzahl von Shadern enthalten können.
•Wenn Sie einen Shader aus einem Ordner oder aus einem Ebenen-Shader in einer anderen Ebene entfernen möchten, wählen Sie den Shader aus und klicken Sie auf die Schaltfläche “Shader eine Ebene nach oben bewegen”.