
Reflexion (Cineware-Oberflächenkanal)
Mit dem Kanal Reflexion können Sie die Fähigkeit der Oberfläche zur Reflexion festlegen.
Der Reflexionskanal verbindet die Kanäle Reflexion und Glanz aus früheren Versionen. Reflexion kann gestapelt und in Ebenen organisiert werden, um Effekte wie Metallic-Autolack zu erzeugen.

Verwenden Sie bis zu 16 Reflexionsebenen plus die Ebene "Transparenz". Jede Ebene kann einen eigenen Alpha-, Bump- oder Normal-Kanal haben.
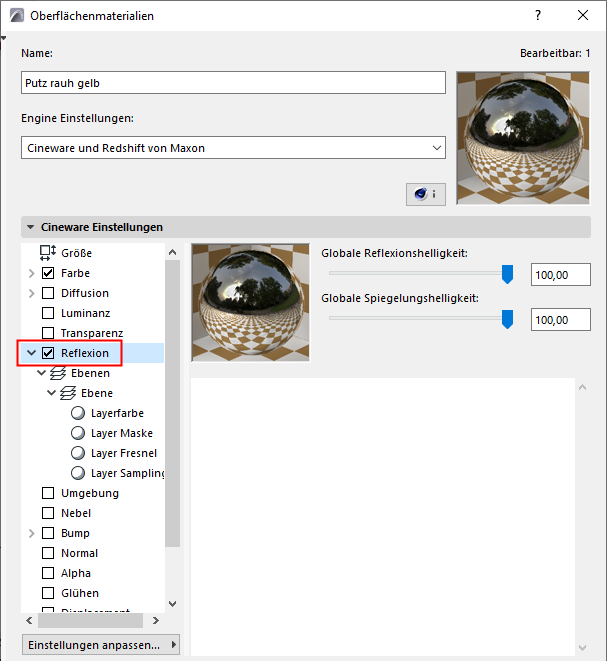
Themen in diesem Abschnitt:
Im Vergleich zur Einstellung Reflexionsstärke, die pro Ebene definiert wird, regelt die Einstellung Globale Reflexionshelligkeit die Stärke der Gesamtreflexion Wenn Sie beispielsweise eine komplexe Kombination von Reflexionen erstellen, von denen jede eine eigene Stärke hat und die Gesamtreflexion beim Rendern zu intensiv ist, können Sie mit diesem Regler die Reflexion abschwächen, ohne die individuellen Reflexionseinstellungen anpassen zu müssen.
Verwenden Sie die Globale Spiegelungshelligkeit zum Anpassen der Gesamt-Spiegelungshelligkeit einer Fläche.
Ebenen
Listet die reflektierenden Ebenen der Reflexionsfläche auf. Der Effekt jeder Ebene kann über einen der beiden verfügbaren Misch-Modi mit einer anderen Ebene kombiniert werden.

Beckmann, GGX, Phong, Ward
Diese Typen unterscheiden sich lediglich in der Art, in der sie Reflexionen aus dem idealen Reflexionswinkel (dem Einfallswinkel) gleichmäßig abschwächen.
Die vier wichtigsten in einem realen Reflexionsmodell (© Eric Smit) gezeigten Typen mit 60% Rauheit:

•Beckmann ist ein physikalisch richtiger und schneller Typ, der deshalb als bevorzugte Methode für den normalen Einsatz verwendet werden sollte.
•GGX erzeugt die größte Streuung und funktioniert am besten bei der Simulation von Metallflächen: ein helles, spiegelndes Glanzlicht mit einer abgeschwächten Helligkeit.
•Ward eignet sich am besten für weiche Oberflächen wie Gummi oder Haut.
Andere Typen
•Anisotropisch biegt die reflektierten Strahlenbündel in bestimmte Richtungen; dies erzeugt eine Streuung der Reflexion, etwa wie bei gebürstetem oder zerkratztem Metall.
Siehe Layer Anisotropie.
•Reflexion (Altformat), Glanz - Blinn, Glanz - Phong (Altformat): Diese drei sind nur aus Gründen der Kompatibilität verfügbar, falls eine ältere Datei geladen wird. Es wird empfohlen, einen anderen Modus zu verwenden, der physikalisch korrekt arbeitet. Bei Auswahl von Glanz Blinn/Phong (Altformat) können Glanzlichter frei eingestellt werden, ohne die Rauheit berücksichtigen zu müssen.
•Lambertian (Diffus), Oren-Nayar (Diffus): Diese Modi sind diffuse Modelle (d. h. “perfekte” matte Reflexionen). Sie erzeugen ein ähnliches Ergebnis wie die Oberflächenkanalfarbe (die nicht reflektiert). Diese Kanäle sollten mit großer Vorsicht verwendet werden (eine Cache-Verarbeitung über GI Irradiance Cache ist nicht möglich), und sie sind hauptsächlich aus Gründen der Kompatibilität verfügbar. Stattdessen sollte der Farbkanal verwendet werden, weil er ein schnelleres Rendering ermöglicht.
•Irawan (Woven Cloth) ist ein Typ einer speziellen Anisotropie, der intern verschiedene Tuch-Muster enthält, mit denen sich realistisch aussehende Tuch-Oberflächen erstellen lassen.
Siehe Layer Stoff.
Die Lichtstreuung ist ein Produkt matter Reflexionen. Diese Typen haben keine Auswirkung auf Flächen mit perfekten Reflexionen (Härte auf 0% eingestellt).
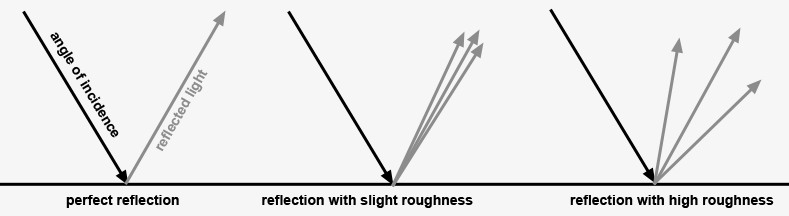
Das Folgende illustriert die Typeinstellungen bei verschiedenen Rauheitsgraden.

Das große, reflektierende Objekt reflektiert einen HDRI-Himmel; die eingesetzten kleinen Bilder zeigen jeweils die Glanzlichter von zwei Lichtquellen. Die Optionen Diffus und Irawan erzeugen ein Ergebnis, das sich von den übrigen stark unterscheidet, weil es keine separate Definition der Rauheit zulässt (Ausnahme: Oren-Nayar).
Abnahme
Diese Optionen definieren, wie der Farbkanal mit der Ebenenfarbe mit verschiedenen Reflexionsstärken kombiniert werden sollte.
Anmerkung: Wenn der Farbkanal deaktiviert ist, haben diese Einstellungen keine Auswirkung!

•Durchschnitt: Beide Farben nehmen einen Durchschnittswert an. Dieser Modus erzeugt besonders realistische Ergebnisse. (Wenn in der Einstellung Ebenen-Farbe keine Farbe definiert ist, entspricht der Effekt der des nächsten Modus Maximum).
•Maximum: Dieser Modus eignet sich am besten zum Erzeugen farbiger Reflexionen: Die Auswirkung des Farbkanals wird reduziert und die Ebenen-Farbe dominiert.
•Additiv: Beide Farben werden addiert. (In der realen Welt sollte sich der Effekt des Farbkanals abschwächen, wenn das Reflexionsvermögen der Oberfläche zunimmt; dies wird jedoch vom Additiv-Modus vollständig ignoriert. Um ein physikalisch korrektes Ergebnis zu erzielen, muss der Farbkanal manuell verdunkelt werden.)
•Metall: Nur aus Gründen der Kompatibilität verfügbar, wenn ein älteres Projekt geladen wird (in älteren Versionen von Cineware war dieser Modus in der Einstellung Modus des Glanz-Kanals zu finden; er verwendete die im Farbkanal zum Kolorieren des Glanzlichts definierte Farbe).

Die Kugelfläche hat einen rot-weiß gestreiften Farbkanal
und einen Reflexionskanal mit blau eingestellter Ebenen-Farbe
Härte
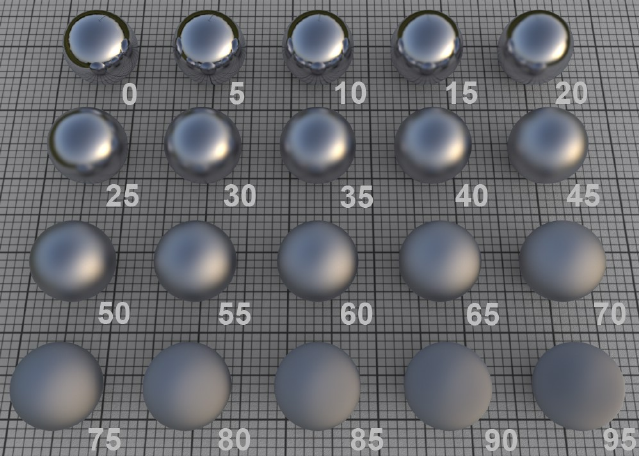
Rauheitswerte in Schritten zu 5
In der realen Welt bestehen Oberflächen aus unzähligen mikroskopisch kleinen Facetten mit unterschiedlicher Ausrichtung; von fern betrachtet, ergibt dies ein Glanzlicht oder eine Reflexion.
Eine perfekt polierte (reflektierende) Oberfläche besteht aus Facetten mit einheitlicher Ausrichtung. Je rauer eine Oberfläche, desto zufälliger ist die Ausrichtung dieser Mikro-Facetten, und es ergibt sich damit ein entsprechend stärker ausgebreitetes und stumpferes Glanzlicht.
Eine Rauheit von 100% wird als Lambert-Oberfläche bezeichnet. Diese Art von Oberfläche reflektiert Licht in einer Kreisverteilung in allen Richtungen; so ergibt sich eine perfekt diffuse Oberfläche. Genau das wird in der Oberflächenkanalfarbe definiert: eine diffuse Oberflächenfarbe ohne Reflexionseigenschaften. Sie können sogar den Farbkanal vollständig ignorieren und die Ebenen-Farbe zur Steuerung der Farbe verwenden (allerdings dauert das Rendern dann länger).
Beachten Sie, dass die Render-Zeit mit steigender Rauheit ebenfalls ansteigt, da die Reflexionen von einem entsprechend breiteren Bereich von Reflexionen eingeschlossen werden müssen.
Anmerkung: Ein Wert von mehr als 10% für die Rauheit ist für die Berechnung von Glanzlichtern und Anisotropie erforderlich.
Textur
Die Textur-Einstellung kann zum Anwenden der Rauheits-Einstellung (Beschreibung siehe oben) auf eine gesamte Textur verwendet werden.
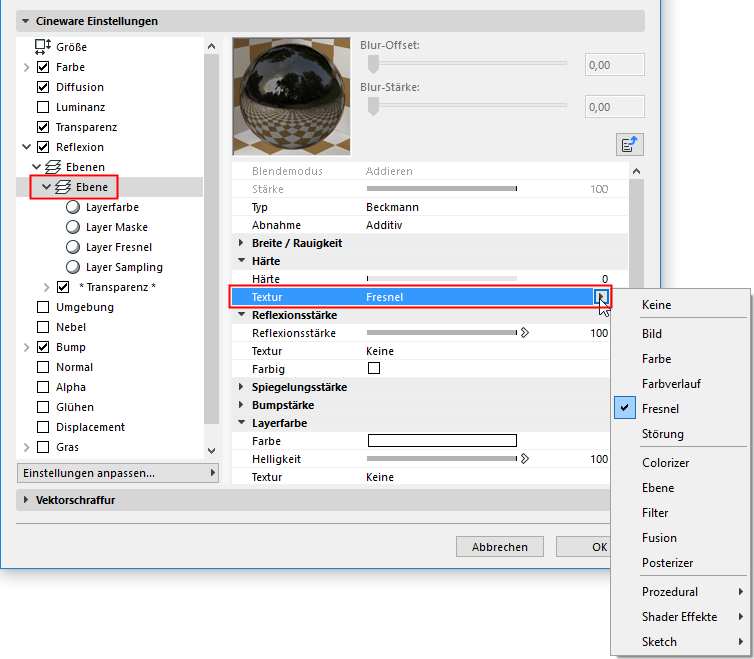

Matte Reflexionen können mithilfe von Texturen gesteuert werden
Siehe Texturen (Cineware-Oberflächen).
Die Graustufen-Werte der hier geladenen Textur steuern die Einstellungen wie folgt: Weiß steht für den vollen Wert der Einstellung und Schwarz = 0. Die dazwischen liegenden Grauwerte haben einen entsprechenden Effekt.
Reflexionsstärke
Diese Einstellung definiert die Stärke, mit der die Oberfläche reflektieren soll. Die obige Dämpfungseinstellung legt fest, wie die Einstellung in Verbindung mit der Oberflächenkanalfarbe funktioniert.
Allgemein betrachtet, lässt die Intensität der Oberflächenfarbe nach, wenn die Reflexionsstärke ansteigt (was bei allen vier Modi mit Ausnahme von Additiv geschieht). Dieser Effekt ist auch als Energiekonservierung bekannt.
Wenn die Reflexionsstärke auf 0% eingestellt ist, reflektiert die Oberfläche gar nicht; ein Wert von 100% erzeugt eine maximale Reflexion. Jede Oberfläche in der realen Welt reflektiert bis zu einem gewissen Grad, auch wenn es nur wenig ist. Bedenken Sie dies beim Erstellen besonders realistischer Texturen.
Anmerkung: Die kombinierte Reflexionsstärke der Ebenen kann mit dem Regler Globale Reflexionshelligkeit gemeinsam eingestellt werden.
Farbig
Wenn diese Option aktiviert ist, wird die im Farbkanal definierte Farbe als Reflexionsfarbe verwendet (statt der Farbeinstellung im Untermenü Ebenenfarbe).
Spiegelungsstärke
Dieser Wert definiert die Stärke des Glanzlichts. Die Verwendung von Glanzlichtern ist ein Trick zum Hinzufügen einfacher Reflexionen auf Oberflächen, ohne die Renderzeit erheblich zu verlängern.
In der realen Welt sind Glanzlichter nichts anderes als Lichtquellen, die in den Oberflächen von Objekten reflektiert werden. Wenn Sie eine fotorealistische Szene erstellen wollen, setzen Sie diesen Wert auf 0 und verwenden Sie stattdessen die Einstellung der Reflexionsstärke (oben).
Hinweis zu Glanzlichtern: Die Größe und das Erscheinungsbild von Glanzlichtern hängt vom Typ und der Rauheit ab (für die meisten Modi muss ein Wert größer als 0% verwendet werden), und in manchen Fällen die Anisotropisch-Einstellungen. Dies ist ein Unterschied gegenüber früherer Cineware-Versionen, bei denen physikalisch falsche Einstellungen an Höhe und Breite von Glanzlichtern vorgenommen werden konnten. Dies ist bei Bedarf noch immer möglich, wenn der Typ auf Glanz Blinn/Phong (Altformat) eingestellt wird. Siehe Glanzlicht-Einstellungen, weiter unten.
Jede Lichtquelle in einem Projekt erzeugt Glanzlichter. Beachten Sie, dass Glanzlichter nur durch reale Archicad-Lichtquellen erzeugt werden - sowie durch Polygon- (Flächen-) Lichter (diese unterscheiden sich allerdings in Größe und anderen Aspekten von realen, reflektierenden Flächenlichtern):
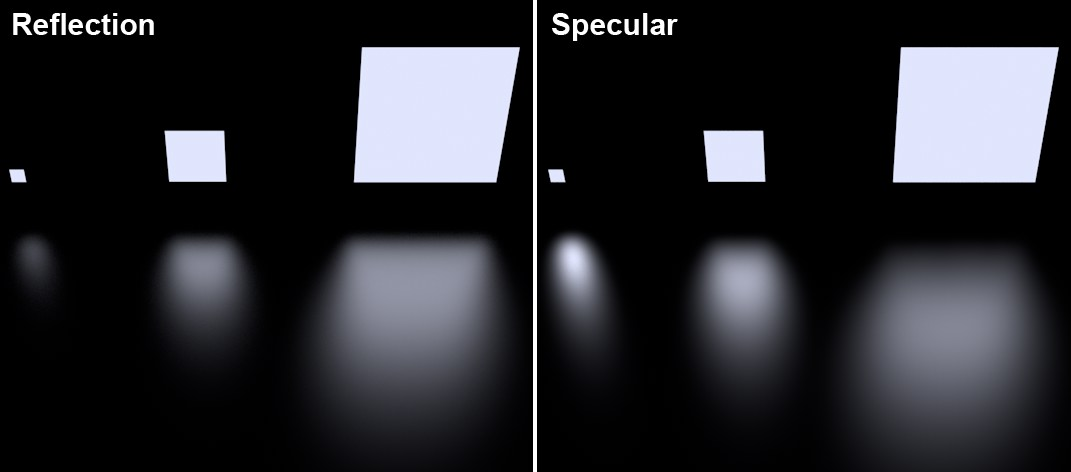
Reflektierte Flächenlichter
Beachten Sie, dass das kleine Flächenlicht viel zu groß gerendert wird und daher unrealistisch wirkt.
Beispiele hierfür sind Bilder mit dem Effekt verschiedener Einstellungen für Typ und Rauheit, siehe Typ.
Tipp: Beachten Sie, dass die kombinierte Glanzlichtstärke mehrerer reflektierender Ebenen mit dem Regler Globale Spiegelungshelligkeit im Tab Reflexion gemeinsam eingestellt werden können.
Die folgenden drei Einstellungen gelten nur für Glanz Blinn/Phong (Altformat):
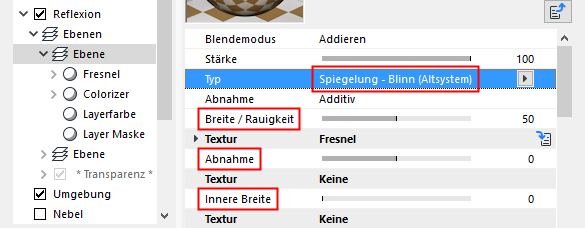
•Breite/Rauheit: Definiert die Breite des Glanzlichts. Für matte Oberflächen sollten größere Breiten verwendet werden (für eine geringere Spiegelungsstärke). Polierte und glänzende Oberflächen sollten sehr kleine Breiten haben (für eine höhere Spiegelungsstärke).
•Abnahme: Definiert die Kurve des Glanzlichts - von einer Spitze zu einer Glocken- oder Rechteckform kann alles erzeugt werden.
•Innere Breite: Definiert den Innenbereich des Glanzlichts, die von der Abnahme der Helligkeit nicht beeinflusst wird.
Jede Reflexionsebene kann ihren eigenen autonomen Bump- oder Normal-Kanal haben (siehe Modi weiter unten). Sie funktionieren genau wie die Oberflächenkanäle gleichen Namens.
Verwenden Sie diesen Regler zum Anpassen der Stärke des Bump oder Normal-Effekts. Bei der Einstellung 0% wird der Effekt deaktiviert; 100% entspricht dem maximalen Effekt.
Modus
Diese Einstellung definiert den Typ des zu verwendenden Bump- oder Normalkanals.

•Standardwert: Keine spezifischen Reflexionsebenen-Kanäle.
•Eigene Bump Map: Wählen Sie diese Option, um eine eigene Bump-Map im Feld Individuelle Textur zu laden. Sie können auch (mit der nächsten Option) eine normale Map laden, um bessere Ergebnisse zu erzielen.
•Eigene Normal Map: Wählen Sie diese Option, um eine eigene Normal-Map im Feld Individuelle Textur zu laden. Dies kann auch eine Bump-Map als Normalizer Shader sein.
Eine besonders gängiger Effekt für ebenenspezifische Bump-Kanäle ist das Glitzern bei Auto-Metalliclack. Die reflektierenden Partikel werden mit einer Textur mit sehr geringen Störungen simuliert.

Metallic-Glitzern und Kratzer wurden in den beiden Reflexionsebenen mit
unterschiedlichen Störungs-Shadern erstellt
Stärke
Verwenden Sie diesen Wert zur Definition der Stärke des Bump/Normal-Mapping.
Details finden Sie unter Stärke (Normal-Kanal) und Stärke (Bump-Kanal).
MIP-Abnahme
Verwendet mit eigener Bump Map. Durch Aktivieren dieser Option wird das Bump-Mapping reduziert, je weiter es von der Kamera entfernt ist (siehe auch MIP-Abnahme).
Methode
Verwendet mit eigener Normal Map. Verwenden Sie diese Einstellung zur Definition des Koordinatensystems für die Normal-Map. Details hierzu finden Sie unter Methode.
Verwenden Sie diese Einstellungen zur Definition, welche Achse mit einer individuellen Normal-Map welche Farbe haben soll:
•X umkehren (Rot)
•Y umkehren (Grün)
•Z umkehren (Blau)
•Y & Z vertauschen (Y oben)
Siehe auch die Beschreibung imY & Z vertauschen (Y oben) unter Normalkanal.
Die Einstellungen in diesem Menü dienen als eine Art Farbfilter für die Reflexionen.
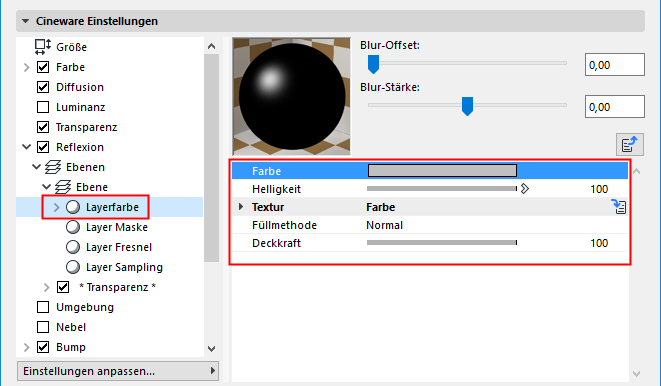
Die Ebenenfarbe und die Farbe vom Farbkanal der Oberflächenfarbe werden addiert. Diese Methode ermöglicht Ihnen die Verwendung einer Schwarz-Weiß-Textur zur Definition, welche Reflexionen verwendet werden sollen (Weiß = Ja; Schwarz = Nein).
Dies ist außerdem die Farbe, die Sie zum Erstellen farbiger Metall-Oberflächen verwenden sollten.
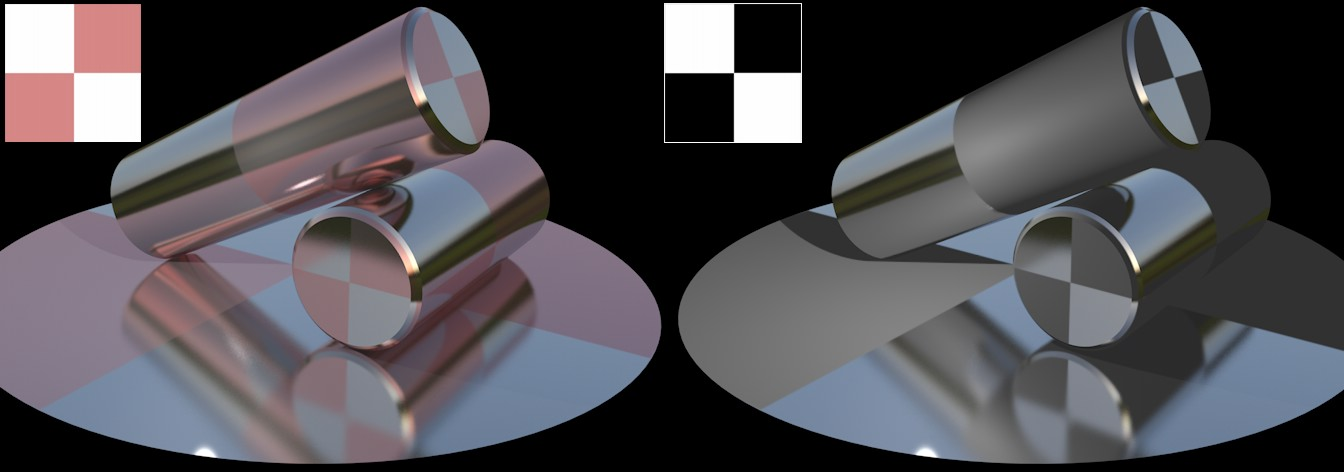
Die Texturen aus dem Ebenen-Farbmenü. Weiß erzeugt eine totale Reflexion,
Schwarz zeigt die Farbe des Farbkanals.
•Farbe: Definiert die Ebenenfilter-Farbe. Die Standardfarbe ist Weiß, was Reflexionen ermöglicht, ohne die Farbe zu ändern.
•Helligkeit
Siehe Definieren von Farb- und Helligkeitswerten.
•Textur
Siehe Texturen (Cineware-Oberflächen).
•Füllmethode
•Deckkraft
Siehe Füllmethode und Deckkraft (Cineware-Oberflächen).
Die Einstellung dieses Menüs kann zum Erstellen eines Alpha-Kanals für eine Ebene verwendet werden, die die Sichtbarkeit der Ebene darunter definiert. Weiß verbirgt nichts, schwarz verbirgt alles, Graustufenwerte verbergen entsprechend ihrem Wert.
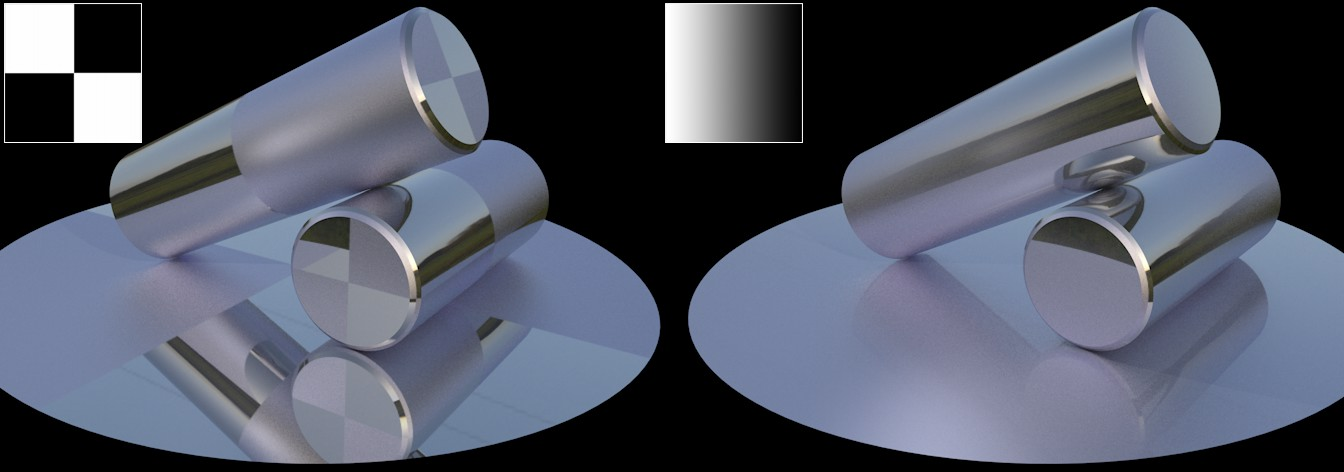
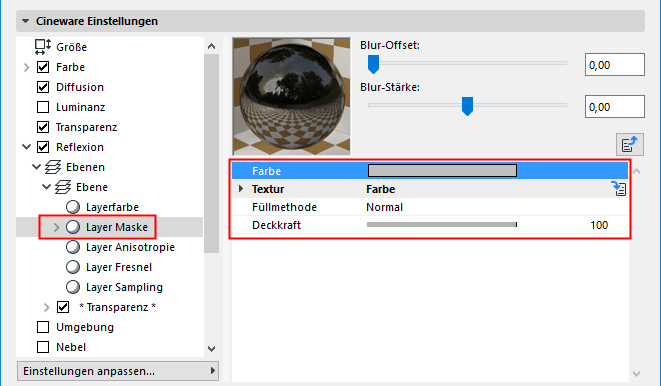
Farbe: Diese Einstellung wird zur Definition der Farbe des Alpha Kanals verwendet. Die Standardfarbe ist Weiß, was Reflexionen ermöglicht, ohne die Farbe zu ändern.
Zum Erstellen eines anisotropischen Effekts stellen Sie Typ auf Anisotropisch und Rauheit auf einen Wert größer als 0% ein. Vergewissern Sie sich außerdem, dass die Umgebung genügend Inhalte zum Reflektieren hat. HDRI-Texturen an einem Himmelsobjekt sind hierzu gut geeignet.

Re-Projektion
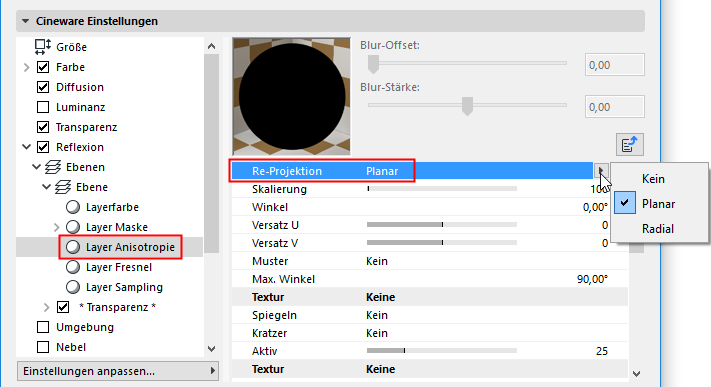
Die Vektortangenten der Kratzer, die die Kratzer-Richtung intern definieren, können auf eine von drei Arten auf ein Objekt projiziert werden:
•Keine: Vektoren werden unverändert auf das Objekt projiziert
•Planar: Vektoren werden skaliert, gedreht und verschoben
•Radial: Vektoren werden kreisförmig gebogen, z. B. zur Simulation des Aussehens der Scheibe in der Abbildung unten. Ein Bild kann in ein Musterfeld geladen werden, Versatz-Werte können erhöht werden und Zähler können variiert werden zum Erstellen aller Arten interessanter Spiral- oder Symmetrieeffekte, aber der Effekt in dem Beispiel unten kann nur erstellt werden, ohne die Mustereinstellung zu verwenden.
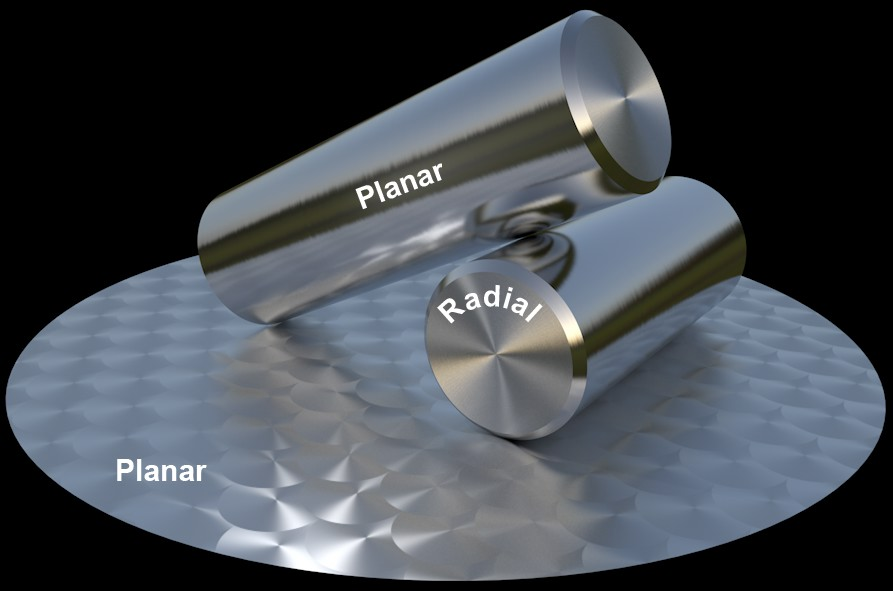
Unterschiedliche Oberflächen für die Zylindermäntel und Stirnflächen (Planar und Radial).
Maßstab
Definiert die Größe der ausgewählten Muster oder Kratzer.
Winkel
Wird verwendet zum Drehen der anisotropischen mikroskopischen Kratzer (und, sofern definiert, der parallelen Rippen). Die Rotationsachse ist durch die Versatz-U/V-Werte definiert.
Versatz U, Versatz V
Wird verwendet zum Verschieben der Muster/Kratzer in U- und V-Richtung. Für den Effekt der Scheibe in der Abbildung oben wurden beide Werte auf 50% gesetzt, was bedeutet, dass die Rotationsachse in der Mitte der kreisförmigen Kratzer liegt.
Zählen
Bei der Anwendung dieser Einstellung muss zunächst ein Muster ausgewählt werden. Der Zählwert definiert anschließend die Anzahl der “Stränge”, die in der durch die U/V-Versatzeinstellungen definierten Mitte zusammenlaufen.
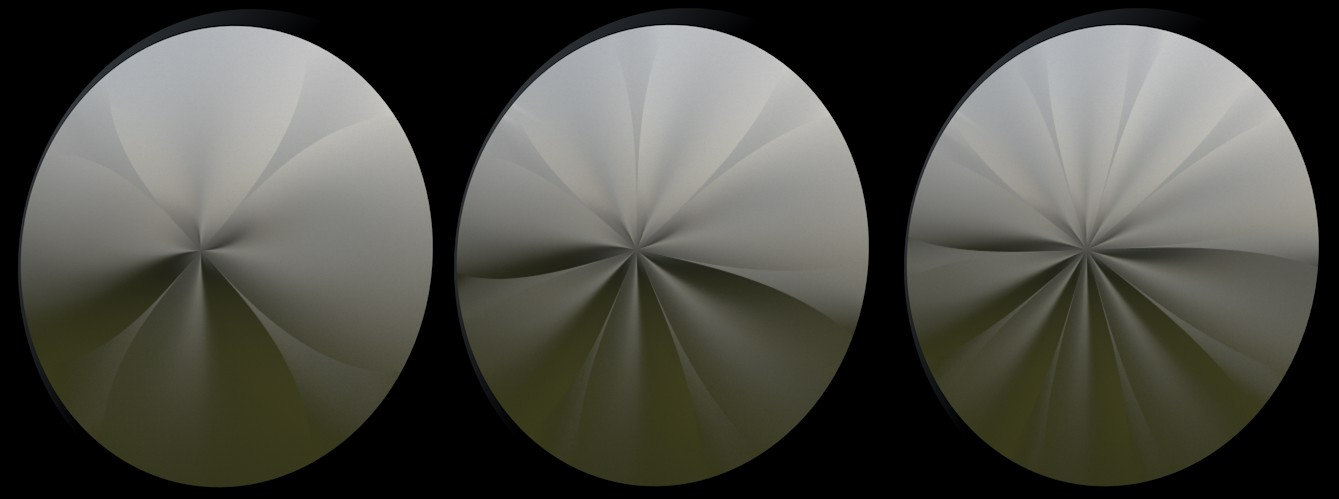
Muster
Diese Einstellung kann zum Erstellen allgemeiner anisotropischer Oberflächen wie beispielsweise Karbon, gebürstetes Metall etc. verwendet werden. Darüber hinaus können Texturen zum Erstellen zahlreicher weiterer Muster verwendet werden.
•Keine: Es werden lineare Kratzer erzeugt, deren Ausrichtung konstant bleibt.
•Kreisförmig, Quader, Diagonal, Gitter, Benutzerdefiniert, von links nach rechts:
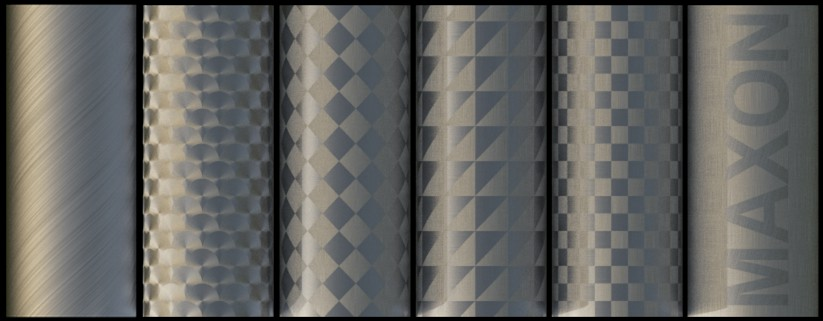
Gitter und Quader eignen sich gut zum Erstellen von Karbonfaser-Oberflächen:
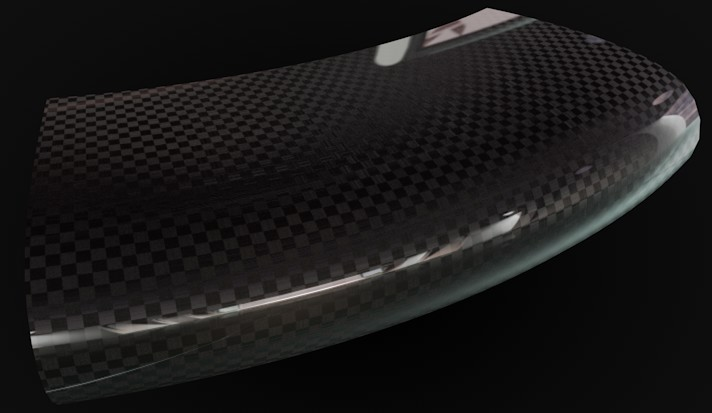
Das passende Muster kann zum Erstellen von Karbonfaser-Oberflächen verwendet werden.
Hier wurde der anisotropischen Ebene eine zusätzliche reflektierende Ebene hinzugefügt
Textur
Statt eines Standardmusters können Sie auch ein individuelles Muster verwenden. Erstellen Sie hierzu eine schwarze Textur mit einem weißen Muster darauf.
Graustufenwerte werden ebenfalls ausgewertet, wobei Max. Winkel den Kratzer-Winkel in weißen Bereichen darstellt. Beachten Sie, dass Sie keinen Unterschied sehen, wenn ein Kratzer um 180° gedreht wird.
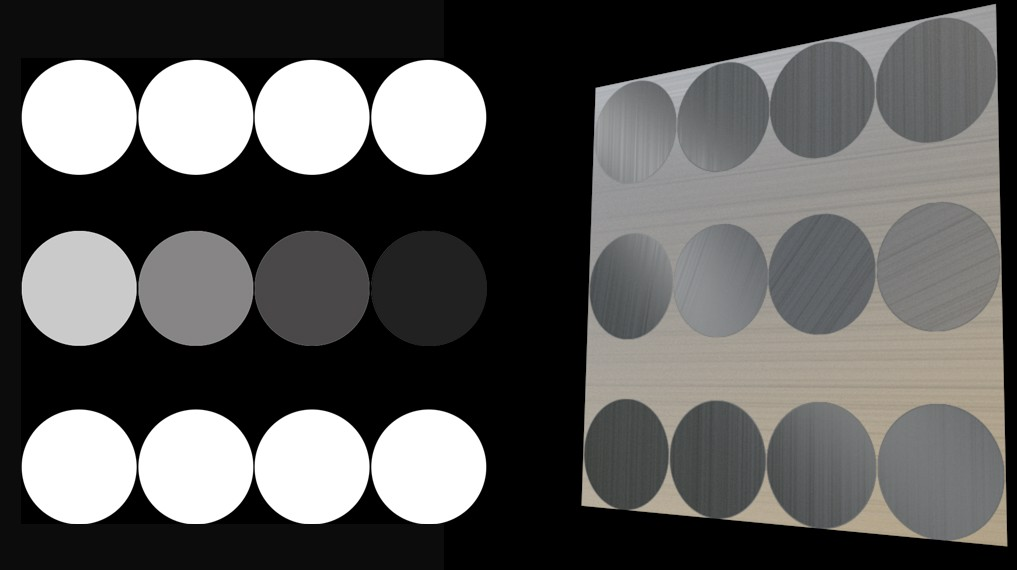
Die Textur auf der linken Seite erzeugt das Kratzmuster auf der rechten Seite (Max. Winkel auf 90° eingestellt).
Spiegeln
Diese Option ermöglicht das Spiegeln des Musters in der U- und V-Richtung (mit Ausnahme der individuellen Muster).
Kratzer
Neben den anisotropischen mikroskopischen Kratzern, die Glanzlichter/Reflexionen einheitlich deformieren können, können zusätzlich auch große Kratzer (Grate) definiert werden. Es gibt primäre Grate, die parallel zu den anisotropischen mikroskopischen verlaufen, und sekundäre Grate (diese ergeben in Verbindung mit Re-Projektions-Radialen weniger Sinn), die senkrecht verlaufen. Beide Arten von Kratzern können gleichzeitig angewendet werden, wie oben rechts im Bild unten dargestellt wird.

Primäre und sekundäre Kratzer im planaren und radialen Modus.
Aktiv
Verwenden Sie diesen Wert zur Definition der Gesamtstärke des Anisotropie-Mapping. Mit dem Wert 0% wird der Effekt deaktiviert.
Ausrichtung
Diese Einstellung regelt ein Merkmal, das in der realen Welt nicht wirklich existiert: Sie dreht die oben beschriebenen tangentialen Kratzer. Der Effekt ist eine Änderung des Reflexionsverhaltens. Dies macht eine Feinabstimmung des Anisotropie-Effekts möglich, ohne die Position der Lichtquelle zu ändern.
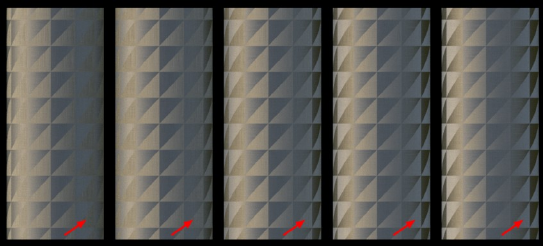
Ausrichtungswerte. Beachten Sie die Änderungen an den gekennzeichneten Stellen.
Primäre Amplitude, Sekundäre Amplitude
Diese Werte werden zur Definition der Tiefe von Kratzern definiert. Beachten Sie, dass Sie auch Werte über 100% eingeben können, um sehr tiefe Kratzer zu erzeugen.
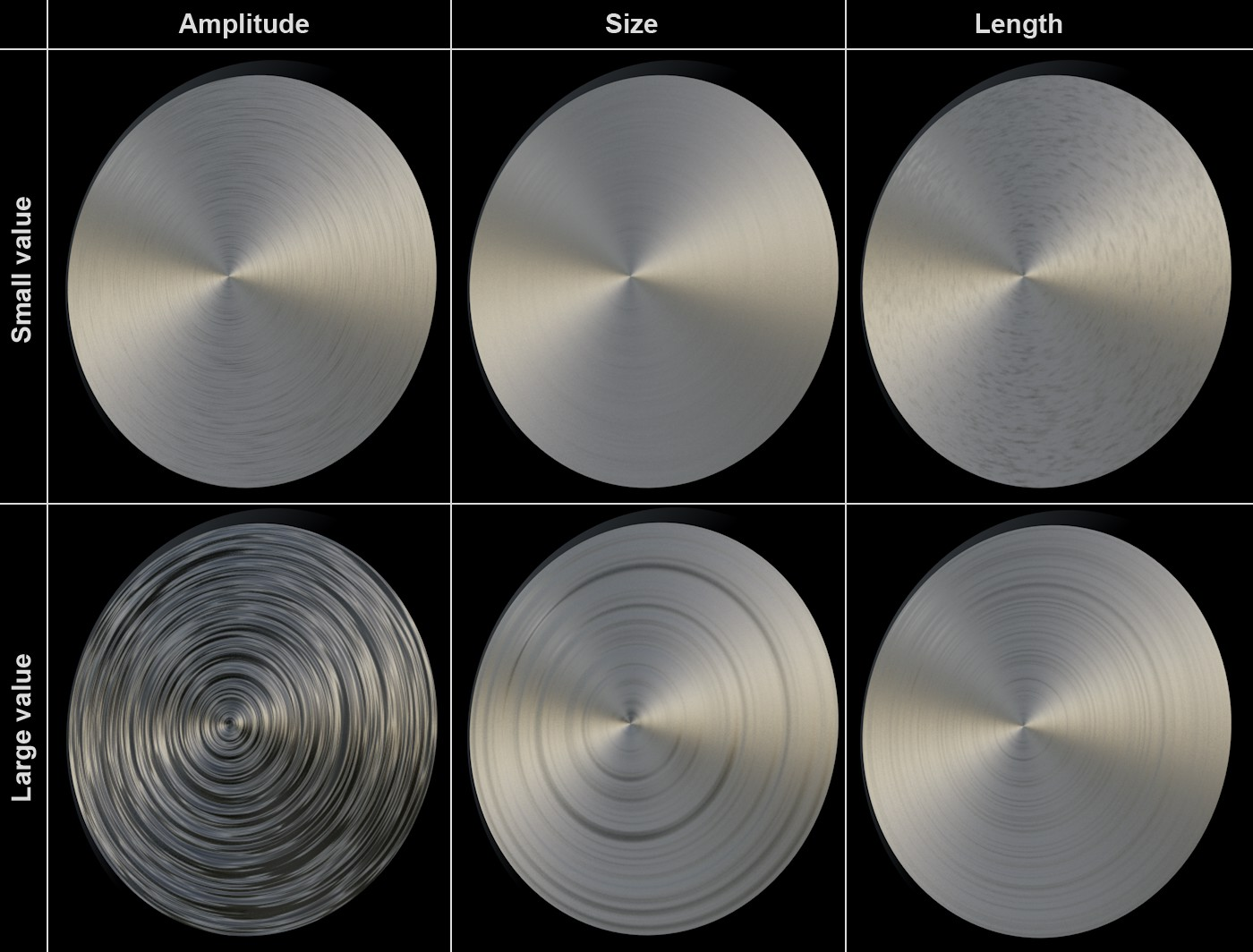
Kleine und große Werte für die Amplitude, Skala und Länge.
Primäre Skalierung, Sekundäre Skalierung
Verwendet zur Definition der Breite von Kratzern.
Primare Länge, Sekundäre Länge
Verwendet zur Definition der Länge von Kratzern. Sehr hohe Werte führen zu konzentrischen (radialen) oder langen Kratzern mit einer einheitlichen Tiefe (Planar), sehr kleine Werte dagegen zu sehr kleinen Kratzern.
Primäre Dämpfung, Sekundäre Dämpfung
Cineware hat seinen eigenen Stoff-Modus - Irawan (Gewebter Stoff) - der im Menü Typ ausgewählt werden kann.
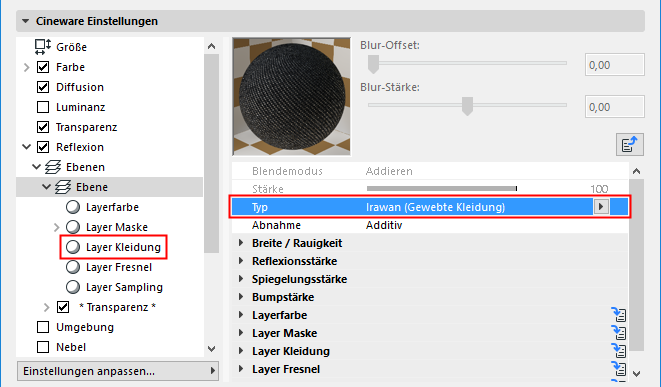
Stoff wird meist aus Garn hergestellt (und dieses wiederum aus Fasern), das gewebt wird, um ein bestimmtes Muster zu erzeugen. Er besteht aus strukturierten Oberflächen, die charakteristische, anisotropische Glanzlichter erzeugen.

Der Farb-Oberflächenkanal kann in Verbindung mit diesem Modus deaktiviert werden.
Voreinstellungen
Eine Auswahl der Voreinstellungen mit vordefinierten Werten für jedes entsprechende Webmuster.
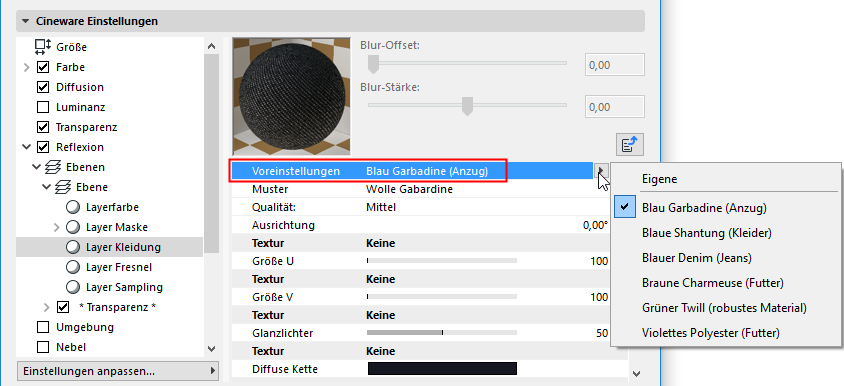
Dies ist die Liste der verfügbaren Voreinstellungen:

Wenn Werte einer Voreinstellung geändert werden, wechselt diese automatisch in den individuellen Modus.
Stoffmuster
Gewebter Stoff besteht aus verschiedenen Ketten- und Schussfäden, die rechtwinklig zueinander gewebt werden. In einer vergrößerten Ansicht sieht das Cineware-Webmuster wie folgt aus:
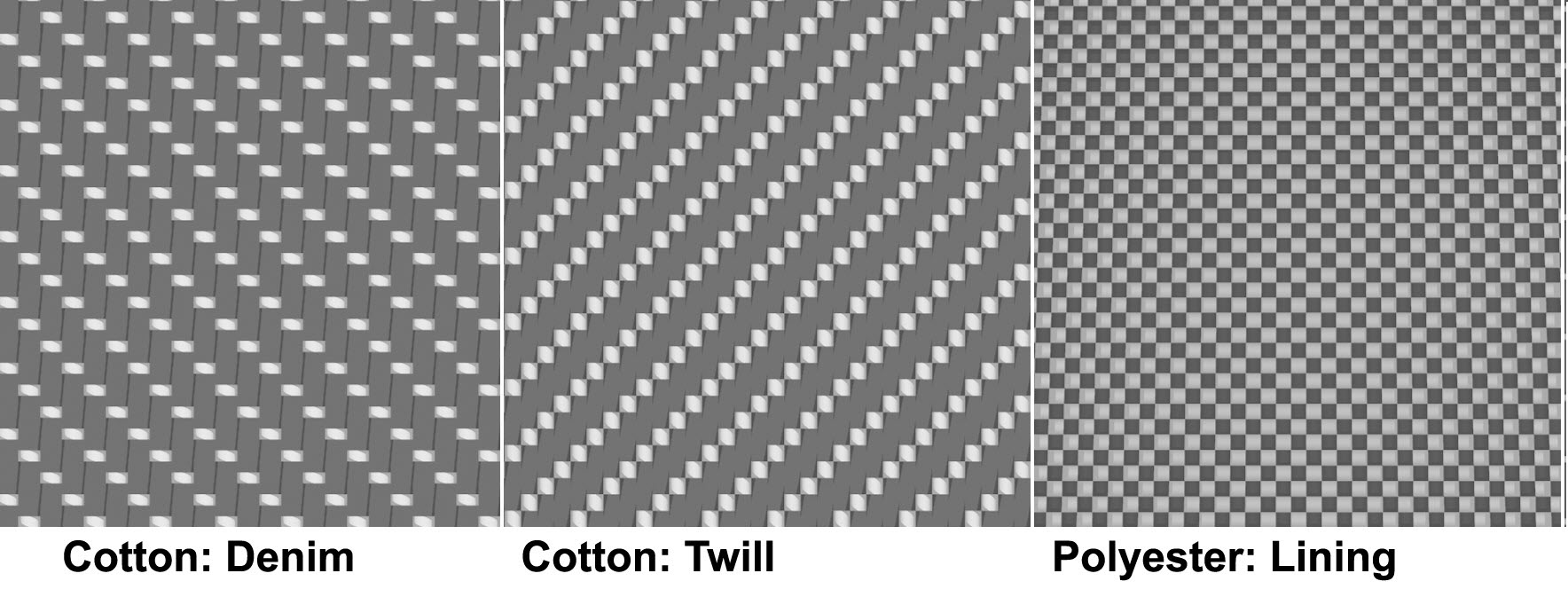

Aus einiger Entfernung betrachtet, vermischen sich diese Strukturen und bilden ein charakteristisches Stoffmuster, das je nach Blickwinkel ein unterschiedliches Aussehen hat. In der Realität bestehen Ketten- und Schussfäden aus Garn mit unterschiedlichen Reflexionseigenschaften. Polyester-Stoff besteht beispielsweise aus stark glänzenden Elementen, die rechtwinklig zueinander liegen und stark reflektierende Eigenschaften haben.
Qualität:
Intern wird das Reflexionsverhalten des Webmusters wie eine prozedurale Textur mit einer starken Störungseigenschaft behandelt (analog zum Störungs-Schader entspricht dies einem kleinen Skalierungsfaktor). Beim Rendern wird diese Textur mit verschiedenen kleinen Mustern berechnet. Die drei verfügbaren Qualitätsstufen werden zum Anpassen des Musterzählers verwendet.
Hinweise:
–Dies hat nur geringfügige Auswirkungen auf die Render-Qualität, aber die Auswirkung auf die Render-Zeit ist enorm, es sei denn, Sie verwenden die Qualitätsstufe "Niedrig", die zum Erstellen von Test-Renderings entwickelt wurde.
–Je besser die Antialiasing-Einstellungen sind, desto geringer wirkt sich die Qualitäts-Einstellung auf die Render-Qualität aus.
–Je höher die Qualität, desto schärfer ist die Stoffstruktur, und desto mehr wird das Moiré-Muster abgeschwächt.
Ausrichtung
Verwenden Sie diese Einstellung zum Drehen der Stoffstruktur (Rotationsachse U/V=0/0). Wenn beispielsweise das Muster eines Hosenbeins rechtwinklig zum Bein liegt, kann dieser Zustand mit dieser Einstellung korrigiert werden. Je nach dem Webmuster können selbst kleine Änderungen (z. B. 10°) erhebliche Auswirkungen auf das Rendering-Ergebnis haben.
Größe U/Größe V
Verwenden Sie diese Einstellungen zum Variieren der Stoffstruktur in der U- und der V-Richtung. Normalerweise sollten die Maßstabswerte in beiden Richtungen gleich sein, um die Stoffstruktur korrekt zu reproduzieren.
Beachten Sie, dass sehr hohe Werte entsprechend unrealistische Ergebnisse erzeugen.

Ansteigender Maßstabswerte von links nach rechts (Polyester-Stoff)
Glanzlichter
Die Glanzlichter Einstellung definiert die Breite von Spiegelung/Glanzlicht. Kleinere Werte erzeugen scharfe, helle Glanzlichter an individuellen Kettfäden; höhere Werte glätten die Glanzlichter entsprechend (sie werden entsprechend dunkler und expansiver).
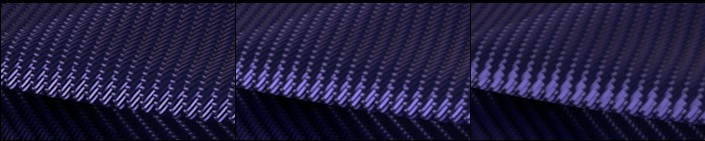
Ansteigende Glanzlichtwerte von links nach rechts
Diffuse Kette/Diffuser Schussfaden; Glänzende Kette/Glänzender Schussfaden
Diese Farbeinstellungen können zur Definition separater diffuser Farben für Ketten- und Schussfäden verwendet werden (siehe Stoffmuster).
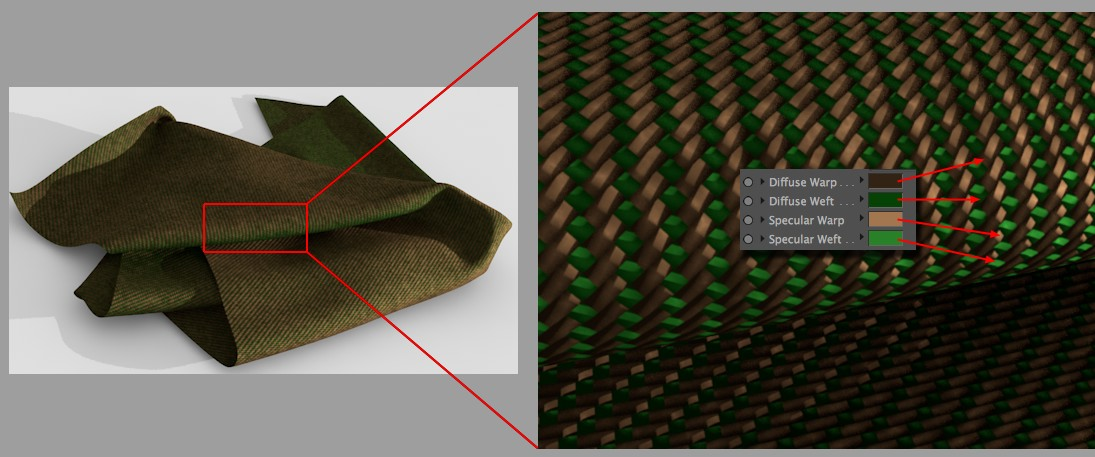
Vergewissern Sie sich, dass die gespiegelte Farbe immer heller ist als die diffuse Farbe und dass beide einen ähnlichen Farbton haben. Ein Shader oder ein Bitmap kann zur Definition einer Farbe in das Texturfeld geladen werden. Beachten Sie, dass die Textur mit der entsprechenden Farbe multipliziert wird. Wenn Sie nur die Textur zur Definition der Farbe verwenden wollen, stellen Sie die Farbe für diese Einstellung auf Weiß ein.
Glätten
Diese Einstellung wird nur mit den Optionen Polyester und Seide verwendet. Allgemein lässt sich sagen, dass das anisotropische Glanzlicht mit ansteigendem Wert ein wenig verwischt - aber heller - wird.
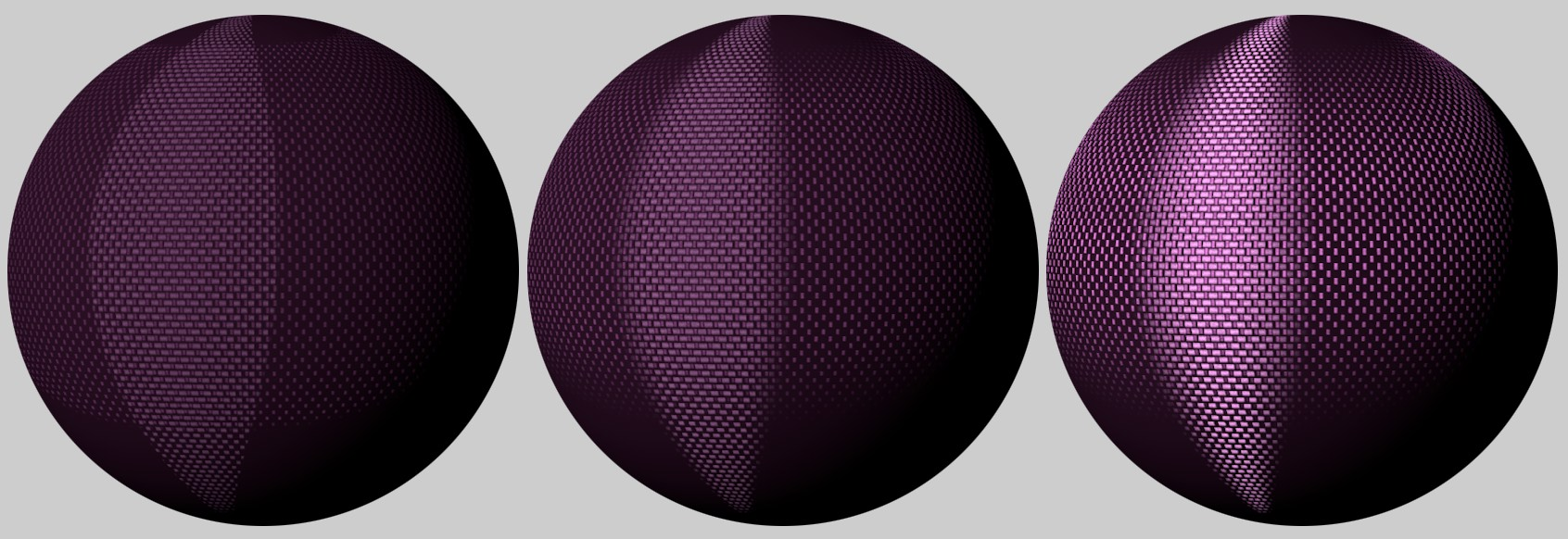
Ansteigende Glättungswerte von links nach rechts
Streuung - Einheitlich
Diese Einstellung definiert die allgemeine Glanzlicht-/Reflexionsstärke. Je größer dieser Wert ist, desto heller/mehr reflektiert erscheint das Textil.
Streuung - Vorwärts
Diese Einstellung kann auch zum Anpassen der Glanzlichtstärke verwendet werden, aber höhere Werte erzeugen entsprechend geringere Effekte. Wichtiger ist jedoch, dass sich diese Einstellung vor allem auf die hellen Bereiche des Garn-Glanzlichts auswirkt, während die dunkleren Bereiche kaum betroffen sind.
Stärke
Definiert die Stärke des auf die Garnfarbe angewendeten Noise (die Farbe der Kettenfäden wird aufgehellt und in anderen Bereichen verdunkelt).
Skalierung
Definiert die Skala des auf die Garnfarbe angewendeten Noise. Beachten Sie, dass sehr hohe Werte verwendet werden können, die entsprechend fleckige Kleidung erzeugen.
Verschiedene Störungseffekte
Da fast alle Kleidungsstücke Unregelmäßigkeiten bei Ketten- und Webfäden aufweisen, bietet Cineware drei Störungsmethoden, die zur Simulation solcher Unregelmäßigkeiten bei Stoffen verwendet werden können:
•Garnfarbe mit Verwendung von Störungsstärke
•Form/Ausrichtung der Kettenfaden-Glanzlichter mit Garn Störung (Kette)
•Form/Ausrichtung der Schussfaden-Glanzlichter mit Garn Störung (Schussfaden)
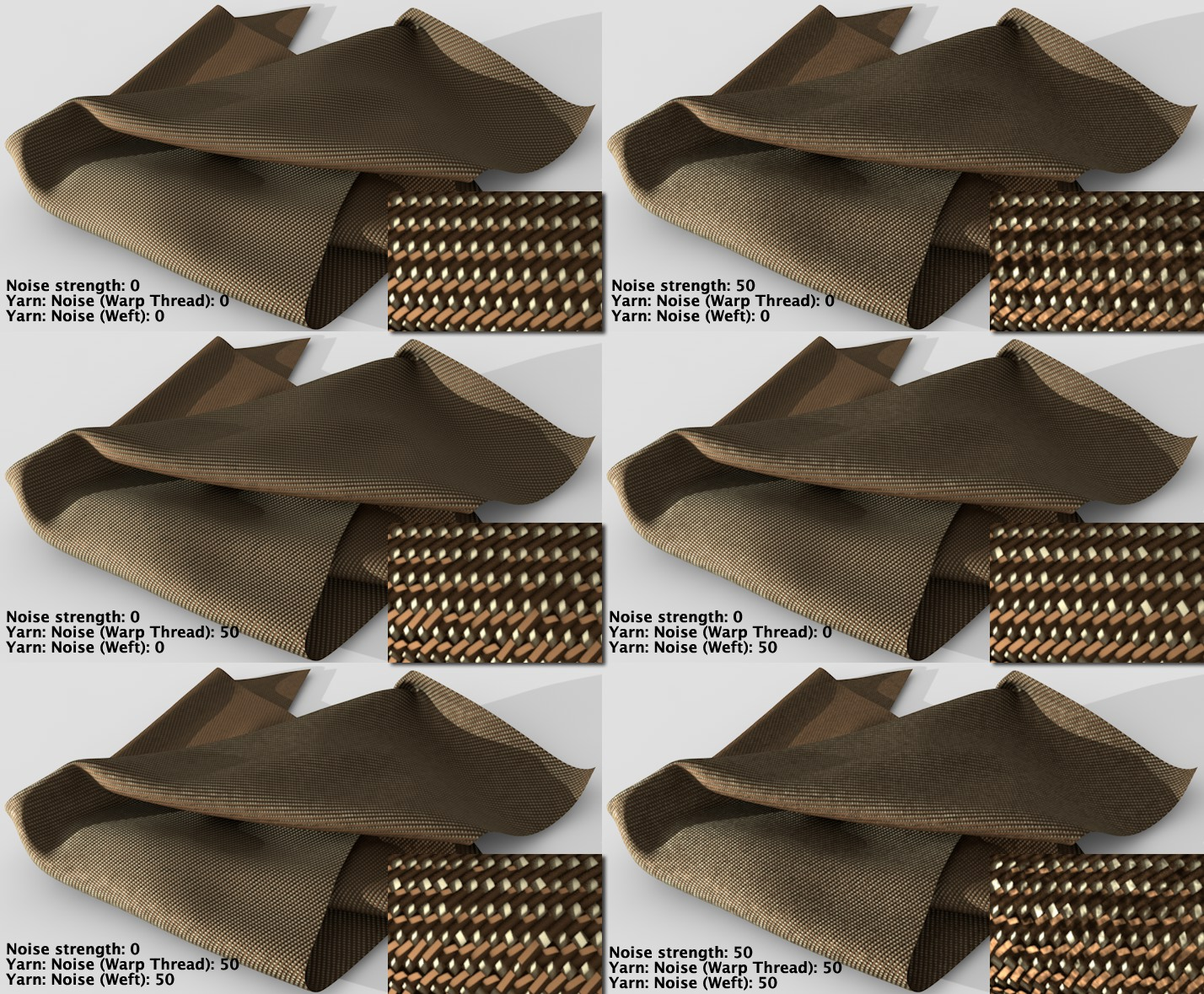
Verschiedene Störungseffekte (Einsätze: stark vergrößerte Ansicht)
Garn Störung (Kettenfaden)/Garn Störung (Schussfaden)
Definieren Sie die Stärke, mit der sich die interne Störung auf die Form und Größe des Glanzlichts auswirken sollen (siehe auch Abbildung oben). Je größer der Wert, desto stärker ist die Abweichung von der parallelen Fadenposition und desto stärker verändert sich das Aussehen der Textilien - z. B. von einer seidenartigen Oberfläche zu einer leinwand-ähnlichen.
Garn Störungsskalierung
Definiert den Massstab des Noise-Effekts. Je kleiner der Wert, desto eher die Abweichung von der Ursprungsform. Höhere Werte schwächen die Abweichung entsprechend, genau wie bei der Skalierung des Noise.
Diese Einstellungen definieren, wie stark die Reflexion zunimmt, wenn der Winkel der Oberflächennormale zur Oberfläche ansteigt; dies wird als Fresnel-Reflexion bezeichnet.
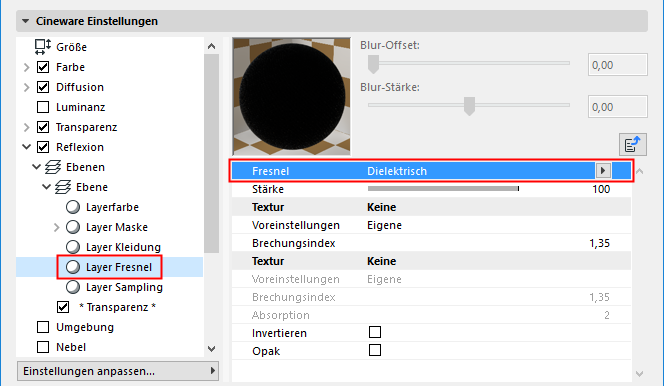
Vergewissern Sie sich, dass die Reflexion größer als 0 ist, ansonsten tritt kein Fresnel-Effekt auf.
Fresnel
Wählen Sie aus:
•Dielektrisch (Nichtleiter) für transparente Oberflächen wie Glas, Wasser, Klarlack etc.
•Leiter für opake, reflektierende Oberflächen wie Metall, Mineralien etc.
Vergewissern Sie sich, dass der Farbkanal deaktiviert ist, um realistischere Ergebnisse zu erzielen. Metalloberflächen verwenden Reflexionen fast exklusiv.
Voreinstellungen
Dies ist eine Reihe von integrierten Voreinstellungen (hauptsächlich für Metalle) auf der Basis von Werten aus der realen Welt. Diese können nicht individuell mit den unten beschriebenen Fresnel-Einstellungen verändert werden.

Unterschiedliche Oberflächen stehen je nach ausgewähltem Fresnel-Modus zur Verfügung. Wählen Sie Individuell aus, wenn Sie die Einstellungen selbst ändern wollen.
Beachten Sie, dass sich die Leiter-Voreinstellungen auf das interne Farbsystem auswirken (die Ebenenfarbe sollte 100% Weiß sein).

Eine Auswahl von Leiter-Voreinstellungen
Stärke
Der Stärke-Regler kann zum stufenlosen Einstellen verwendet werden, von der Reflexion (0%) bis zur vollen Fresnel-Reflexion (100%).
Brechungsindex
Der Brechungsindex wird hauptsächlich in Verbindung mit refraktiven Lichteffekten erwähnt, aber er ist gleichzeitig ein Maß für den Einfallswinkel bei Oberflächen-Lichtreflexionen (unabhängig davon, ob es sich um eine transparente oder opake Fläche handelt). Wie Sie in den Abbildungen oben sehen können, bewirken niedrige Werte eine fast exklusive Reflexion der Flächen in Bereichen mit sehr flachem Kamera-Blickwinkel. Bei hohen Werten verschiebt sich die Reflexion entsprechend zu den frontalen Bereichen hin.


Der Leiter-Modus verhält sich ähnlich, aber die Reflexionen sind im Allgemeinen stärker betont. (Die Zunahme bei der Reflexion erfolgt nicht linear zu dem Anstieg des Brechungsindex, weil sie auch durch den Absorptionswert beeinflusst wird; es wird daher empfohlen, die voreingestellten Werte zu verwenden, um eine realistischere Darstellung zu erzielen)
Invertieren
Aktivieren Sie diese Option, um die Fresnel-Reflexion umzukehren. Beispiel (an einer Kugel): die maximale Reflexion, die normalerweise in der Mitte der Kugel liegt, wird an ihre Ränder verschoben.
Opak
In manchen Fällen ist es ratsam, den Fresnel-Effekt durch benachbarte Flächen auf ein bestimmtes Objekt zu vermeiden. In dieser Abbildung liegt ein reflektierendes Objekt mit einem Alpha-Mapping oben auf einer roten, diffusen Ebene. Die Option Opak ist auf der linken Seite deaktiviert: Beachten Sie, wie die rote Farbe von der darunter liegenden Ebene durchscheint, während sie auf der rechten Seite der Abbildung (wo die Option Opak aktiviert ist) blockiert wird.

Absorption
Diese Einstellung ist nur im Leiter-Modus verfügbar. Ansteigende Werte erzeugen entsprechend stärkere Gesamtreflexionen. Diese Einstellung ermöglicht eine Feinabstimmung des Reflexionsgrades.
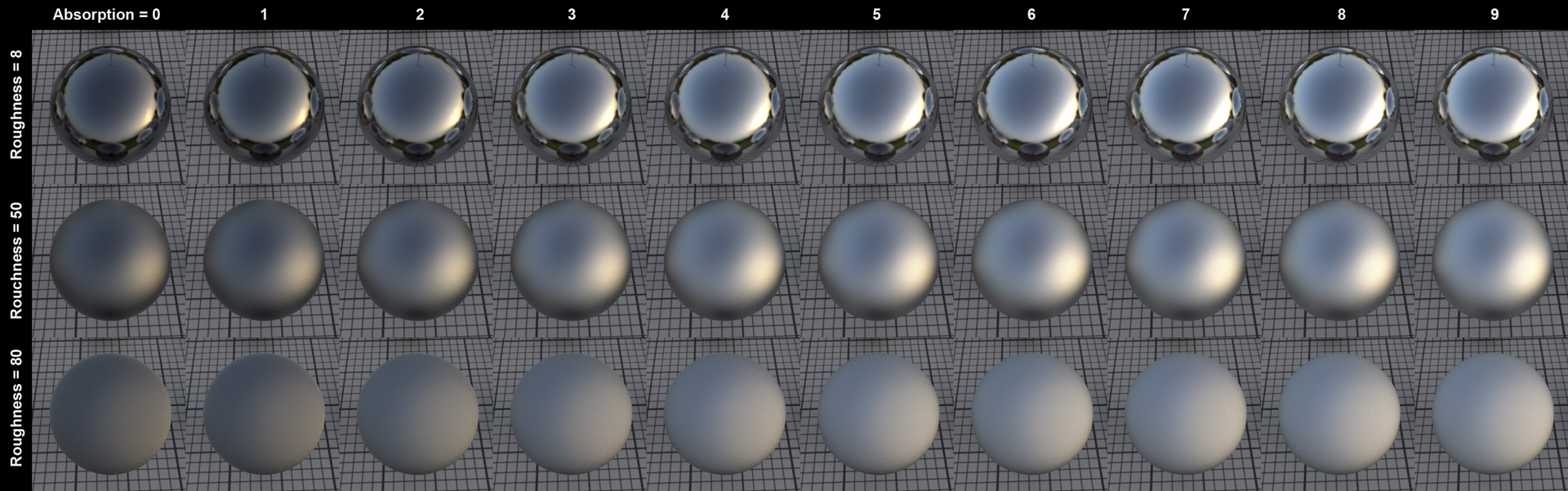
Der Absorptionseffekt in Verbindung mit der Rauheit (Brechungsindex = 2,97)
Sampleunterteilungen
Diese Einstellung wurde nur zur Verwendung mit dem Standard-Rendermodus entwickelt (nicht mit dem physikalischen Renderer). Sie kann zur Definition der Qualität matter Reflexionen verwendet werden.
Höhere Werte verlangsamen das Rendering und verbessern die Qualität entsprechend.
Klemme sekundär
Ein reflektiertes HDR-Bild kann extrem helle Punkte ("Glühwürmchen") auf einem dritten Objekt erzeugen, d. h. die Reflexion einer Reflexion. Um zu verhindern, dass der Rechenaufwand dramatisch gesteigert wird, kann diese Einstellung verwendet werden, um die Intensität dieser Reflexion zu begrenzen. Je höher der Wert, desto mehr wird die Intensität der Reflexion eingeschränkt.
Abschneiden
Dies ist ein Schwellenwert, der den Grad definiert, mit dem schwache Reflexionen berechnet werden, wenn überhaupt. Angenommen, Sie haben ein Projekt mit zahlreichen reflektierenden Objekten. Ein Objekt hinten im Bild, das in einem kleinen Objekt im Vordergrund reflektiert wird, kann weggelassen werden, weil seine Rolle im Gesamtbild so klein ist. Je kleiner dieser Wert, desto mehr Reflexionen werden ignoriert.
Das Bild unten ist ein Beispiel dafür, wie diese Einstellung angewendet werden kann (das sehr helle HDR-Bild hilft, den Effekt stärker zu betonen). Eine Kugel mit einer Fresnel-Reflexion reflektiert einen HDR-Himmel. Der Abschneide-Wert auf der linken Seite ist zu hoch; der korrigierte Wert wird auf der rechten Seite angezeigt.

Wenn der linke Effekt auftritt, muss der Abschneide-Wert verringert werden
Ausgangsfarbe
Die Einstellung Reflexionstiefe in der Photorealistik (Optionen/Allgemeine Optionen) legt die Anzahl der durchzuführenden Reflexionen fest. Wenn Sie beispielsweise zwei Spiegel haben, die sich gegenüber stehen, kann mit dieser Einstellung die Anzahl der durchgeführten Reflexionen begrenzt werden. Ansonsten würde eine unendliche Anzahl von Reflexionen gerendert werden mit einer praktisch endlosen Rendering-Zeit
Siehe Reflexionstiefe.
Die Einstellung Ausgangsfarbe definiert die Farbe, die die Reflexion am Ende annehmen soll. In früheren Versionen von Cineware war dies standardmäßig die Farbe Schwarz. Wie Sie jedoch in der Abbildung unten sehen können, wurden dadurch unerwünschte schwarze Flecken generiert. Dies lässt sich vermeiden, indem eine passende Farbe für die letzte Reflexion definiert wird, wie unten dargestellt.
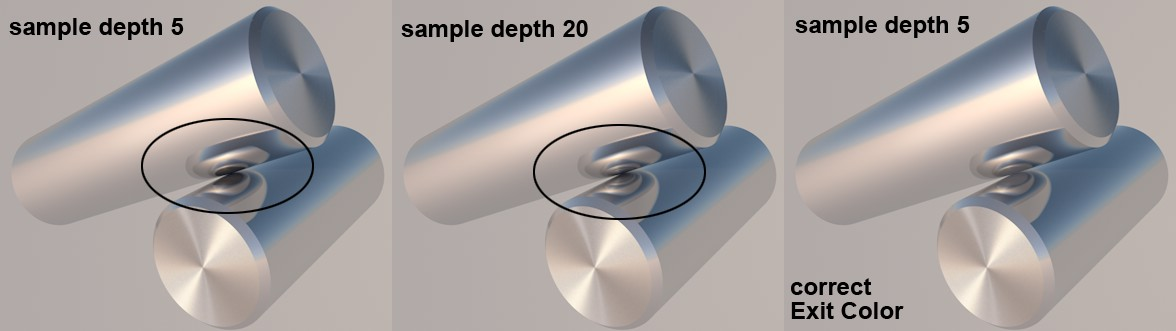
Eine passende Ausgangsfarbe wird zum Erstellen eines realistischen Ergebnisses verwendet, ohne die Reflexionstiefe zu vergrößern
Abstand Dim/Abstand/Abnahme
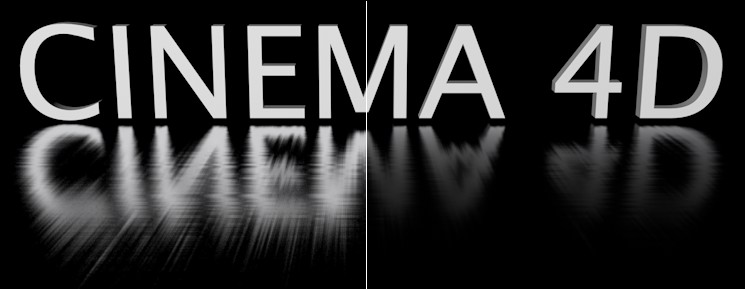
Links: Abstand Dim deaktiviert, Rechts: Abstand Dim aktiviert
Mit Abstand Dim können Objekte aus einer Oberflächenreflexion ausgenommen werden, je nach ihrem Abstand von der Fläche.
•Wenn Abstand Dim deaktiviert ist, werden alle Objekte reflektiert.
•Wenn die Option aktiviert ist, legt der Abstandswert den Abstand fest, in dem ein Objekt nicht mehr reflektiert wird.
•Die Reflexionsabnahme bis zum Abstandswert wird mit dem Wert Abnahme festgelegt. Der Wert 0 erzeugt eine lineare Abnahme, andere Werte erzeugen die im obigen Beispiel gezeigten Effekte.
Die Reflexion des Himmels-Objektes wurde deaktiviert, weil die Entfernung zum Objekt als unendlich angesehen wird.
Abstand Farbe
Stellen Sie sich für diese Einstellung eine Kugel mit einem Abstandsradius um das reflektierende Objekt herum vor. Die Farbe dieser Kugel wird reflektiert, wenn die Reflexionen nicht länger sind, als der definierte Abstandswert. Normalerweise wäre Schwarz die richtige Farbe, weil sie verhindert, dass irgendetwas reflektiert wird. Je nach gewünschtem Ergebnis können auch andere Farben verwendet werden.
Die Ebene * Transparenz * wird hinzugefügt, wenn der Transparenz-Kanal aktiviert ist.
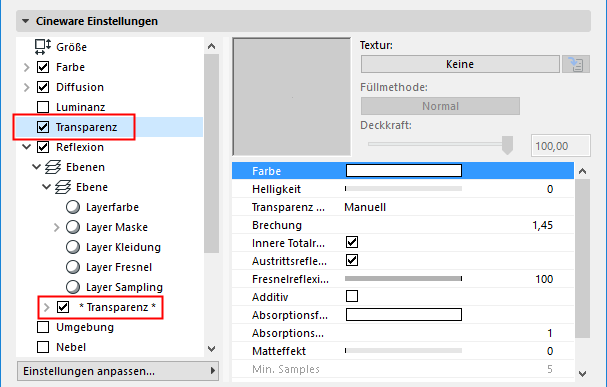
Diese Seite enthält Spiegelungs-Einstellungen, mit denen Sie die Reflexionseigenschaften der gesamten Innenreflexion steuern können.

Die gesamte innere Reflexion ist außerdem Bestandteil des Reflexionskanals;
die Rauheit wurde auf der rechten Seite erhöht
Normalerweise brauchen diese Einstellungen nicht geändert zu werden. Wenn Sie nicht versuchen, einen sehr ungewöhnlichen Effekt zu erzielen, können diese Einstellungen unverändert beibehalten werden.
Anmerkung: Die gesamte innere Reflexion muss im Transparenz-Kanal aktiviert werden und die Brechung muss auf 0 gesetzt werden.
Siehe Innere Totalreflexion.