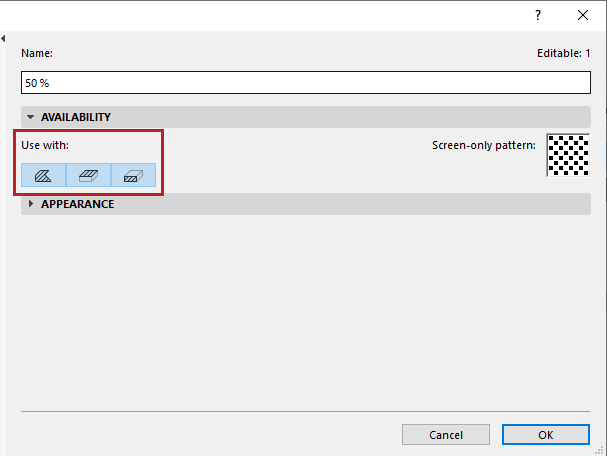
There are three Fill Categories in Archicad: Drafting, Cover, or Cut.
Fill Categories are used:
•to define which fills are available in Fill chooser pop-ups throughout the Archicad interface
•to choose and create freehand Fills using the Fill tool
•to apply Graphic Override Rules to certain Fill categories
•in criteria (e.g. Find and Select or Interactive Schedules)
•in handling exported cut fills (at DXF export)
Set Fill Availability by Category (Drafting, Cover, Cut)
Use the Availability Panel of the Fills dialog to define one or more categories for each Fill.
Not all project Fills are available in every fill pop-up. The Fill chooser pop-ups, located in dialog boxes throughout the Archicad interface, contain only the Fills which belong to a Fill Category that makes sense in that context.
1.Open the Options > Element Attributes > Fills dialog box.
2.Select the Fill(s) to edit.
3.Activate one or more of the Use with icons to define its Fill Category: Drafting, Cover, and/or Cut.
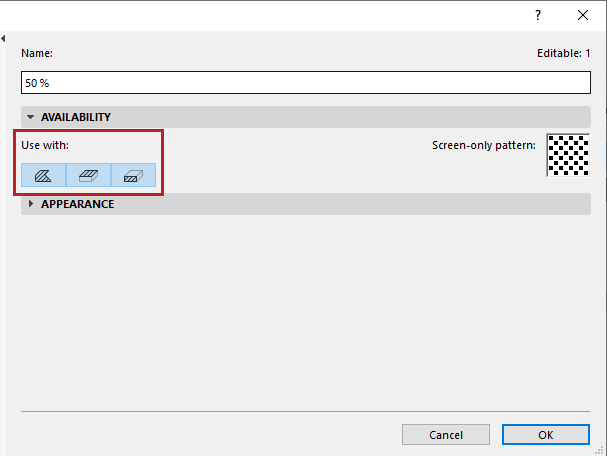
Drafting Fills
Drafting fills are drawn by hand using the Fill tool.
•A Fill type in the “Drafting” category is available in the Fill tool dialog box.
Cover Fills
A Fill type in the “Cover” category is available in
•Tool Settings dialogs of elements that can use a cover fill
•Cover Fill Foreground panel in the Surfaces dialog
•Override Cover Fills in Graphic Overrides
Cut Fills
A Fill type in the “Cut” category is available in
•Building Materials dialog
•Settings dialogs of GDL elements (which use cut fills)
•Override Cut Fills in Graphic Override Rules
Notes:
–Fill elements defined as “Cut Fill” can be optionally placed onto their own layer during DXF/DWG conversion. See Custom Layers.
–Image Fills cannot be used as cut fills.
Building Material-based Fills and Surface-based Fills
When drawing a freehand Fill using the Fill tool, two additional Fill categories make it easier to match cut fills of Building Materials, and fills based on a Surface (its cover fill, color or texture.)
See Draw a 2D Fill.
See also: