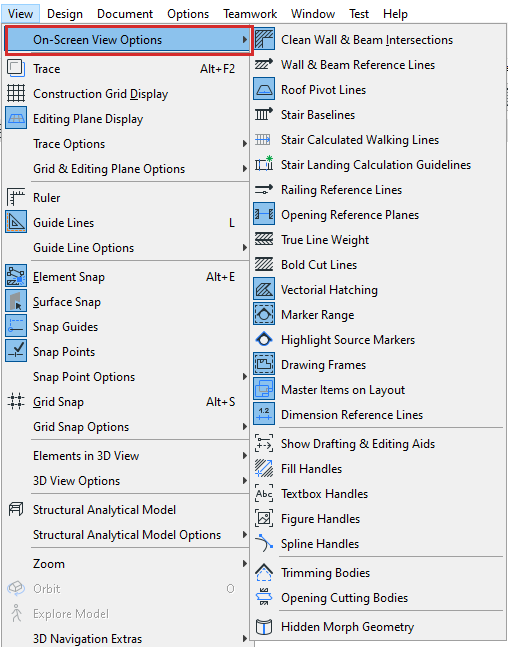
The View > On-Screen View Options command produces a list of items (generally aids in editing) that can be shown or hidden on screen, depending on your preferences. Other items in this list let you toggle between line weight options and vectorial vs. bitmap display of fills.
Most of these options affect element display on the Floor Plan only.
Click any item to toggle its status.
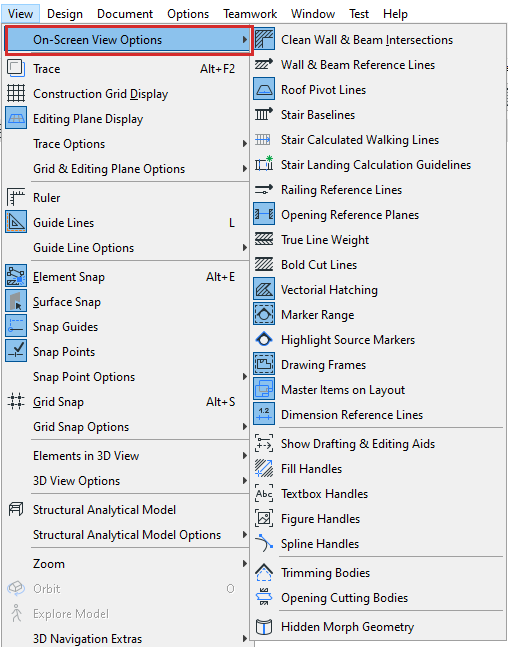
This status has no effect on whether the item will be displayed on your output; it affects only on-screen display.
For a quick way to access these commands, activate the Window > Toolbars > On-Screen View Options toolbar.
On-Screen View Options Commands
Use the View > On-Screen View Options command to access these options (for a quick way to access these commands, activate the Window > Toolbars > On-Screen View Options toolbar).
•Clean Wall & Beam Intersections: Toggles the clean wall and beam intersection mode on and off.
•Walls & Beams Reference Lines: Toggles between displaying walls and beams with their reference lines and their contour lines.
•Stair Baselines
•Stair Calculated Walking Lines
•Stair Landing Calculation Guidelines: Shows distribution of extra landing length in case of Automatic Landing constraint
•Railing Reference Lines
•Opening Reference Planes: This toggle ensures that an Opening will have an on-screen display on the Floor Plan, even if it is located entirely outside of its associated host element.
•True Weight: Use this option to toggle the True Weight display of Lines on or off. If it is off, lines will be displayed in Hairline, and the following option (Bold Cut Lines) is not applicable.
Note: The Hairline option in On-Screen View Options affects on-screen display only. For hairline output, use the Hairline checkbox in the Print or Plot dialog box.
•Bold Cut Lines: Use this option to specify whether Construction Elements are displayed with bold cut lines.
•True Fill Appearance: Use this option to turn Fill pattern display on or off. If it is off, then fills will be displayed in their bitmap patterns. This control affects on-screen display only for all Fills (regardless of fill type).
•Marker Range: Toggle the on-screen display of Marker Range items - e.g. the input line or polygon placed with any of the marker-type tools and the Change tool.
See Display of Marker Range Lines.
•Highlight Source Markers: Toggle the on-screen display of source marker highlights. Source markers are those which create a viewpoint when you place them. The color of source marker highlights is set in Options > Work Environment > On-Screen Options.
•Drawing Frames: Use this option to show/hide Drawing Frames on the layout.
•Master Items on Layout: Use this option to specify whether Master Items are displayed on the layout. If you want a uniform for all Master items, set this in Options > Work Environment > On-Screen Options.
•Dimension Reference Lines: Show/Hide a Dimension Line (on-screen only) while using the Dimension Text Only setting.
•Show/Hide Drafting & Editing Aids: Use this option to show or hide all available drafting aids. Drafting aids include Fill Handles, Figure Handles, Text Boxes, and Bézier Spline handles.
Use the next four toggles to show or hide each of these drafting aids individually.
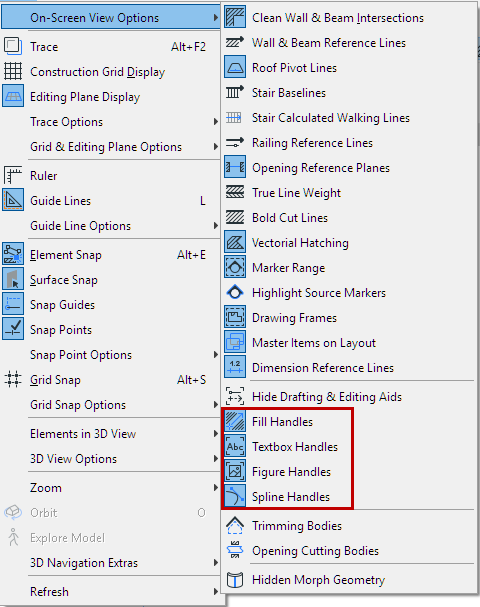
Note: When the Profile Editor window is active, the Fill Handles toggle changes to Component Area Base Line/Circle.
See Components Panel of the Profile Editor.
•Trimming Bodies: Use this option to turn the display of Trimming Bodies on or off. Trimming Bodies can be shown in the 3D Window only, for Shells and Roofs.
•Opening Cutting Bodies: Turn the display (in both 2D and 3D windows) of Openings’ Cutting Bodies on or off.
•Hidden Morph Geometry: Use this option to show hidden Morph geometry, and thus be able to select all Morph edges, including “soft” ones.