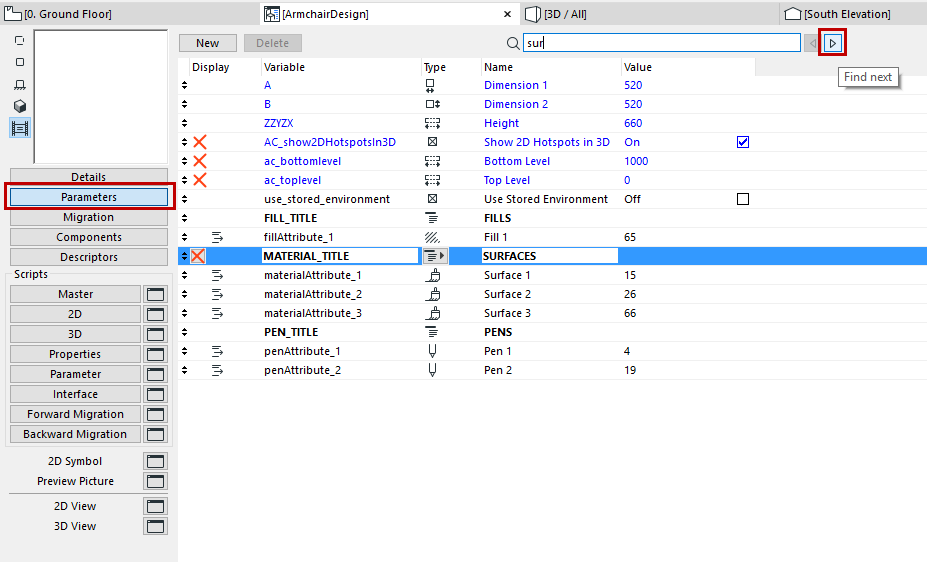
Display the Parameters of the current Library Part in the GDL Object Editor.
Search Parameters
Enter a text string in the search field to locate any part of that string in the Variable, Name, or Value columns. The cursor jumps to the first found instance. Use the Find next/Find previous buttons to jump to additional found instances.
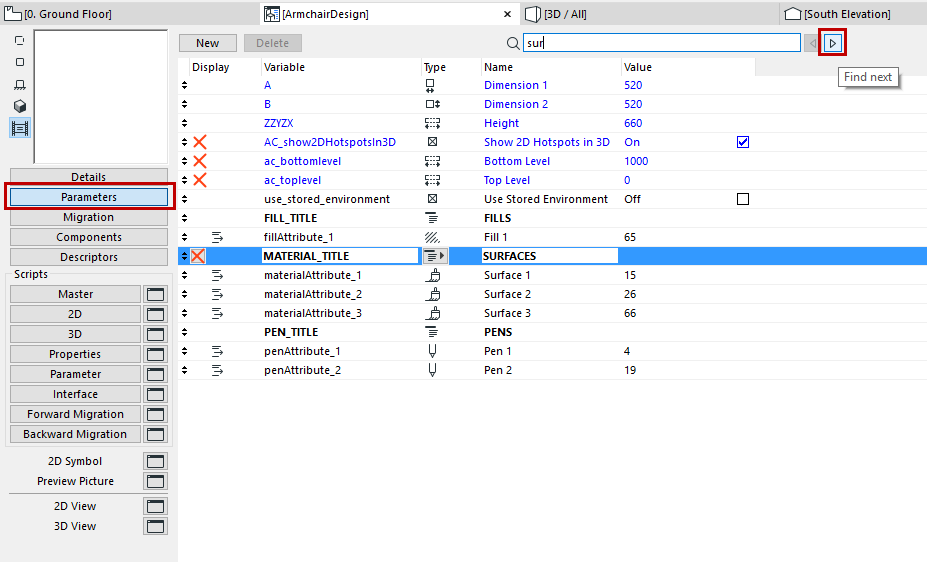
By assigning values to the set of variables in the Parameters list, you will define the attributes of a particular GDL Object. The values assigned here will be the default values found in the Settings dialog box when you choose a tool that uses GDL Objects. These locally defined Parameters can also be called by the different Scripts of the Object.
The parameters that appear in blue are the obligatory parameters (such as A and B dimensions) that belong to the edited Object’s subtype.
Optional parameters are available for use in the Object’s GDL description. The values specified for them will become the default additional values displayed when you open the appropriate Settings dialog box from the Toolbox.
The optional parameters are typically used to define such things as the number of window or door panels, the usual surfaces of a part, etc.
Create or delete parameters with the New and Delete buttons.
Highlight the parameter to edit. For obligatory parameters, you cannot edit the variable name or type icon. For optional parameters you can edit all the parameters.
Set Parameter Type
The Type icons control how the values are interpreted by Archicad.
|
Icon |
Parameter name |
Description |
|
|
Length |
Specifies physical dimensions of the GDL Object (and makes conversions to whatever units you are using.) Must be a positive number. |
|
|
Angle |
Specifies angular values in decimal degrees for such GDL operations as rotation transformations and defining arcs. |
|
|
Real Number |
Specifies decimal non-dimensional values (any real number) for uses like including a magnification factor in a GDL calculation. |
|
|
Integer |
Specifies whole numbers, dimensionless values for uses like defining the number of identical components in a GDL description or the number of times to loop through a part of the GDL Script. |
|
|
Boolean |
Use value of either 1 or 0. Use it to activate or deactivate an action or an item in a GDL Object. Enter value directly, or click the checkbox at the right end of the parameter line. |
|
|
Text |
Enter up to 255 text characters in the parameter’s value box. |
|
|
Pen |
Specifies a pen attribute as a GDL parameter |
|
|
Line type |
Specifies a line type attribute as a GDL parameter. |
|
|
Fill type |
Specifies a fill attribute as a GDL parameter. |
|
|
Profile |
Specifies a profile attribute as a GDL parameter |
|
|
Surface |
Specifies a surface attribute as a GDL parameter |
|
|
Building Material |
Specifies a Building Material attribute as a GDL parameter |
|
|
Separator |
Virtual parameter, used to make the Parameter List more organized and easier to view. |
|
|
Title |
Virtual parameter, used to make the Parameter List more organized and easier to view. |
|
|
Dictionary |
Technical parameter, used to store multiple data |
|
|
||
Note: For Surface, Line Type, Fill Type parameters: Use the pop-up to choose a corresponding Archicad attribute.
Note: Depending on how you write your GDL descriptions, the parameters you use can affect both the 2D and 3D aspects of the Library Part.
Array
You can restrict the possible values of a parameter by defining an array.
Click it to toggle to array and open the Array Values dialog box.
List formatting for Parameters
Select a parameter and use any of the list formatting icons.
•Hide Parameter: Removes parameter from the Parameters panel in the Object Settings dialog box.
•Subordinate: Creates a hierarchy among parameters. The superior parameter can be of any type; however, a Title type parameter cannot be subordinated.
•Bold: Display parameter name in bold type.
•Unique: The current parameter will NOT be transferred if you transfer the rest of this object’s parameters to another object.
Note: When applying a Favorite to an Object, the “unique” parameters are applied together with the Favorite - they are not excluded.