
Save Options (DXF/DWG Translation Setup)
These are options in the DXF/DWG Translation Setup dialog box.
See DXF/DWG Translation Setup.
For additional save options, see also Custom Functions (DXF/DWG Translation Setup).

File Format
Define which version of AutoCAD you are saving your files to.
Convert Images to
Choose a format for images saved to AutoCAD.
Template File
Some settings in AutoCAD cannot be matched to anything in Archicad, and vice-versa. For example, in Archicad, Layers do not have color and line type; in AutoCAD they do.
You can convert such settings based on a DXF/DWG file template, which you can choose here: browse for and select the template file.
If the selected template file becomes inaccessible, it is listed in italic type, and marked in the translator list with a warning icon. Browse for the file and make sure it is accessible.
Note: Use a template if you want to map Archicad attributes (e.g. Layers, Line types, Fills, Pens) manually. Otherwise, you can set attributes using the Translator controls. See Attributes (DXF/DWG Translation Setup).
Save Layout Into
Controls how the Layout is saved into the Spaces of a DXF/DWG file.
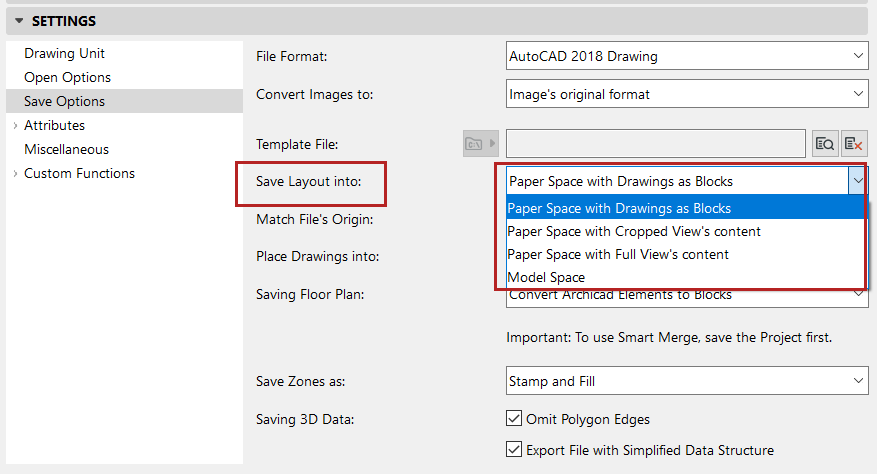
Paper Space with Drawings as Blocks
Use this option to get a perfect reproduction of the Archicad Layout appearance.
•The Layout is placed in a single Paper Space, with each Drawing converted into an AutoCAD Block.
•Drawings are cropped: only the visible part of the Archicad Layout is visible in the Paper Space.
•Nested blocks are shown in a flat list.
•The Model Space of the resulting AutoCAD drawing is empty.
Model Space
Use this option if you use automatic tools to validate DWGs, which can only see the Model Space.
•Drawings on the Archicad Layout are converted into AutoCAD Blocks in the Model Space.
•The Drawings are cropped: only the visible parts of Archicad Layouts are visible in the Model Space
•A viewport element is created in the default Paper Space.
Note on “Merge to one DXF file”:
If you are saving DWGs using the Publisher, you have the option to “Merge to one DWG” file. This option does not work if you are saving to Model Space. See DXF Format: Merge to one DXF file.
Paper Space with Full View’s content
•Drawing contents are saved to the Model Space
•Viewports are created in the Paper Space which points to those Drawing contents
•Even if a Drawing was cropped in Archicad, the entire source view is exported
•To control how these Drawings are saved, use this setting: Place Drawings into:
Note: If the exported Layout contains a Drawing based on a Floor Plan view: make sure the Drawing is updated before you save to DWG. That way, any Library Parts, Zones and Doors/Windows on the Floor Plan can be converted to intelligent AutoCAD Blocks.
Paper Space with Cropped View’s content
Use this option to reduce the size of the DWG, and to hide content as needed (e.g. for privacy concerns)
•Just the visible parts of Drawings are exported
•If any part of an element is visible on the Layout, the entire element is exported
•Otherwise, this option works like “Paper Space with Full View’s Content”
Match File’s Origin
Choose either Project Origin or Survey Point.
The Survey Point option ensures that the Model Space content is correctly oriented in AutoCAD based on the coordinates set in Archicad.
If you are saving Layouts to Paper Space (either cropped or full view): use this control to choose how to save the Drawings:

Single DXF/DWG file
•All drawings are saved into a single DXF/DWG file
•Multiple drawings are placed side by side in the Model Space
•A single Paper Space shows the cropped view content in viewports, plus any additional drawing elements, as they looked on the Archicad Layout
•Each drawing is saved in a separate, external DXF/DWG file
•Multiple drawings are placed side by side in the Model Space, and each is linked to its source file
•In the Paper Space, viewports recreate the Archicad Layout’s appearance.
To manage the names and location of these linked drawings: click Settings, and define your preferences in the XREF Drawings panel.
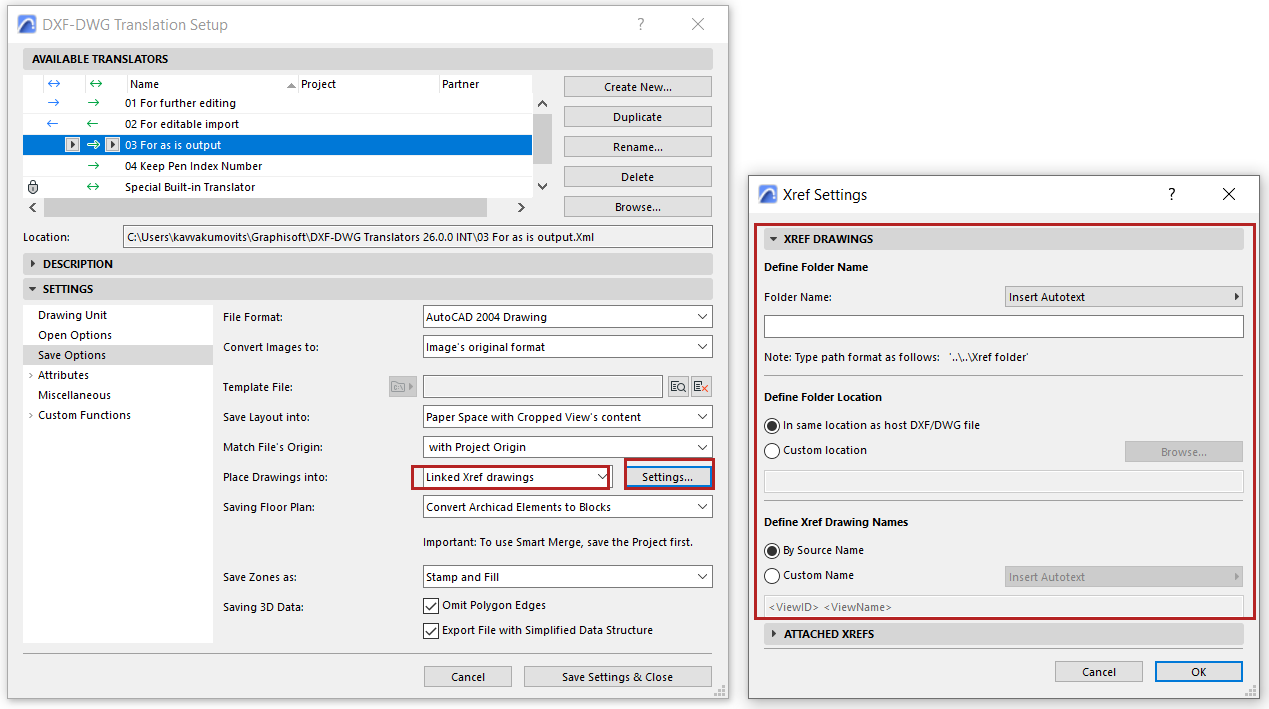
Manage attached DWG files
Your Archicad Layout may contain dwg files that you have attached as XREFs. These are read-only drawings linked to an outside source.
When you save the Layout to DWG, such attached drawings maintain their link to their outside source. However, if needed, you can redefine this source location, for example by saving all such linked drawings to a new folder. Click Settings, and define your preferences in the Attached XREFs panel.
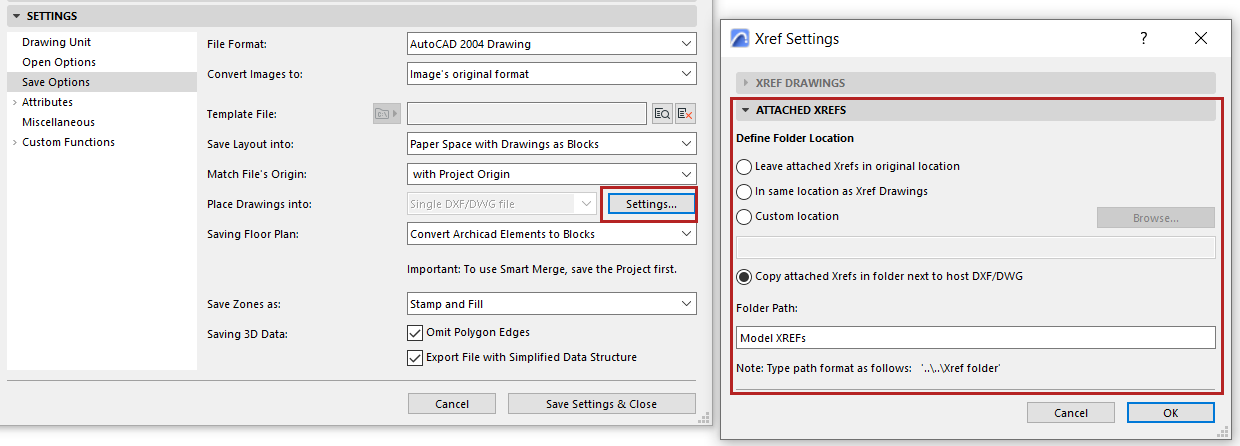
The following options apply when saving Floor Plans (on views or Layouts):
•Convert Archicad Elements to Blocks: Each element will be converted to 2D drawing primitives and combined in a block, without any attributes or properties or metadata.
•Convert only Objects to Blocks: Only GDL Objects are combined into blocks. All others will be 2D drawing elements.
•Explode Archicad Elements: All elements are exploded into separate 2D primitives. Use this if you are exporting DXF files from Archicad to a program which cannot process blocks.
Prepare File for Smart Merge: Use this if you plan to merge a DXF/DWG file as part of a round-trip workflow. For more information on Smart Merge, see Round-Trip Conversion (Smart Merge).
Save Zones as Stamp only, or Stamp and Fill.
The following options are available only when saving 3D Data:
•Omit Polygon Edges: The color of polygon edges in the 3D window of Archicad is usually different from the color of surfaces. If you want to reproduce this look in AutoCAD, leave this checkbox empty.
•Export File with Simplified Data Structure: The effect of this option is similar to the “Explode Complex Archicad Elements” option – all the data goes into the entity section, instead of blocks.