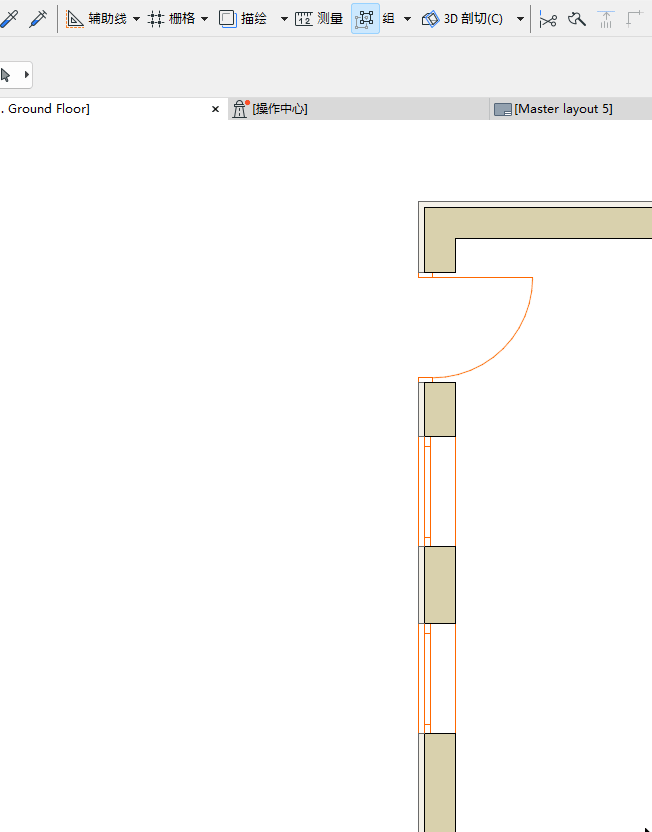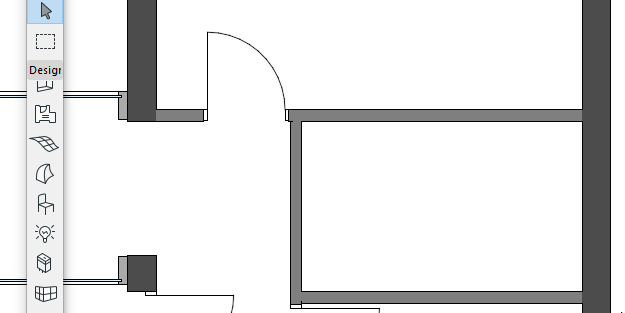
使用距離引導在平面圖上準確地輸入和移動元素,彈出引導顯示與週圍“上下文”元素之間的動態距離。您可以在元素放置過程中和之後都使用距離輔助。
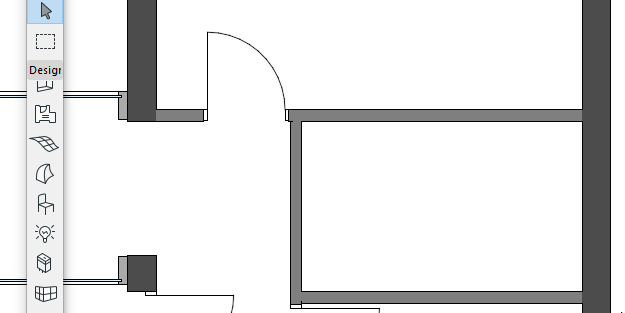
啓用距離輔助
預設情況下,距離輔助是啓用的。
通過以下方式轉動或關閉:
•視圖> 距離導引
•選項>工作環境>跟蹤器和座標輸入
•工具欄切換
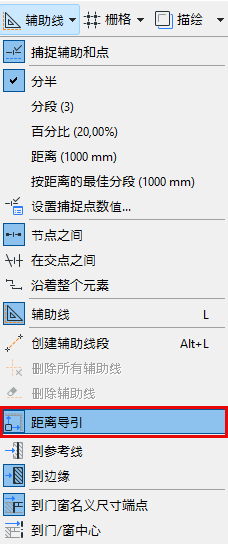
設定距離導引個性設定
從工具欄切換:
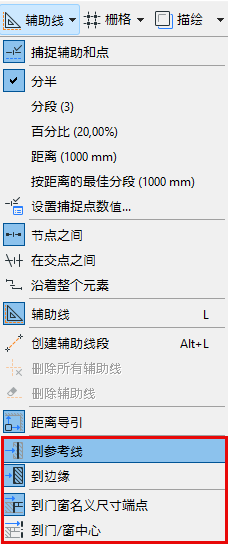
•設定距離輔助應從元素邊緣測量,還是從其參考線測量
•設定要使用的門/窗參考點。參見門/窗參考點。
哪些元素會顯示距離輔助?
當您選擇或輸入一個獨立元素時,以下“上下文”元素顯示距離輔助:
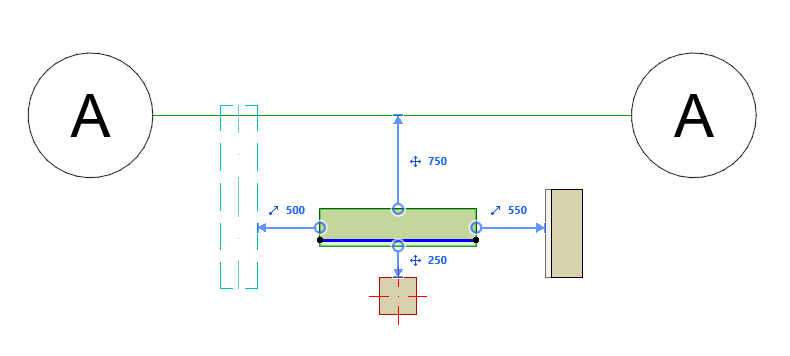
•網格(不包括標記部份)
•墻
•樑
•列
距離輔助-優先級
當多種元素類型(在當前縮放中可見)都可以用作上下文元素時,距離輔助“優先”顯示以下元素:
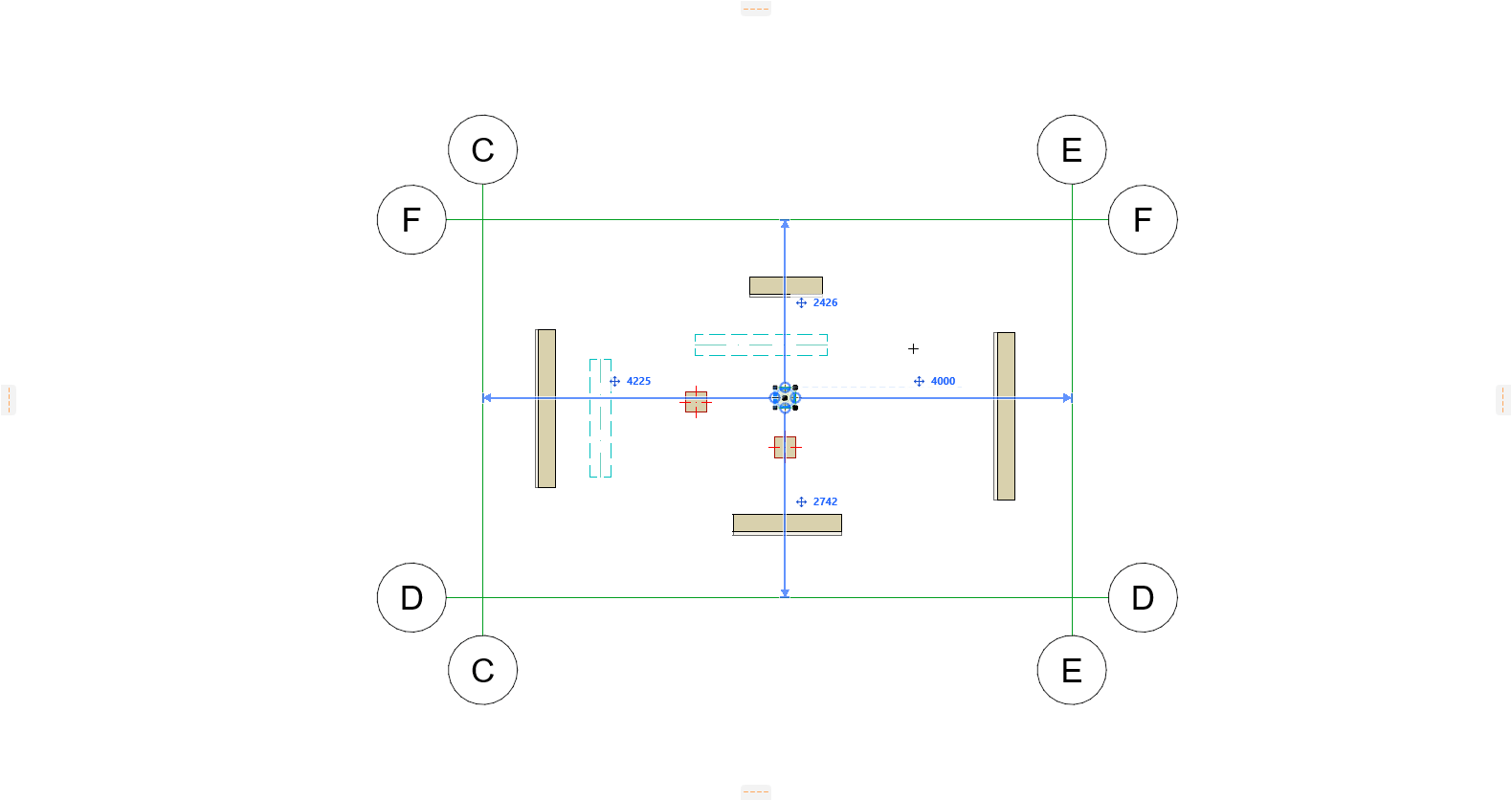
1。網格線
2。墻
3。樑
4。柱
使用距離輔助編輯選擇的元素
1。在平面圖上選定以下類型的一個元素(不支持曲線元素):
•墻
•樑
•列
•窗/門
•洞口
2。利用距離引導的反饋訊息,使用追蹤器編輯所選元素的位置。
參見使用追蹤器輸入元素。
墻和樑的距離輔助說明
當使用距離輔助縱向移動這些元素時,元素會被拉伸或收縮(而不是從一個地方移動到另一個地方)。連接的墻和樑不會因此而斷裂。
使用距離輔助輸入元素
1。啟動以下元素工具之一:
•墻
•樑
•列
•窗/門
•洞口
2。使用追蹤器定義游標位置。您必須使用鍵盤進入追蹤器並編輯數值
3。距離輔助指示游標位置到週圍“上下文”元素的垂直距離。(不支持彎曲元素。)
注意:您定義的游標位置是新元素參考線/軸的起始點。
將距離導引重新鏈接到另一個參考邊
對於平面圖上選定的元素,可以手動將距離導引重新鏈接到另一條邊緣。
1。將游標指向距離導引線末端的箭頭
2。懸停以查看反饋訊息
3。單擊箭頭以進行編輯
4。單擊任何有效邊緣(與選定的元素平行或垂直於距離導引的任何投影元素邊緣)
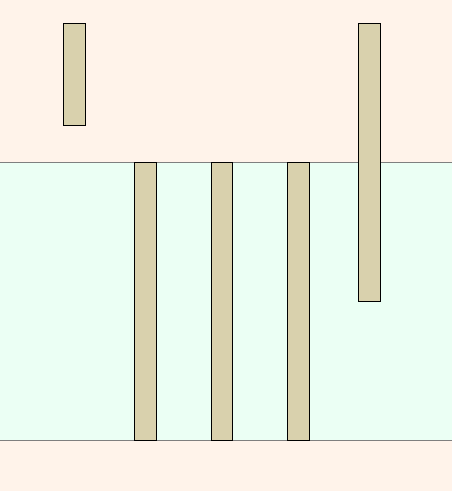
選擇要使用的門窗參考點:
•到標稱尺寸端點:從選定的元素名義尺寸端點到參考門/窗元素名義尺寸端點的測量值(如適用)
•到中心:從選定的中心點到參考的門/窗元素中心(如適用)進行測量