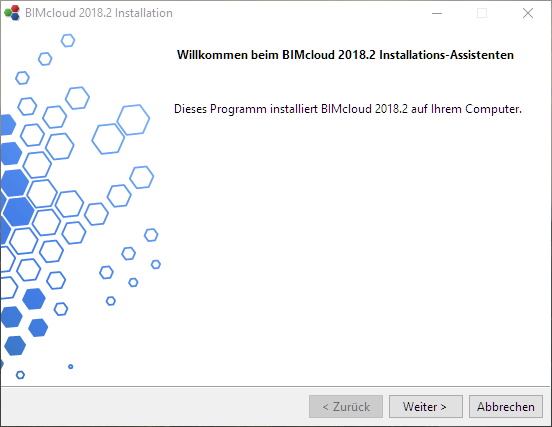
BIMcloud Basic/BIMcloud-Installation
Falls keine BIMcloud-Komponenten auf Ihrem Computer vorhanden sind, führt Sie das BIMcloud Installationsprogramm durch den folgenden “sauberen Installationsprozess” durch.
1.Starten Sie das BIMcloud Installationsprogramm.
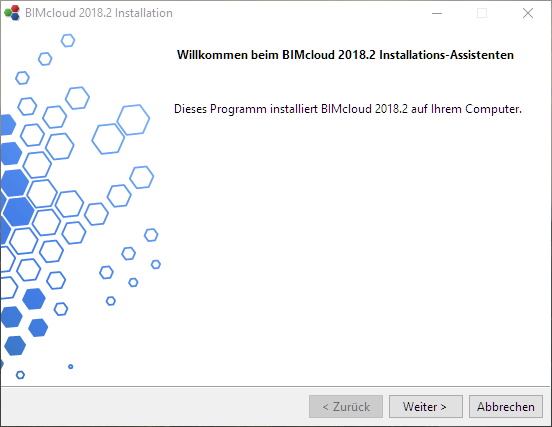
2.Wählen Sie die Option Neue BIMcloud installieren. Es werden zwei Komponenten nacheinander installiert.
•BIMcloud Server
•BIMcloud Manager
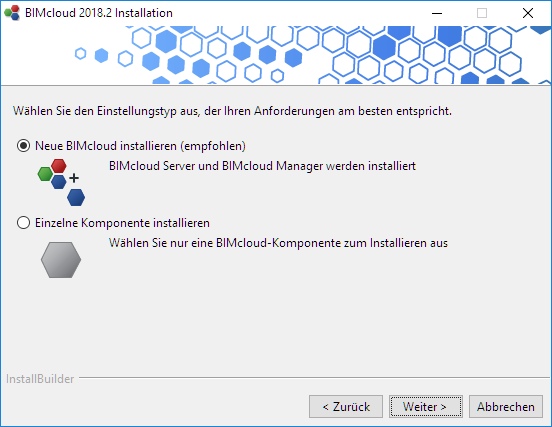
3.Akzeptieren Sie die Lizenzvereinbarung. Klicken Sie auf Öffnen im Browser, um den vollen Text in einem Browser anzuzeigen.
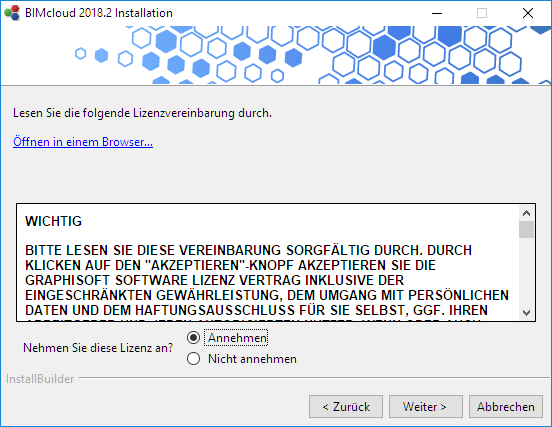
4.Wählen Sie einen Ort für die Installation des BIMcloud Servers.
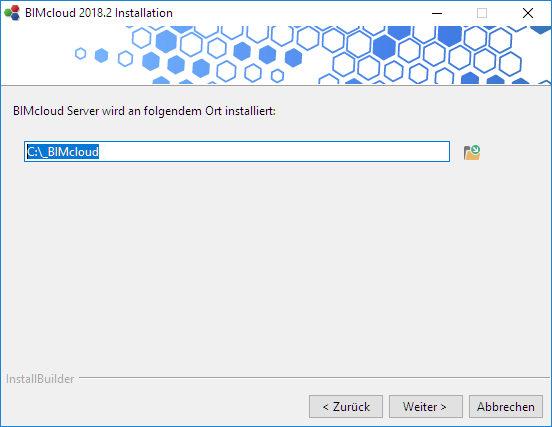
5.Ein Zusammenfassungspaneel zeigt Ihnen, wo der BIMcloud Server nun installiert wird. Klicken Sie auf Installieren, um den Prozess zu starten.
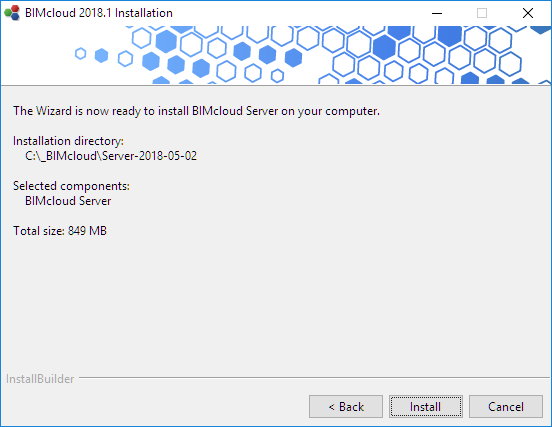
6.Nach Abschluss des Installationsvorgangs erscheint folgendes Paneel:
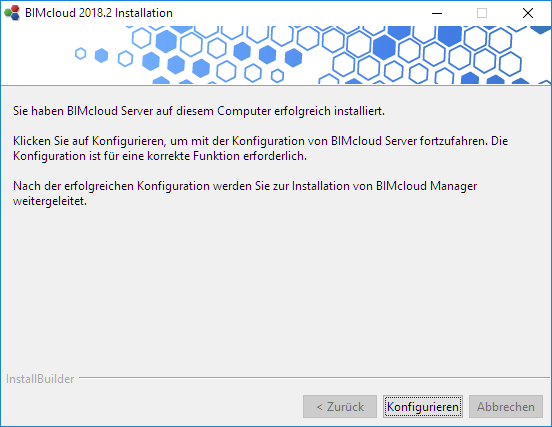
Klicken Sie zur Fortsetzung auf Konfigurieren.
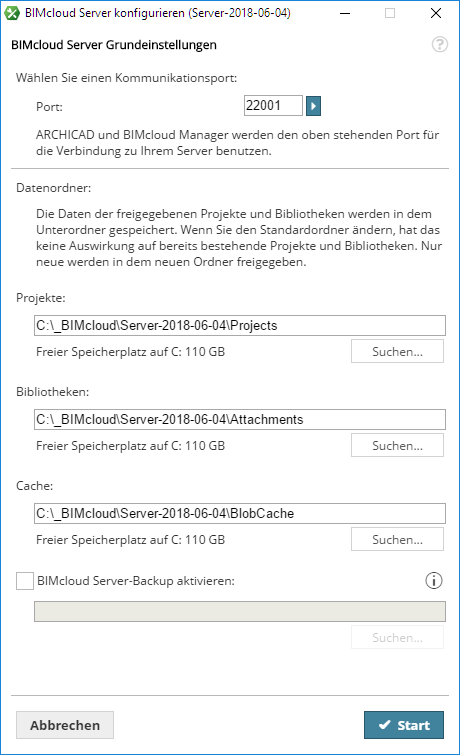
•Port: Wählen Sie einen freien Port aus oder verwenden Sie den Befehl “Einen verfügbaren Port finden”, um automatisch einen Port zu suchen.
•Datenordner: Geben Sie die Position der Standard-Datenordner für Projekte, Bibliotheken und Cache ein, oder navigieren Sie zu diesen Ordnern.
–Die Teamwork-Projekte und Bibliotheken auf diesem BIMcloud Server werden in diesen Ordnern gespeichert.
–Im Standard-Cache-Verzeichnis werden die temporären Teamwork-Daten gespeichert: dies wird zum Beschleunigen der Teamwork-Prozesse verwendet.
•Server-Backup erstellen: Markieren Sie dieses Kästchen, wenn Sie vorhaben, Backups der BIMcloud Server-Daten zu erstellen. Nach dem Markieren des Kästchens müssen Sie den Pfad zu Ihrem Backup-Ordner eingeben (oder dorthin blättern).
Anmerkung: Zum Einrichten eines Backup-Zeitplans verwenden Sie den BIMcloud Manager (Server-Seite, Backup-Paneel). Siehe BIMcloud Server/BIMcloud Manager Backup.
7.Klicken Sie auf Starten, um den neu installierten BIMcloud-Server zu starten. Warten Sie für den nächsten Schritt...
8.Der Willkommen-Bildschirm des Installers erscheint für den nächsten Prozess: BIMcloud Manager installieren.
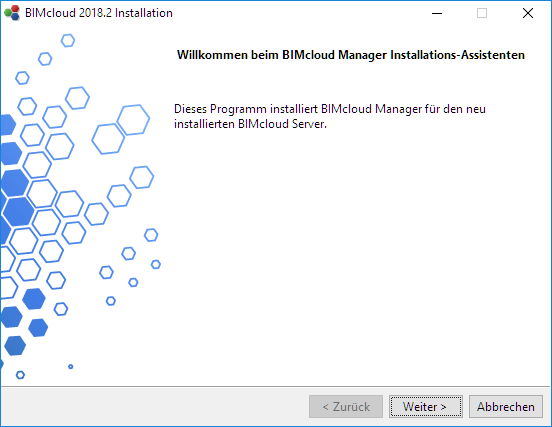
9.Wählen Sie eine Standard-Sprache. Diese Sprache wird von der browser-basierten Oberfläche des BIMcloud Managers benutzt. Später können Sie bei Bedarf die Sprache im BIMcloud Manager wechseln.
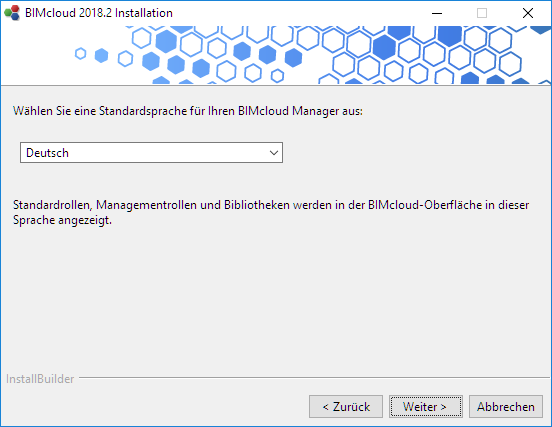
10.Akzeptieren Sie die Lizenzvereinbarung. Klicken Sie auf Öffnen im Browser, um den vollen Text in einem Browser anzuzeigen.
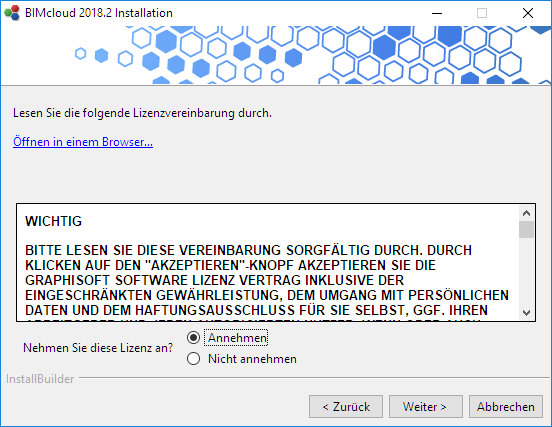
11.Wählen Sie einen Ort für die Installation des BIMcloud Managers.
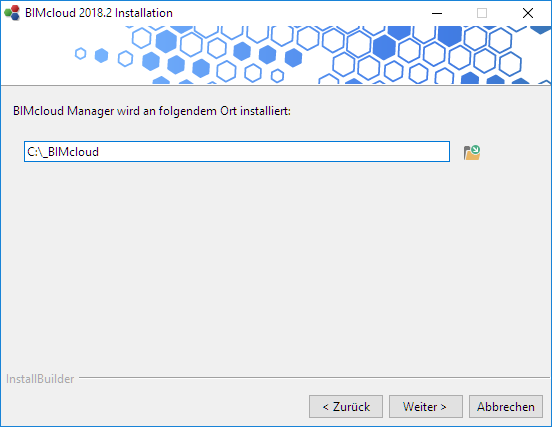
12.Ein Zusammenfassungspaneel zeigt Ihnen, wo der BIMcloud Manager nun installiert wird. Klicken Sie auf Installieren, um den Prozess zu starten.
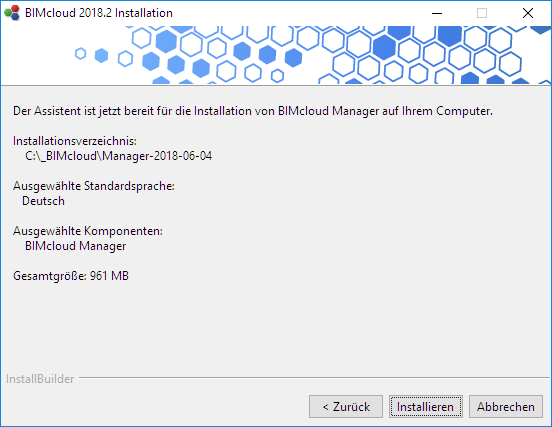
13.Nach Abschluss des Installationsvorgangs erscheint folgendes Paneel:
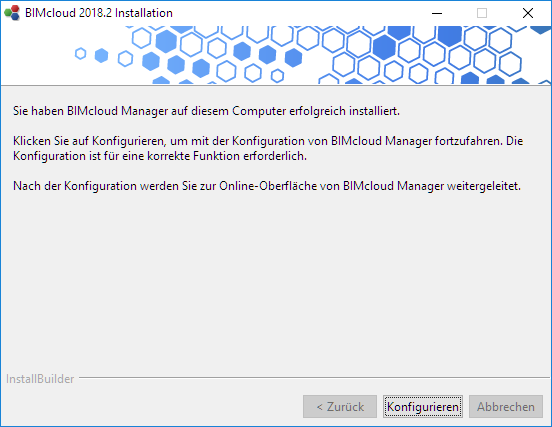
Klicken Sie zur Fortsetzung auf Konfigurieren.
BIMcloud Manager-Konfiguration
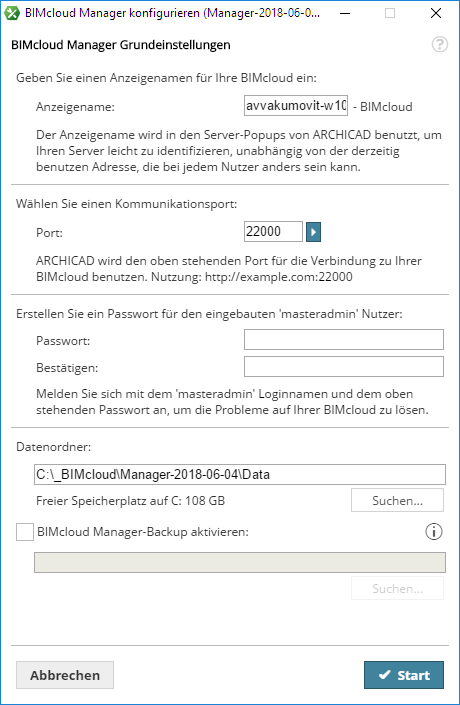
•Anzeigename: Standardmäßig verwendet BIMcloud den Namen Ihres Computers. BIMcloud wird in allen entsprechenden Server-Dialogen über diesen Namen identifiziert.
•Port: Wählen Sie einen freien Port aus oder verwenden Sie den Befehl “Freien Port auswählen”, um automatisch einen Port zu suchen.
•Master Administrator-Passwort: Erstellen Sie ein sicheres Passwort für den Master Administrator-Nutzer (masteradmin). Dieser Master Administrator kann sich immer mit umfassendem Zugriff auf alle Hosting-Daten anmelden. Falls Sie das Passwort vergessen, müssen Sie Ihre BIMcloud neu konfigurieren und ein neues Passwort eingeben.
•Daten-Ordner: Dies ist der Daten-Speicherordner des BIMcloud Managers.
Anmerkung: Die Projekte werden in einem anderen Ordner gespeichert, wie im BIMcloud Serverkonfigurations-Assistenten definiert.
•BIMcloud Manager Backup erstellen: Markieren Sie dieses Kästchen, wenn Sie vorhaben, Backups der BIMcloud Manager-Daten zu erstellen. Nach dem Markieren des Kästchens müssen Sie den Pfad zu Ihrem Backup-Ordner eingeben (oder dorthin blättern).
Anmerkung: Zum Einrichten eines Backup-Zeitplans verwenden Sie den BIMcloud Manager (Server-Seite, Backup-Paneel).
Siehe BIMcloud Server/BIMcloud Manager Backup.
14.Klicken Sie auf Starten. Die Konfiguration geht so weit vor, bis die folgende Warnung erscheint:
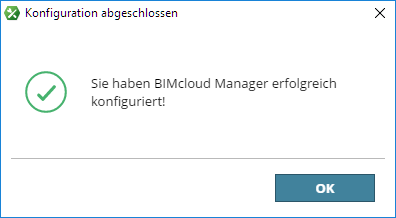
15.Bestätigen Sie mit OK.
Weitere Konfigurationsschritte folgen in einem Browser. (Wenn Ihr Browser nicht automatisch geöffnet wird, verwenden Sie die folgende URL: http://localhost:PORT, wobei PORT der von Ihnen auf dieser Konfigurations-Seite eingegebene Port ist.)
Mit der Konfiguration in einem Browser fortfahren
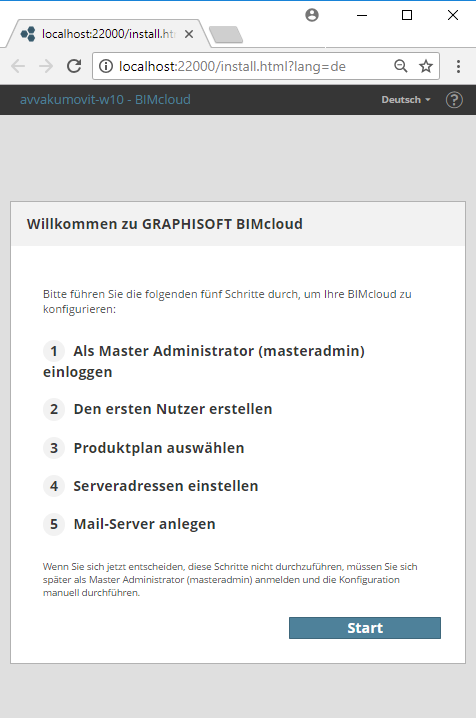
Klicken Sie auf Starten.
Login als Master-Administrator
Geben Sie das Master Administrator Passwort für die Anmeldung beim BIMcloud Manager ein.
Den ersten Nutzer erstellen
Geben Sie die Daten für den ersten Nutzer ein. Dieser Nutzer ist der erste Server-Administrator auf dem BIMcloud Manager. Füllen Sie alle Felder aus:
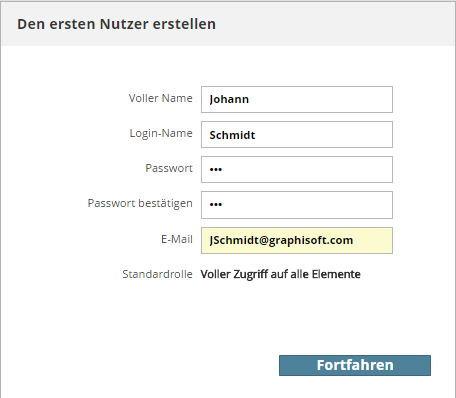
Produkt-Plan auswählen
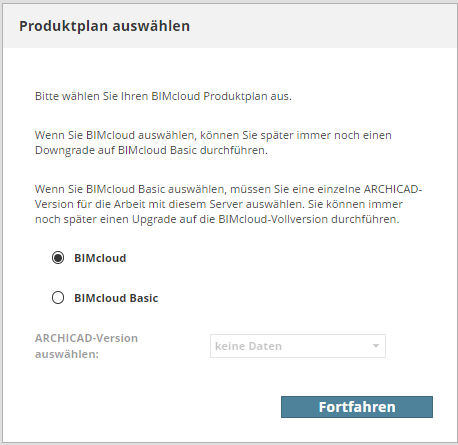
Wählen Sie das BIMcloud Produkt aus, das Sie verwenden wollen: entweder die volle BIMcloud, oder BIMcloud Basic.
•Die volle BIMcloud, mit sämtlichen Funktionen, erfordert eine BIMcloud User Lizenz.
•BIMcloud Basic erfordert keine Lizenz, hat jedoch eine begrenzte Funktionalität.
Unabhängig von dem Typ, den Sie hier wählen, können Sie später von der Server-Seite des BIMcloud Managers upgraden oder downgraden.
Über den Unterschied zwischen den beiden Produkten finden Sie weitere Details hier: BIMcloud im Vergleich zuBIMcloud Basic: Funktionsunterschiede.
Falls Sie BIMcloud Basic gewählt haben, verwenden Sie die Dropdown-Liste und wählen Sie eine einzelne ARCHICAD-Version (ab AC 19), um diese mit BIMcloud Basic zu verwenden. (BIMcloud Basic kann Projekte nur aus einer ARCHICAD-Version unterstützen.)
Serveradressen einstellen
Diese Adresse kennzeichnet Ihren Server eindeutig, auch wenn ARCHICAD zur Verbindung zusätzlich eine andere Adresse verwendet.
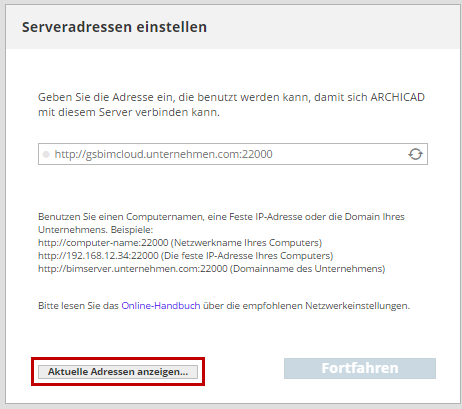
Weitere Details finden Sie unter Verbindungseinstellungen.
Um eine der derzeitigen Adressen des Servers zu verwenden, klicken Sie auf Derzeitige Adressen anzeigen und wählen Sie die gewünschte Adresse aus.
Falls Sie die Adresse des Servers bereits eingerichtet haben, können Sie sie direkt in das Adressfeld eingeben.
Denken Sie daran, dass sich diese Adresse bei Verwendung dynamischer IP-Adressen in Ihrem Büro von Tag zu Tag ändern kann. Es wird empfohlen, eine feste IP-Adresse, einen Computernamen oder einen vollständig qualifizierten Domänennamen als primäre Adresse zu verwenden.
Sie können diese Adresse später im BIMcloud Einstellungs-Paneel ändern.
Mail-Server anlegen
Definieren Sie mithilfe dieser Felder den Mail‐Server, der per E‐Mail Informationen von der
BIMcloud an die Nutzer schickt. Die Definition des Mail-Servers kann später mit dem browser-basierten BIMcloud Manager geändert werden.
Anmerkung: Die Verwendung eines Mail-Servers ist optional. Sie können auf Überspringen klicken. Wenn Sie hier keinen Mail-Server definieren, können Sie vom BIMcloud aus keine E-Mails (wie z. B. Passwort-Erinnerungen) an die Benutzer schicken.
Klicken Sie auf Weiter, um die Konfiguration zu beenden.
Wenn auf dem Computer bereits ein BIMcloud Server installiert ist, koppelt der Installationsprozess automatisch den neuen BIMcloud Manager mit dem vorhandenen BIMcloud Server.
Wenn auf dem Computer noch kein BIMcloud Server installiert ist, müssen Sie den BIMcloud Manager und den BIMcloud Server manuell koppeln.
Siehe BIMcloud Server koppeln.
Konfiguration beenden
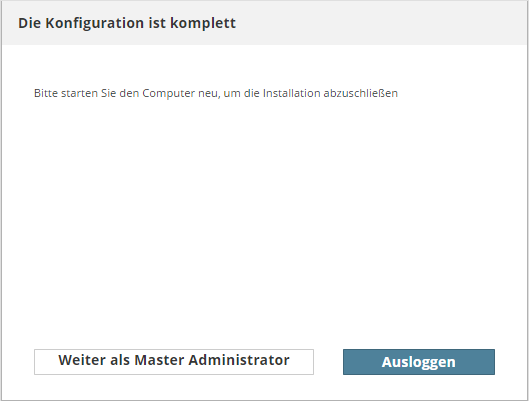
Es wird empfohlen, sich an dieser Stelle als Master Administrator ab- und mit dem von Ihnen im Schritt "Ersten Nutzer erstellen" (oben) erstellten Benutzer wieder anzumelden. Das Master Administrator Konto sollte nicht für die alltäglichen Aufgaben verwendet werden.
BIMcloud Manager öffnen
Sie können die Web-Oberfläche des BIMcloud Managers von jedem beliebigen Computer mit Netzwerkzugriff zur BIMcloud aus öffnen. Führen Sie eine der folgenden Aktionen aus:
•Navigieren Sie zur gleichen URL in Ihrem Browser wie in ARCHICAD.
•Klicken Sie in der BIMcloud Tray-Applikation auf BIMcloud Manager, und wählen Sie den Befehl BIMcloud Manager öffnen im Kontextmenü.
•Wählen Sie den Befehl Teamwork > Projekt > BIMcloud Manager öffnen aus einem ARCHICAD Teamwork-Projekt.
Der erste Server-Administrator meldet sich als Master-Administrator (masteradmin) an und hat umfassenden Zugriff auf alle Bedienelemente. Er kann anschließend Benutzer hinzufügen und ihnen die erforderlichen Rollen und Berechtigungen zuweisen.
Wenn Sie einen neu installierten BIMcloud Manager das erste Mal öffnen, müssen Sie diesen kostenlos unter Verwendung Ihrer GRAPHISOFT ID aktivieren.