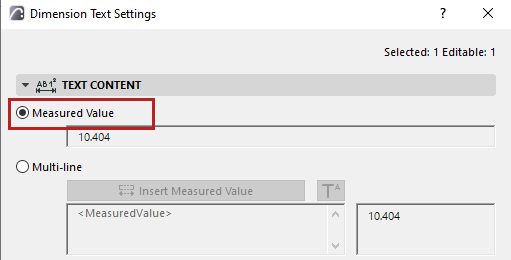
This panel is available in
•Dimension Text Settings
•Level Dimension Settings
Measured Value (Dimension Text)
Displays the measured value of the selected dimension.
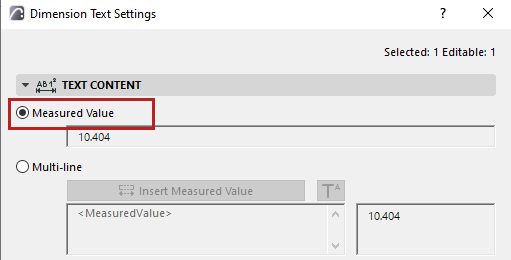
Single-value (Level Dimension)
Basic option to display the elevation of the element’s visible top.
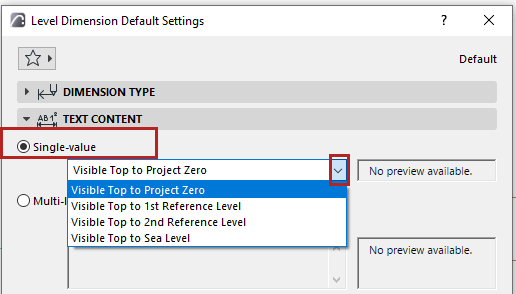
Note: “Visible Top” means the currently visible top of the element (which depends on Partial Structure Display).
Choose a reference level from which to measure the element’s visible top:
•Project Zero
•Sea Level
•Other reference level
Define reference levels at Options > Project Preferences > Reference Levels)
Multi-line
Additional options for measured values and reference levels. You can also add custom text and superscript, and format multi-line text.
Insert Measured Value (Dimension Text)
Click to insert the dimension’s measured value into the multi-line text field.
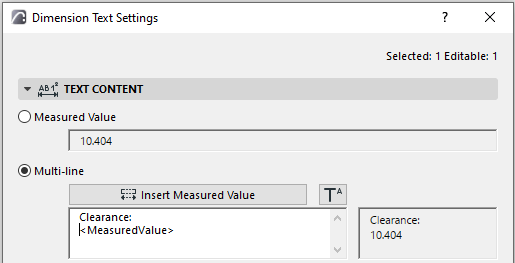
Insert Autotext (Level Dimension)
Click to choose a different elevation level (other than visible top) and reference level.
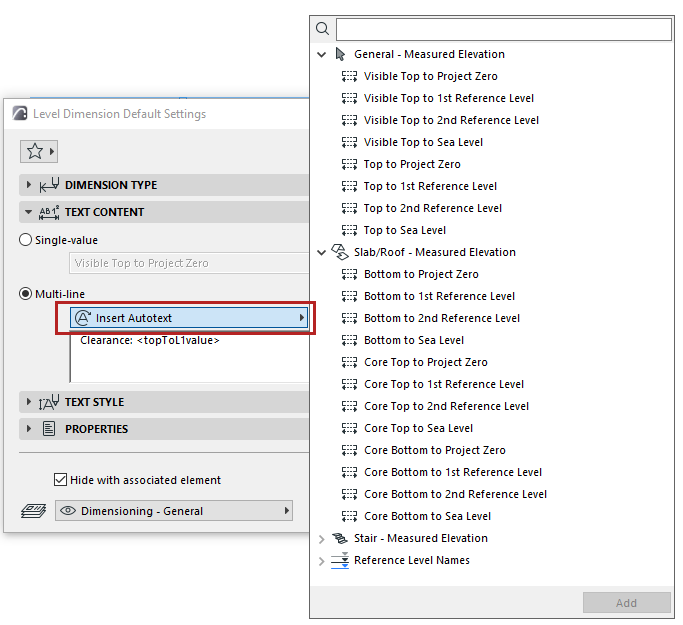
•When editing a placed level dimension: available Autotexts depend on the element type.
•You can display reference level names via Autotext (these are text strings)
•You can display several lines of text (click Enter for line break), and/or add custom text.
Add superscript to dimension text
Click Insert Superscript Symbol, then add your superscript text. (The symbol is shown in the dialog as a caret.)
To continue the text in regular font, click Insert Superscript again.
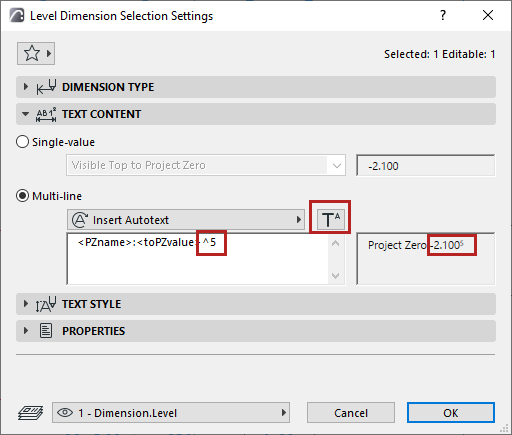
Note: If your dimension already includes a superscript - because you are using Extra Accuracy defined in Options > Project Preferences > Dimensions - then add a space before inserting the superscript symbol. Otherwise, the caret itself will appear in the dimension text.
Set dimension unit at Dimensions Preferences (Options > Project Preferences > Dimensions).