
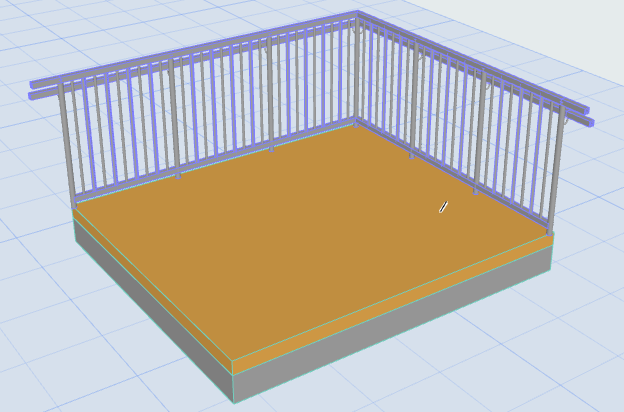
线段
一个单元是两个节点之间的部分(如一段多义线的一个单元)。单元具有其自身的设置,包括栏杆样式和单元高度。

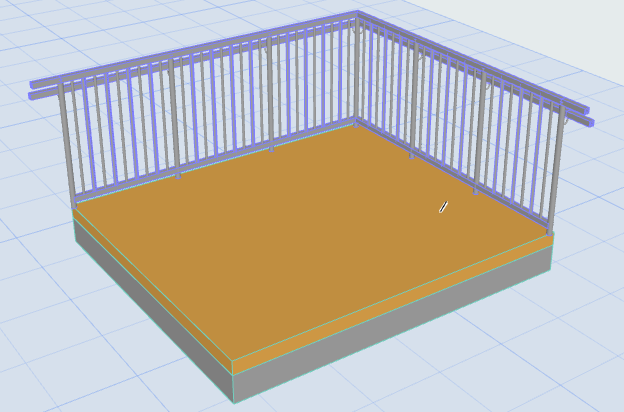
一个栏杆,两个单元
在编辑模式中,您可以轻松地查看单元和节点:开启单元和节点。

编辑模式中的单元和节点
在一个单元内,所有组件实例都是彼此的克隆。您可以在编辑模式中看到:选择一个竖杆或一个内立柱,就选择了单元内的所有相同的组件。

编辑模式: 所有内立柱被选中

编辑模式: 所有竖杆被选中
您可能希望在选定的关联栏杆的单元中创建独立的单元。
选择栏杆并使用小面板命令:
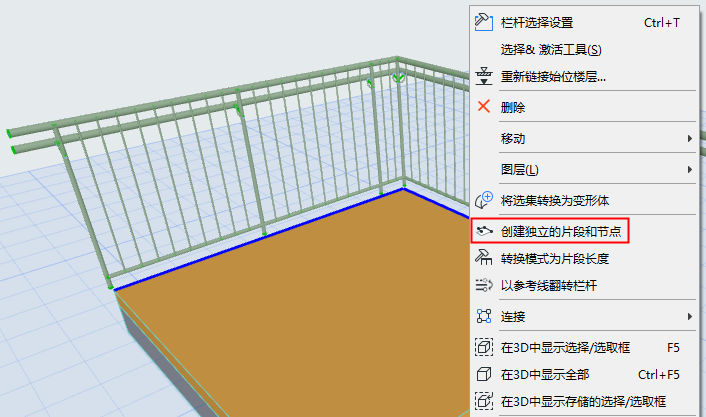

一个栏杆,两个独立单元
节点
节点是在栏杆多义线上的点。一个或多个立柱位于每个节点。
关联节点
一个关联的 栏杆的可见节点是一个个圆点,您定义栏杆而每点击一次,就生成一个节点。
参见放置关联栏杆。
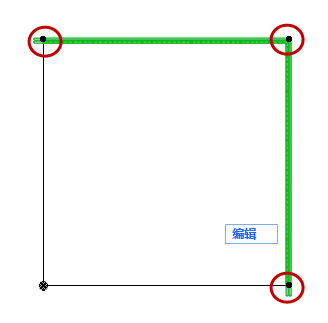

可见的关联节点
这样的节点也可见:当您放置一个关联的栏杆,其节点可能自动生成,即使您并未明确的点击:例如,点击一个多边形的两个对角。
这些也是关联的节点,即使它们不是圆点。
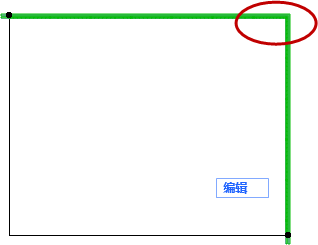
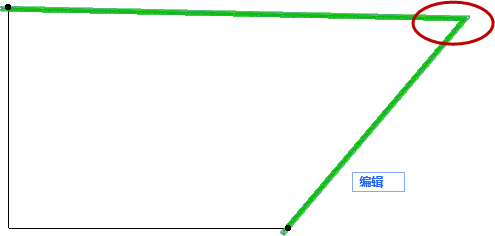
自动生成,关联节点(不可见)
静态节点(方点)
栏杆的静态节点是方形的。
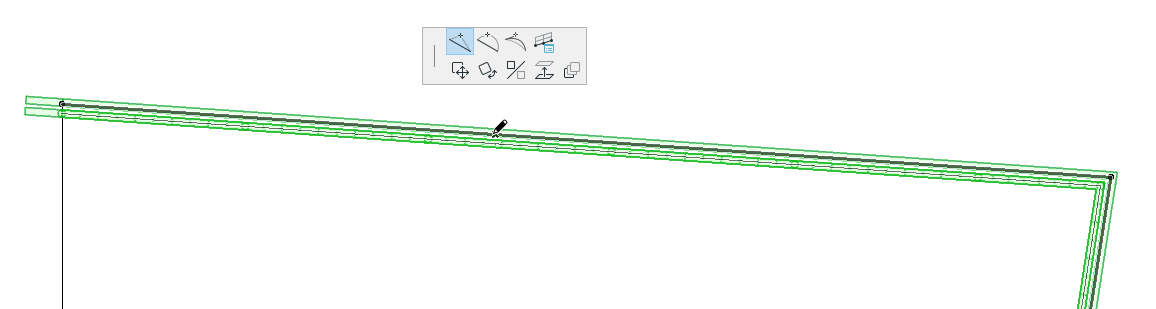
添加新静态节点
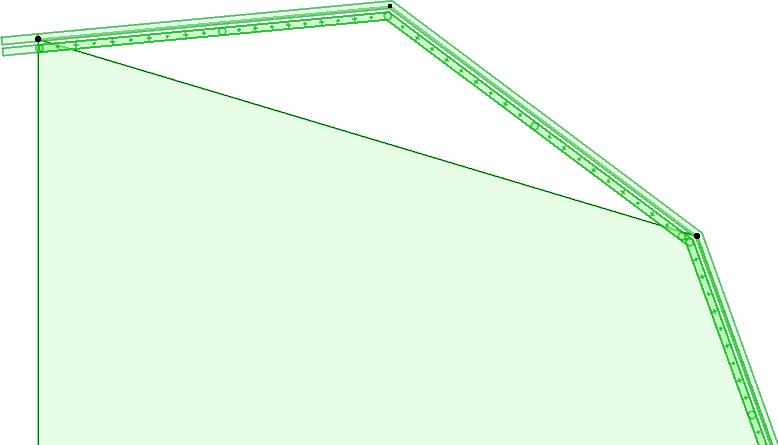
与板关联并含有一个静态节点的栏杆
相关主题
改变关联的单元为静态
1。选择栏杆
2。点击一个单元。
3。使用系面板中的 栏杆单元类型 命令,一打开单元类型对话框。
4。选择 静态单元。
现在,单元已经与板解除关联。
现在,您可以独立编辑两个元素的几何形状(例如,板和单元)。


栏杆分段类型: 静态或关联
另一种方法:
1。选择栏杆
2。进入编辑模式
3。选择单元
4。使用信息框或打开单元设置对话框,以改变其关联性为静态。
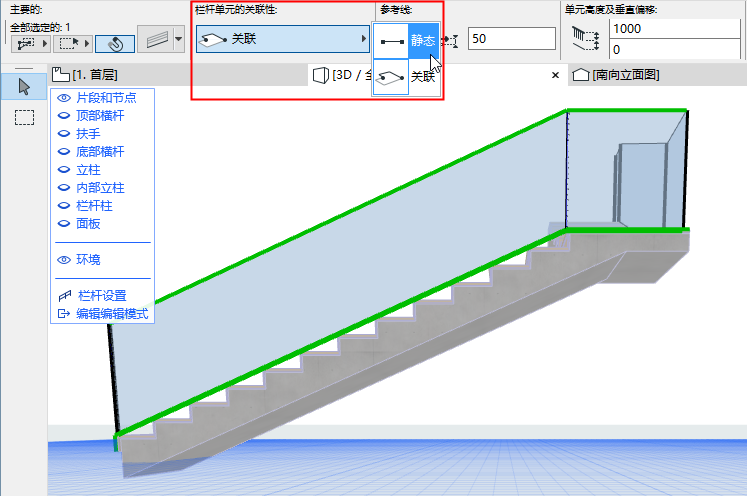
1。选择栏杆
2。选择关联的节点
3。执行下列其中一个操作:
–拖动关联的节点远离其关联元素,到一个新的位置。
–使用小面板中的栏杆节点类型 命令,以打开节点类型对话框,然后选中 静态节点。
4。现在,栏杆节点已经与板节点解除关联。注意节点形状:现在,它是矩形。
现在,您可以独立编辑两个元素的几何形状(板和栏杆节点)。
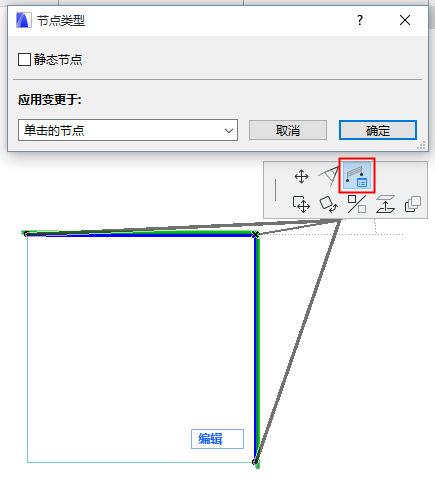
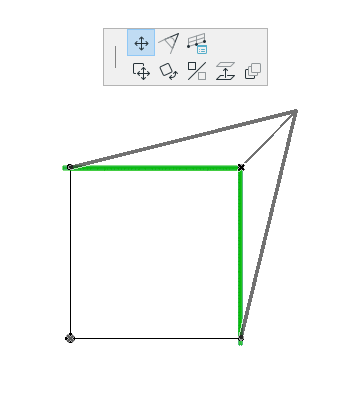
栏杆节点类型: 改变为静态
另一种方法:
1。选择栏杆
2。进入编辑模式
3。选择节点
4。使用信息框或打开节点设置对话框,以改变其关联性为静态。