
如果您的变形体使用了一个包含贴图的表面,您可以控制贴图如何在变形体表面显示。
材质贴图的设定(无论是箱形还是平面)显示在“变形体选集设置”中的“模型”面板里。

箱形贴图:如果您选择了整个变形体,这是默认的唯一可用的选项(参看下面的箱形贴图)。
平面:只有当您的选集包含一个或多个面时,才可以选择该选项。“平面” 设置意味着您可以改变贴图映射的所选表面,也可以为表面单独设置贴图的排列和原点。
箱形贴图
对于以整体选中的变形体,以及默认变形体,贴图映射总是“箱形”的。
“箱形” 意味着贴图从六个平面(像从一个箱子)投射到变形体上。任意给定的平面从距离六个平面最近的方向获取贴图。

贴图的原点是“项目零点”。
设置箱形贴图的原点
1。选择一个或多个变形体,
2。使用文档 > 创建图像 > 排列3D材质 > 设置原点。
3。点击您想要设置贴图图案的原点 (如角点),
4。原点设置好了。(如果您选择了多个变形体,贴图原点对所有选定的变形体都有效。)
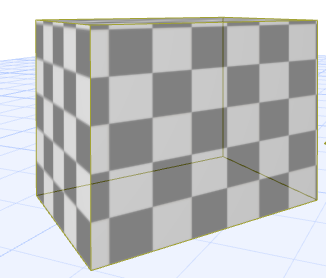
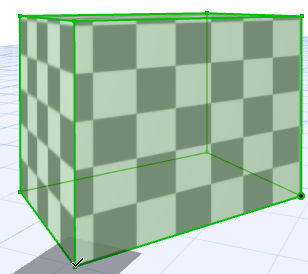
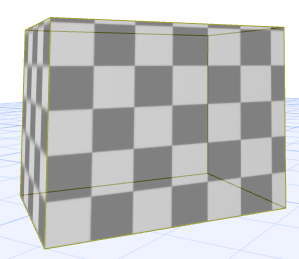
设置箱形贴图映射的方向
1。选择一个或多个变形体,
2。使用文档 > 创建图像>排列3D材质> 设置方向。
3。在出现的对话框中,输入旋转角度,或者绘制一个矢量,重置其方向。
对于箱形贴图,“重置”意味着材质原点变成项目零点。
1。选择一个或多个变形体,
2。执行下列其中一个操作:
•使用文档 > 创建图像 > 排列3D材质 > 重置。
•点击变形体选择设置(模型面板)中的重置材质,或点击信息框中自定义材质旁边的重置按钮。

3。贴图原点被重置。
平面映射
只有当您的选集包含一个或多个变形体面时,该选项才是可用的。“平面”设置意味着您可以改变:
•贴图投射到所选面所在的平面
•任意表面单独的贴图原点
•任意表面单独的贴图排列
按平面设置贴图投影
1。选择一个或多个变形体面。
2。选择文档 > 创建图像 > 排列3D材质 。(在“变形体选集设置”对话框中的贴图映射控制,自动修改为“平面”。)
3。选择下列命令之一:设置原点/设置方向。
4。在变形体面上显示出一个编辑方框,代表贴图图案的一个单元。
5。改变编辑面,以改变贴图投射。
按平面设置原点或排列
1。选择一个或多个变形体面。
2。选择文档 > 创建图像 > 排列3D材质 。(在“变形体选集设置”对话框中的贴图映射控制,自动修改为“平面”。)
3。选择下列命令之一:设置原点/设置方向。
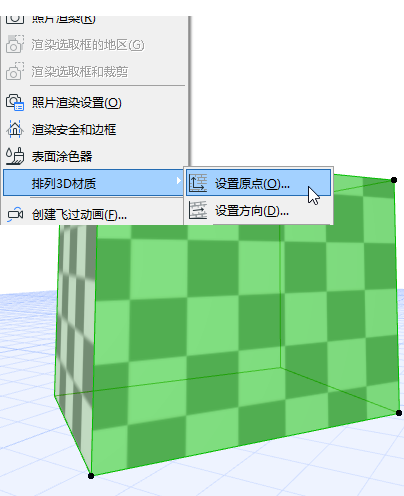
4。在变形体面上显示出一个编辑方框,代表贴图图案的一个单元。
5。点击编辑方框上的任意位置。出现一个弹出式小面板,有“移动”和“旋转”选项。
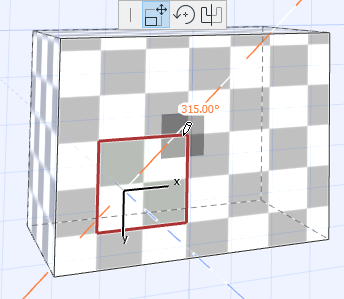
6。执行下列其中一个操作:
•拖移方框,然后点击放置。所点击的点代表在该表面上贴图图案的原点。
•选择“移动”图标,拖移贴图,重新排列其原点(效果同上)。
•选择“旋转”图标,在该表面上旋转贴图的方向。
7。用锤子光标点击方框以外的任意位置,完成操作。