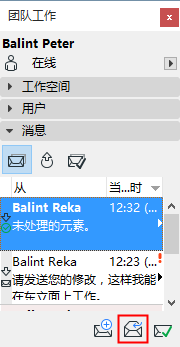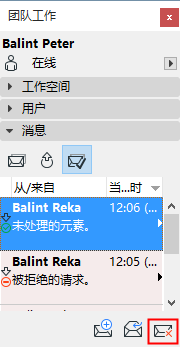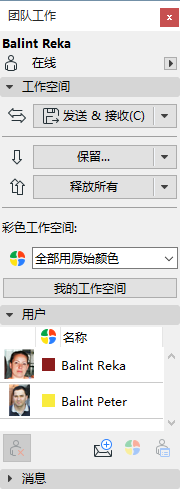
从团队工作菜单或视窗>面板打开此面板。
如果未加入到团队工作项目,此面板的控制项则是灰显的。
在团队工作中,此面板控制项的可用性看您是在线或离线而变化;而且要看您是否拥有服务器或项目管理员的访问权而定。
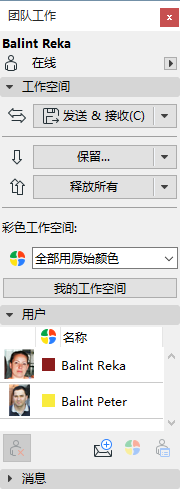
面板顶部显示用户名及用户在线/离线的状态。
如果与服务器连接有问题,点击 诊断网络 打开详情对话框并帮助解决问题。
参见诊断网络信息。
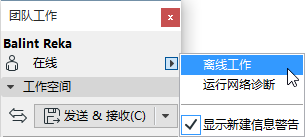
显示新建信息警告选项是默认启用的, 这意味着每次接收新团队工作信息时,出现临时屏幕警告
见信息(团队工作)。
团队工作面板有三个面板:工作空间;用户;以及消息。
工作空间面板
发送和接收:点击此按钮发送和接收项目变更到BIM服务器,或从BIMcloud进行发送和接收。
点击弹出框以访问各自的发送和接收命令。
•发送意味着将自最后一次发送/接收以来所作的全部修改与BIMcloud的项目数据合并。
•接收意味着自最后一次发送/接收以来所发生的服务器项目中的全部修改都与本地拷贝进行合并。
注意:本地拷贝的编辑与服务器项目数据的编辑之间不会发生冲突,因为要进行修改,就必需要保留元素/数据,并且在它们未首先与服务器的项目数据同时存在之前,就无法保留元素/数据。
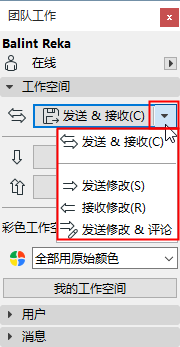
•发送修改&评论:打开该选项后,您能够在发送改动的同时在BIMcloud管理器的激活面板中添加评论。
保留:此按钮根据是否选择了元素而采用几种形式及保留状态。
•如果什么都没选:按钮表明"保留..."并引领到保留元素对话框
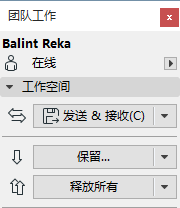
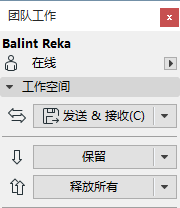
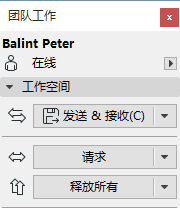
•如果选择了起码是部分自由保留的元素:按钮表明保留。发布此命令后,将为您保留可用的选定元素。如果有任何所选元素不能保留,则通知结果
参见保留结果 (团队工作)。
•如果选择了都是不可用的元素,命令则变为请求。点击它时,便开始了所有权请求过程
释放/释放所有:如果选择了您所保留的项,释放按钮将把它们释放。释放所有在什么都没选的时候可用;此命令将释放所有保留的元素。
两个附加的命令可从团队工作面板的释放弹出框中使用:
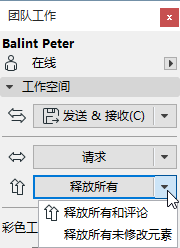
•释放(所有或所选元素)和评论:启用该选项,您能够在释放保留的同时在BIMcloud管理器的激活面板中添加评论。
彩色工作空间:使用此下拉菜单,选择一种方法,通过颜色区分项目元素,颜色是视谁拥有这些元素而定的。
详情参见彩色工作空间。
我的工作空间:点击此按钮以纵观您所保留所有项目的项(元素及非元素)。
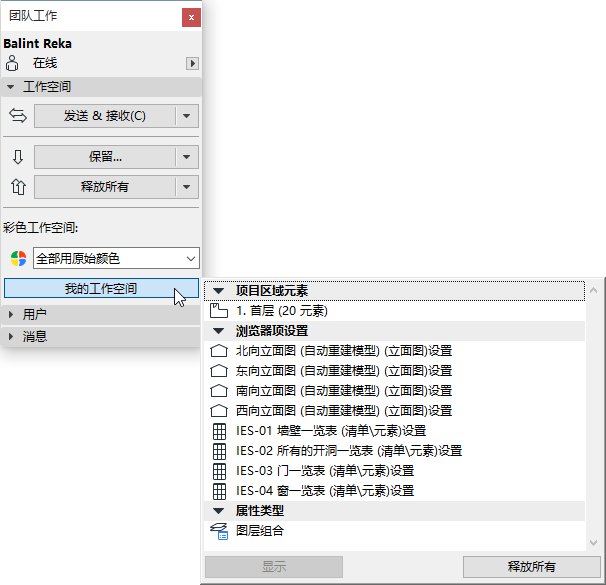
选择列表中任意一项并点击显示(缩放到元素)或打开(打开相关的对话框)。
点击释放以释放所选项。
参见查阅工作空间(团队工作)。
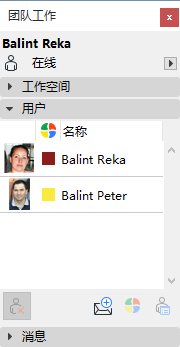
此面板列出当前加入到项目的用户。如果用户当前离线,名称左侧的"人"图标则为灰显。伴随着每个用户名的颜色可用来识别屏幕上的他/她的元素。
参见彩色工作空间的“显示用户的保留区”。
用户面板上的图标按钮,从左开始:
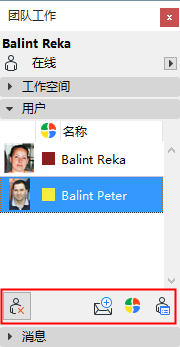
强制离开
更多信息,见强制离开。
发送消息
更多信息,见创建一个新消息(团队工作)。
设置用户颜色
更多信息,见本地重新定义用户颜色。
此面板有三个标签, 点击顶部的三个图标以查看所需的标签:
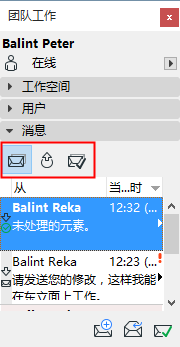
•任务列表显示等待进行操作的项。
•等待中请求列表保存由您发送、仍在等待中的请求信息。
•完成的列表是消息操作库,它不再是未处理且不再需要进行操作。
对于任何所选的消息,点击右侧的黑色箭头以产生与消息有关的潜在操作的列表。
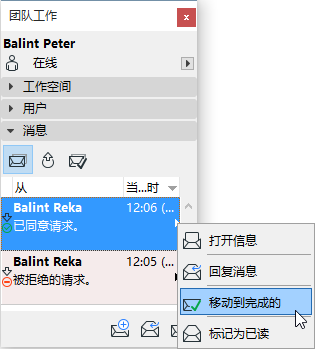
在此面板的底部,三个图标表示三个所选邮件消息的操作:
•发送新信息:点击以创建一个新的信息。
•答复信息:点击以将回复发送到所选的信息。
•移动到完成的:点击以将此信息移动到完成的列表。