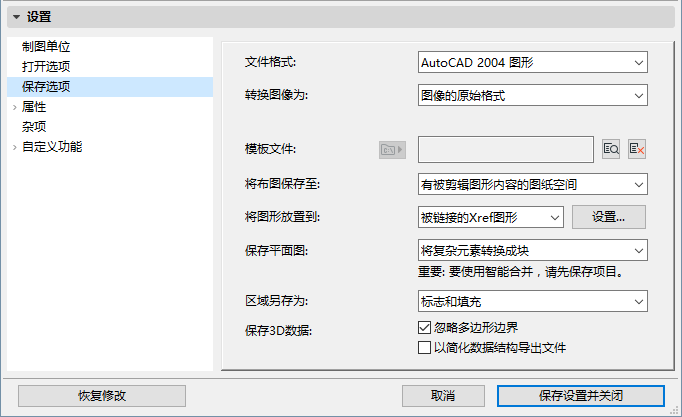
这些选项在DXF/DWG转换设置对话框当中,
参见DXF-DWG转换设置。
对于附加的保存选项,也见 自定义功能(DXF/DWG转换设置)。
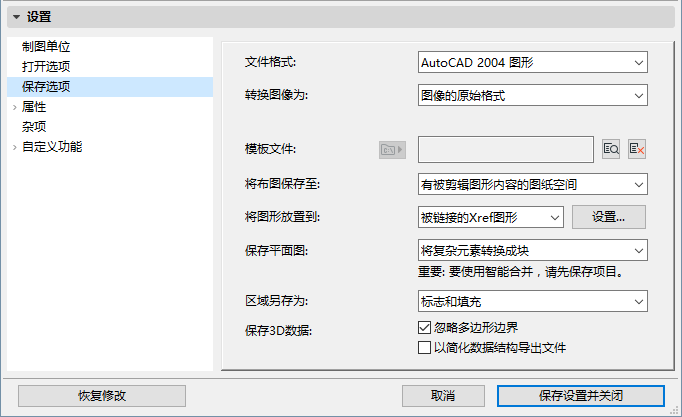
文件格式
定义要保存文件的AutoCAD版本。智能合并功能在所有情况中都可用。
转换图像为
为保存到AutoCAD的图像从下拉列表中选择一种格式。
作为结果,将选择图像的原始格式;在这种情况中,无转换发生。
强制以AutoCAD图片格式输出:如果选择此复选框,可用图像格式的列表将只显示那些所选的AutoCAD版本可读取的格式。其他选项是不能用的。
注意:如果也选择了图像的原始格式,图片将只在被AutoCAD识别时才保留其原来的格式;不能识别的文件格式将转换为TIFF。
AutoCAD中的某些设置无法与ARCHICAD的任何东西匹配,反之亦然。例如:在ARCHICAD中,图层没有颜色和线型;它们在AutoCAD中都有。这些设置转换的解决方案就是选择一个模板。模板文件是一个DXF/DWG 文件,在那里完成了转换和修改。如果您选择了一个带有DXF/DWG输出的模板文件,那么进入在模板文件中定义的图层的元素将会拥有它们自己的图层的颜色和线型,且与在模板文件中的一致。用户甚至不需要打开DXF/DWG结果文件就可完成此设置。模板文件提供了定义在文件中的图层名,因此,不需要把它们键入,使创建图层转换表更加容易。
在编辑区域的旁边,浏览按纽打开一个文件对话框,您可以从中选择一个模板文件。
注意:这些模板文件可能来自顾问。在您给顾问保存了DXF/DWG文件后,他打开该文件并做修改(如对图层、画笔等)。然后,他把该文件保存并发回给您。现在您就有了一个模板文件,下次您给这个顾问保存DXF/DWG数据时,您就可以使用。
浏览并选择现在显示其路径的模板文件, 从左侧的弹出图标,选择作为绝对路径或相对路径保存这个文件的位置信息。
要删除模板文件,点击文件路径右侧的“清除模板文件”按钮。
控制如何保存布图的内容,及将这些内容存入DXF/DWG 文件的哪个空间。
有图形作为图块的图纸空间:布图上绘制的所有元素加上所有的图形数据将保存在得出的AutoCAD图形的图纸空间中。所有布图中放置的图形将转换为AutoCAD图块,且将被切割,这样就只有这些图块的一部分在AutoCAD图纸空间可见,也就是在ARCHICAD的布图中可见。目的是完美再现布图中的景象。使用此选项,作为结果的AutoCAD图形的模型空间将完全空白。
注意:如果在布图上作为图形放置了ARCHICAD平面图,则只有那些图形的状态在图形管理器中是“确定”(换句话说,如果它们是最新的)时,才可从那些平面图中将图库部件、区域和门/窗转换成智能的AutoCAD块。
参见管理和更新已放置的图形。
模型空间:布图上绘制的所有元素加上所有的图形数据将保存在得出的AutoCAD图形的模型空间中。所有放在布图上的图形将转换成AutoCAD图块,并且它们将被裁剪,因此只有在AutoCAD模型空间可见的那部分图块在ARCHICAD的布图上可见。目的是完美再现布图中的景象。使用此选项,默认的图纸空间将在得出的AutoCAD图形中创建,该得出的图形将是空的。
-对于其源是项目内部的图形,并且它的图形状态是最新状态:它们的元素将放在AutoCAD的相同图层,这是以DXF/DWG转换设置任何图层转换的个性设置为条件。
--对于其源在项目内部的图形,当其图形状态不是最新状态(即它是一个从模型分离、以手动更新的图形):它们的元素将放在不同的AutoCAD图层,这些图层的名称是从图形的名称及ID中组合的。
-如果是来自外部项目的图形:它们的元素将放在命名为"图形和插图"的AutoCAD默认图层。
•有被剪辑视图内容的图纸空间:布图上手工绘制的图形元素将被保存在得出的AutoCAD图形的图纸空间中。布图的图像将在AutoCAD图形的图纸空间中重建。布图中放置的图形将首先在布图中被放置的多边形剪切(也就是说只有那些元素及剪切区域内的部分元素将会被输出),然后以DXF/DWG格式保存。
•有全部图形内容的图纸空间:布图上绘制的图形元素将被保存在得出的AutoCAD图形的图纸空间中。布图的图像将在AutoCAD图形的图纸空间中重建。布图中的图形将以DXF/DWG格式保存其实体。
如果您已经选择把布局保存到图纸空间,把图纸放置到字段中是可行的,您可以选择如何保存已放置的图纸。:
•单个DXF/DWG文件:所有图形(被剪切的或完整的-取决于将布图保存于字段)被保存到一个DXF/DWG文件。它们将并排放在文件的模型空间,而视口将在得出的AutoCAD图形的图纸空间中创建,因此,在图纸空间中它们好像是ARCHICAD的布图。
•被链接的XREF图形:一个DXF/DWF文件将被保存。在此文件中会放置XREF文件的参考。所有的文件都会被保存在其他单个的DXF/DWG 文件中,并且这些文件将会作为XREF被放置在首个DXF/DWG文件中。它们将并排放在第一个文件的模型空间,而视口将在得出的AutoCAD图形的图纸空间中创建,因此,在图纸空间中它们好像是ARCHICAD的布图。
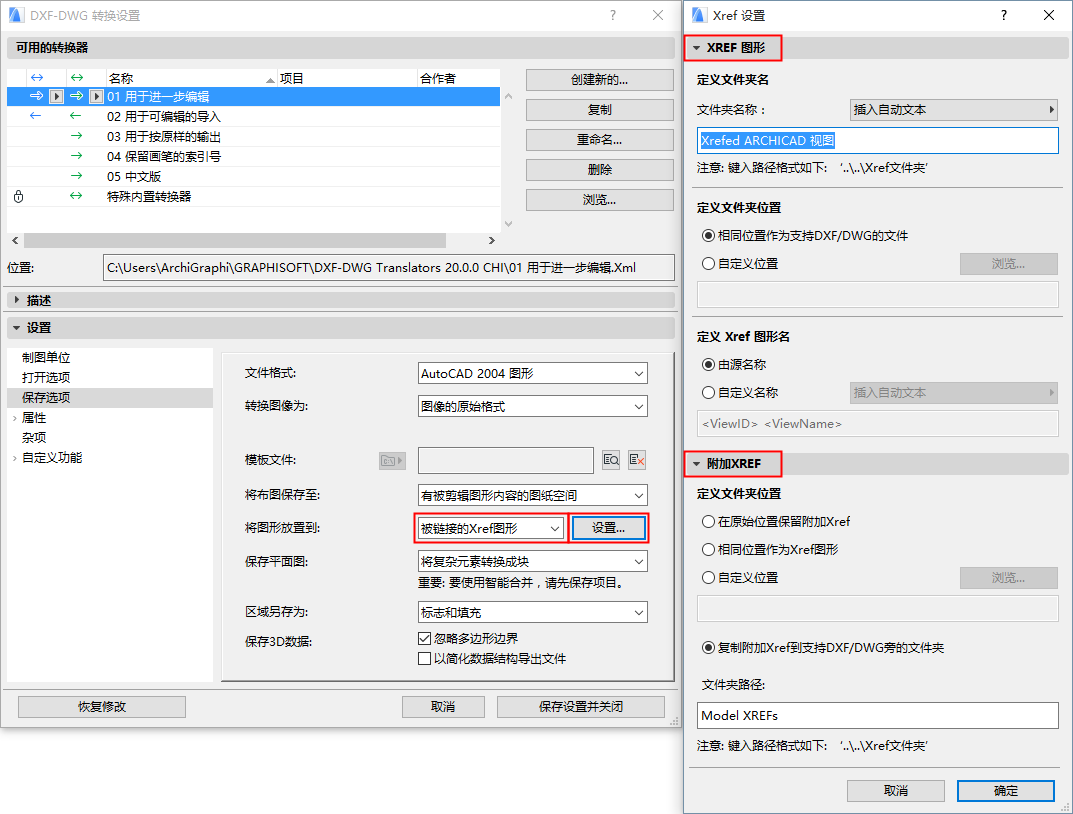
Xref 图形:该面板上的设置影响在ARCHICAD中创建的Xref图形的名称/位置。
定义被保存的Xref 图形的文件夹路径,文件夹位置和图形名称。注意文件夹路径字段可以使用自动图文集。
附加Xref:该面板上的设置影响项目附加的外部Xrefs的名称/位置。
点击确定来关闭此对话框。
以下选项仅在保存平面图时可用:
•将复杂元素转换成块:使用这个选项,您将把复杂元素(由多重子元素组成)转换成AutoCAD识别的图块,因此您不必分解它。
•分解复杂的ARCHICAD元素:如果要将DXF文件从ARCHICAD导出到一个不能处理图块的程序,则使用它。(有多重子元素组成的复杂元素。) 此选项允许您输出这些程序可以处理的数据。
•将对象转换成图块 使用该选项,您只能将GDL对象转换成图块。所有其他元素将被作为原始图形导出。
•为智能合并准备文件:如果与顾问一起工作,可能必须提供DXF/DWG文件的额外数据。此选项允许/禁止进行智能合并。
注意:如果平面图仍未命名,禁用此选项。
重要信布息:要使用智能合并,请先保存项目。
更多关于智能合并的信息,见往复转换(智能合并)。
区域另存为选项允许以两种方式保存区域:只有标志或标志和填充。
下列选项仅在保存3D数据时可用:
•忽略多边形边界:ARCHICAD 3D窗口中的多边形边界的颜色通常与其表面的颜色不同。如果您想在AutoCAD中重新生成这一效果的话,那么请不要选择该复选框。如果您选择该复选框,那么代表边缘的线将不会被输出。
•以简化数据结构导出文件:此选项的效果类似于"分解复杂的ARCHICAD元素"的选项-所有数据转入到实体剖面,而不是图块。