
Archicad 25 ヘルプ
このページの全文を参照するには、ここをクリックしてください

以下の各項目をクリックして、ライブラリに関連する特定の問題の詳細を確認してください。
ライブラリマネージャーは欠落しているライブラリ部品を表示します。
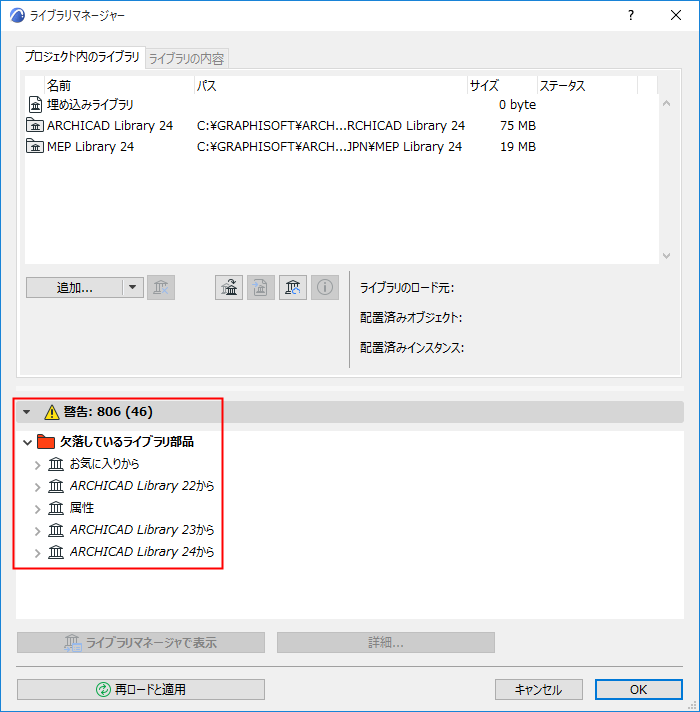
欠落したライブラリ部品をプロジェクトで表示することはできません (欠落したライブラリ部品は、緑の点で示されます)。
欠落したライブラリ部品および以下の情報が、ライブラリマネージャーの[警告]パネルに表示されます。
•ソースライブラリの名前、最後に認識された場所、欠落したオブジェクトの生成元
•欠落したオブジェクトの数と欠落したオブジェクトごとの配置済みインスタンスの数。欠落したオブジェクトごとに、配置済みインスタンスの数が括弧内に表示されます。
ライブラリマネージャーの欠落しているライブラリ部品フォルダには、以下の理由でプロジェクトから欠落した項目が表示されます。
•埋め込みオブジェクトが削除された(この項目は存在しないため、取得できません)。
•プロジェクトから削除されたライブラリ、または別の位置に移動したライブラリにオブジェクトが配置されていた。
これらのオブジェクトを取得するには、ライブラリマネージャーの[追加]コマンドを使用して欠落したライブラリを追加してから[再ロードと適用]をクリックします。
注記:一部のお気に入りには、GDLオブジェクト(ゾーンスタンプを含むお気に入りゾーンなど)が含まれます。このGDLオブジェクトが欠落すると(ライブラリがロードされていない場合)、ライブラリマネージャーにお気に入りから欠落した全てのオブジェクトが表示されます。
「不明ライブラリから欠落」の下に表示されるオブジェクトについては、他の情報を取得できません。ソースライブラリ(またはライブラリ)は不明です。
チームワークプロジェクトでは、ライブラリマネージャーに「一時欠落」というカテゴリが表示される場合があります。これは、ユーザーがBIMcloudライブラリを変更し、その結果、配置済みオブジェクトが更新されたときに発生します。このオブジェクトをユーザーが確保すると、プロジェクトに参加している全てのユーザーに対して「一時欠落」カテゴリが表示されます。
この現象は、オブジェクトを確保したユーザーが送信/受信を実行するとすぐに解決され、そのオブジェクトは欠落ではなくなります。
これらのファイルは、サポートされていない画像形式を参照しています。
欠落したライブラリ部品を有効なウィンドウで検索/選択するには、「検索と選択」機能を使用します。
「要素の検索と選択」も参照してください。
1.[検索と選択]ダイアログボックスの最初の[条件]行で、GDLオブジェクトタイプ要素を選択します。
2.次の[条件]行で、[ライブラリ部品が欠落]を選択します。
3.値として、[True]を選択します。
注記: 値には[False]を選択することもできます。この場合、欠落したライブラリオブジェクトのインスタンスを除いて、定義済みのGDLオブジェクトタイプの全てのインスタンスが選択されます。
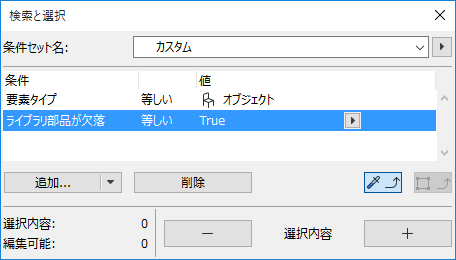
4.プラス(+)ボタンをクリックして「検索と選択」機能を実行します。
欠落しているライブラリ
ライブラリフォルダの名前やファイル階層の位置を変更すると、次にArchicadを開くときに、そのライブラリフォルダが[ライブラリマネージャー]ダイアログボックスに「欠落」として表示されます。
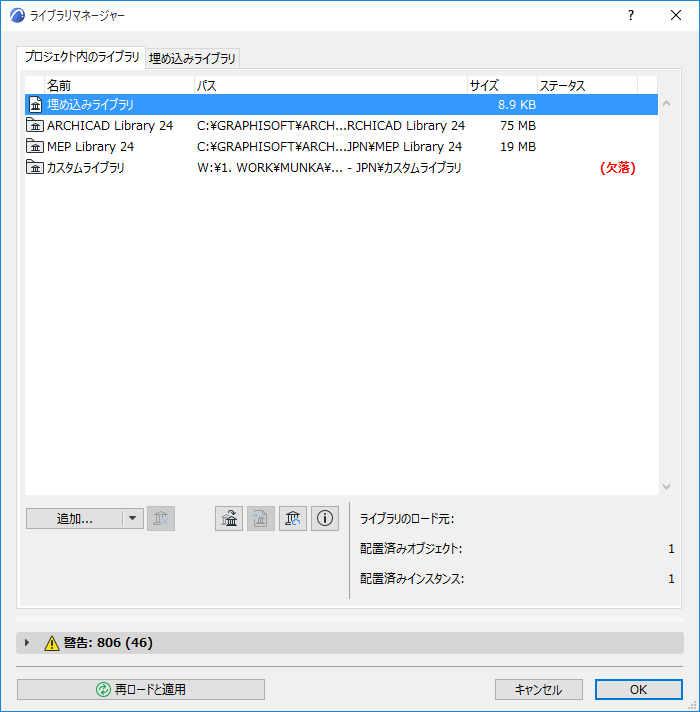
使用できないライブラリの配置済みオブジェクトは、ライブラリマネージャーの「欠落しているライブラリ部品」フォルダに表示されます。プロジェクトモデルでは、これらのオブジェクトは緑の点で表現されます。
これを解決するには、ライブラリマネージャーの[追加]ボタンから[リンクライブラリを追加]をクリックし、新しい名前のライブラリファイルまたは新しい位置のライブラリファイルを参照します。
重複したライブラリ部品は、ライブラリマネージャーの[警告]パネルに表示されます。各ライブラリの名前に続き、そのライブラリ部品を収めるプロジェクトライブラリの名前とパスが表示されます。
重複の詳細については、ライブラリマネージャーの下部にある[詳細]をクリックしてください。
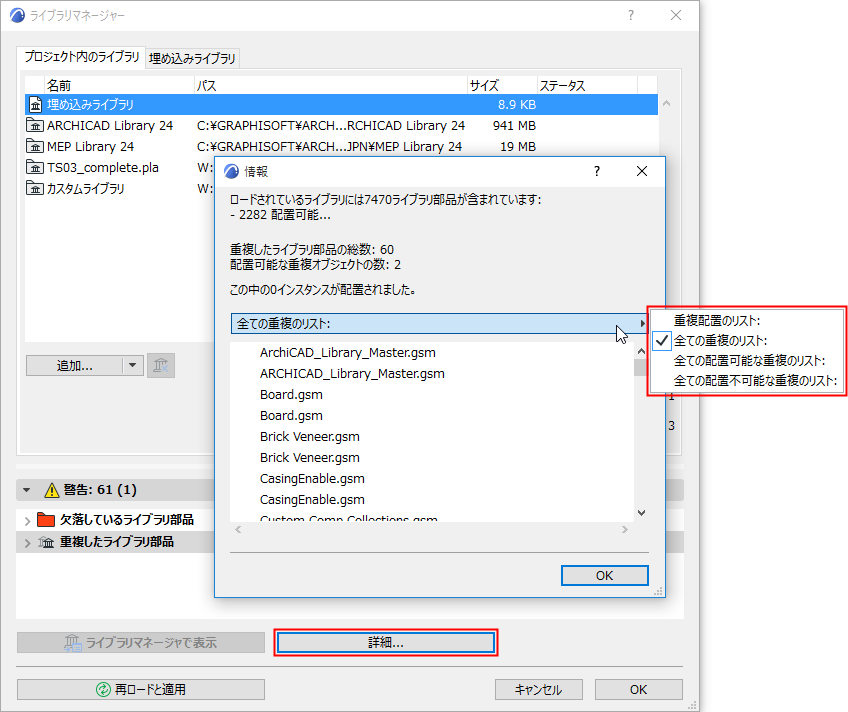
[情報]ボックスで、黒の矢印をクリックして、以下から目的のリスト形式を選択します。
•重複配置をリスト
•全ての重複をリスト
•全ての配置可能な重複をリスト
•全ての配置不可能な重複をリスト
プロジェクトに多数の重複オブジェクトが存在すると、2つの問題が発生します。1つは、ライブラリをロードするたびに、多数の不要なオブジェクトやライブラリがロードされるため、処理速度が低下することです。もう1つは、重複ライブラリオブジェクトを修正して新しい名前で保存すると、重複オブジェクトの存在がさらに不明確になることです。
「代替オブジェクト」を参照してください。
重複の問題を解決する方法を以下に示します。
•重複オブジェクトを含むライブラリがArchicadライブラリである場合、「整理」機能を使用します。
「複数のArchicadライブラリを整理」を参照してください。
•ライブラリの全ての配置済みオブジェクトが重複である場合(これらのオブジェクトが他のライブラリにも存在する場合)、このライブラリを完全に削除できます。
•重複ライブラリがArchicadライブラリ以外の場合、2つのライブラリの内容を手動で比較し(ソースでライブラリフォルダを開き、オブジェクトを表示します)、いずれかのライブラリから重複を削除します。
•重複した配置済みオブジェクトがプロジェクト固有である場合、これらをプロジェクトに埋め込みます。これでプロジェクトからライブラリが削除されます。
「ライブラリから配置済みオブジェクトを埋め込む」を参照してください。
このカテゴリのオブジェクトは、プロジェクトに配置されていますが、複数の代替オブジェクト(異なる名前で同じGUIDの配置済みオブジェクト)が、少なくとも2つのリンクされたライブラリに存在します。Archicadでは、これらの2つのソースのいずれかを無作為に使用して、オブジェクトの配置済みインスタンスを取得します。
これを回避するには、「代替オブジェクト」のインスタンスをロード済みライブラリの重複オブジェクトの1つに手動で置き換える必要があります。
(これを行うために、[検索と選択]を使用して代替オブジェクトの配置済みインスタンスを見つけることができます。次に、ロード済みライブラリから特定のライブラリオブジェクトを選択して代替オブジェクトを置き換えます。)
すでにArchicadライブラリが配置されているプロジェクトにArchicadライブラリを追加すると、旧バージョンのArchicadライブラリ(バージョン10以降)が検出されます。この場合、ライブラリマネージャーに黄色の[整理]ボタンが表示されます。
注記:[整理]ボタンは、少なくとも1つの古いArchicadライブラリ、つまり最新ではないライブラリがプロジェクトに追加されている場合にライブラリマネージャーに表示されます。
![]()
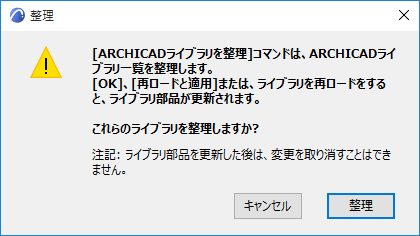
次の理由により、Archicadライブラリの整理をお勧めします。
•古いArchicadライブラリを最新のライブラリに置き換え
•必要な移行ライブラリがロードされ、プロジェクトに配置された古いライブラリ部品の互換性が保持されます。
•移行ライブラリは完全なArchicadライブラリよりも格段に小さいため、不要なオブジェクトが削除されます。
•ロードされた複数のライブラリにある同じような名前のライブラリ部品を配置することによるエラーを回避できます。
ライブラリマネージャーでは、リンクされたライブラリから実際に配置したオブジェクトの有無を確認できます。オブジェクトを配置していない場合、そのライブラリは不要であり、プロジェクトから削除できます。この例では、選択したArchicadライブラリから配置したオブジェクトが存在しないため、このライブラリを削除できます。

ライブラリフォルダを削除するには、ライブラリマネージャーでこれを選択して青色の「X」(削除)アイコンをクリックします。
Windows OSでは、ライブラリパス名に使用できる文字数が260文字までに制限されています。このため、ライブラリパスが長すぎる場合に、BIMcloudライブラリのローカルコピーを保存できないことを示す警告が表示される場合があります。
この問題を解決するには、次のうちいずれかの解決策を試します。
•ライブラリのファイル構造を簡素化します。
[ファイル]→[ライブラリとオブジェクト]→[BIMcloudライブラリの管理]に移動します。
BIMcloudライブラリをハードドライブ上のフォルダにダウンロードします。
このフォルダ内で以下のいずれかを実行します。
–[ファイル]→[ライブラリとオブジェクト]→[コンテナを作成]を使用し、ライブラリフォルダからコンテナファイル(.lcf)を作成します。
「ライブラリコンテナファイル」も参照してください。
–ライブラリ用に、別の簡単なフォルダ構造を作成します(フォルダ階層の高い位置にライブラリフォルダを移動し、ファイルパスを短くします)。
[ファイル]→[ライブラリとオブジェクト]→[BIMcloudライブラリの管理]に移動し、[更新]を使用して、.lcfファイル(新たに構造を作成したフォルダ)でサーバーライブラリを上書きします。
•ローカルデータフォルダを移動します。
BIMcloudライブラリのローカルコピーは、ハードドライブ上のローカルデータフォルダに保存されます。
長すぎるファイルパスが生成される原因がこのローカルデータフォルダの位置である場合は、このフォルダを移動します。
「ローカルチームワークデータを別のフォルダに移動」を参照してください。
新しい場所はフォルダ階層の高いレベルにして、パスを短くする必要があります。