
この例では、2人のチームワークユーザーが案件を使用して、オフィス家具の交換を管理しています。
ユーザー1が案件を作成
1.問題のあるオブジェクトを選択します。
2.新しい案件を作成して名前を付けます (「選択した要素を新規案件に追加」を参照)。
3.案件マネージャで案件が開きます。[ハイライト]パネルに案件要素が追加されました。

ユーザー1が案件をユーザー2に割り当てる
1.案件マネージャを開きます。
2.案件項目の[チームワーク所有者]列で、案件をユーザー2に割り当てます (「案件をユーザーに割り当て」を参照)。
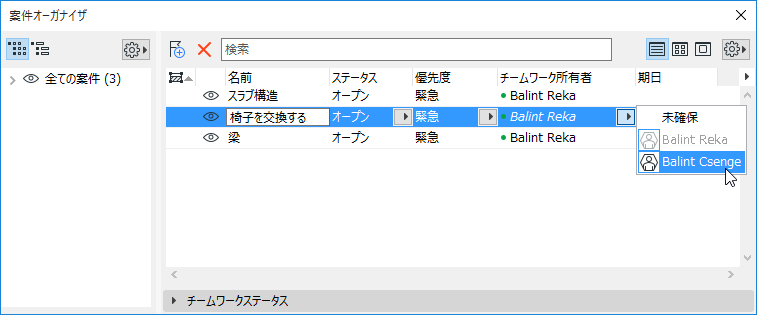
ユーザー2が案件を取得
1.ユーザー2が通知を受け取り、クリックしてメッセージを開きます。
2.メッセージから、[表示]をクリックします。案件オーガナイザに案件が表示されます。
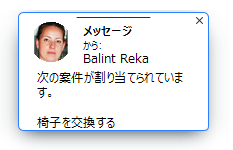
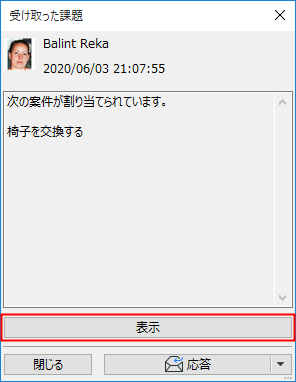

3.案件をダブルクリックして、案件マネージャでその内容を確認します。
4.[全ての要素を選択]アイコンをクリックして、ハイライト表示された案件要素をクローズアップして確認します。

ユーザー2が要素を修正
ユーザー2が椅子を更新することにしました。
1.案件要素を確保します(必要な場合)。
2.要素を案件マネージャのリストの修正部分に移行します (「案件マネージャの提案要素(ハイライト、新規、修正、削除)」を参照してください)。
3.モデルの要素を選択し、よりモダンな椅子のタイプに移動/変更します。

4.案件をユーザー1に再割り当てします (「案件をユーザーに割り当て」を参照)。
ユーザー1が案件を取得して変更を承認する
1.ユーザー1が通知を受け取り、クリックしてメッセージを開きます。
2.メッセージから、[表示]をクリックします。案件オーガナイザに案件が表示されます。
3.案件をダブルクリックして、案件マネージャでその内容を確認します。
4.ズームインして、モデルの修正を確認します。
5.案件マネージャで、承認する要素を選択します。
6.[承認]をクリックします。
•特定のパラメータセットのみを承認するように選択できます。スキップするパラメータをオフにします。
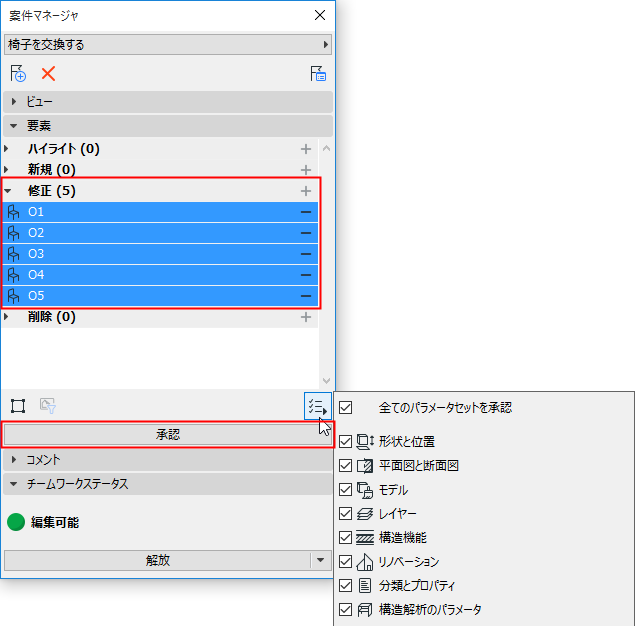
「案件要素の承認」を参照してください。