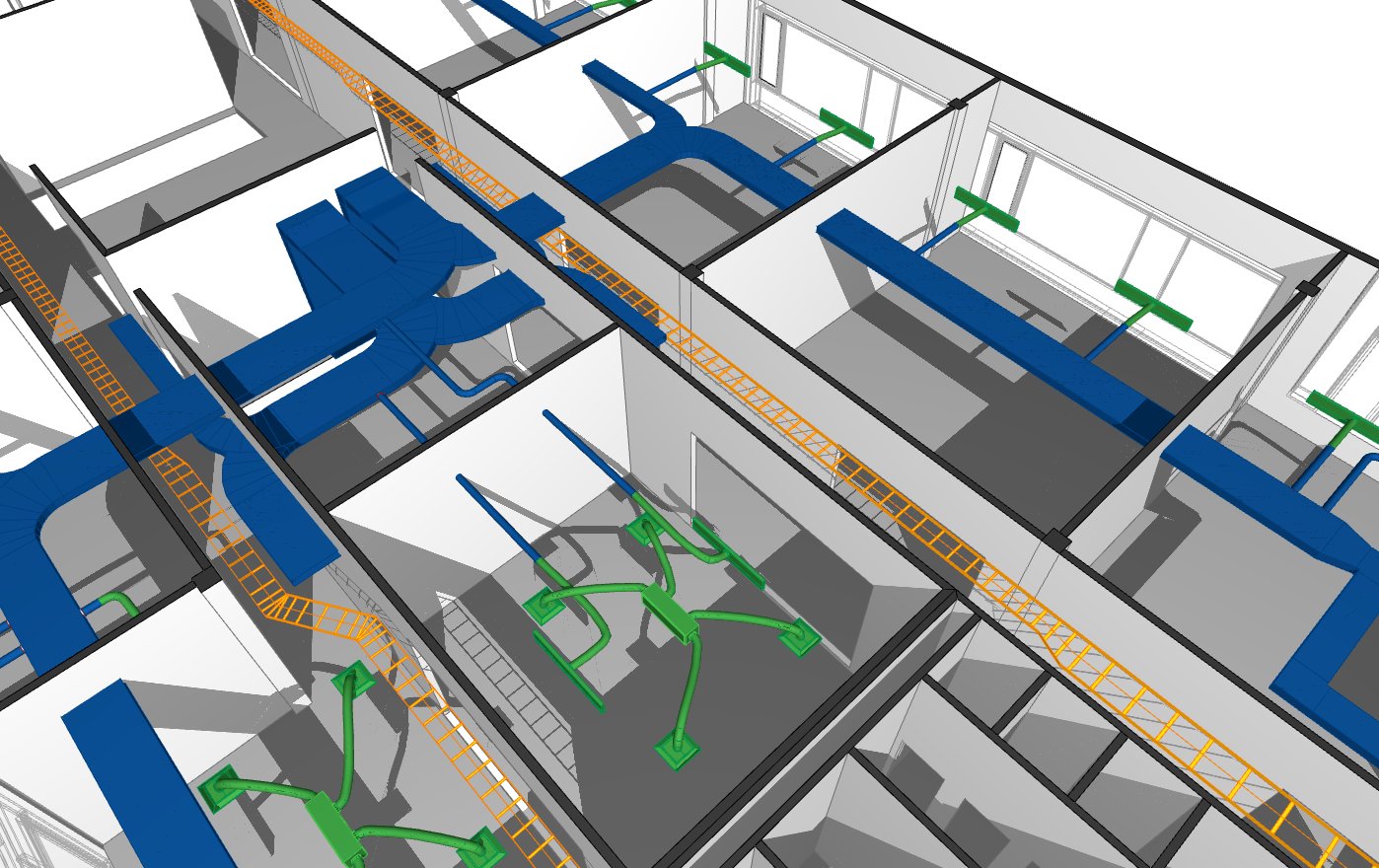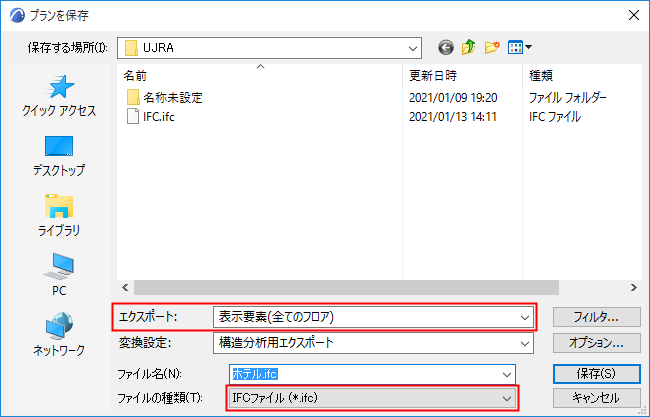
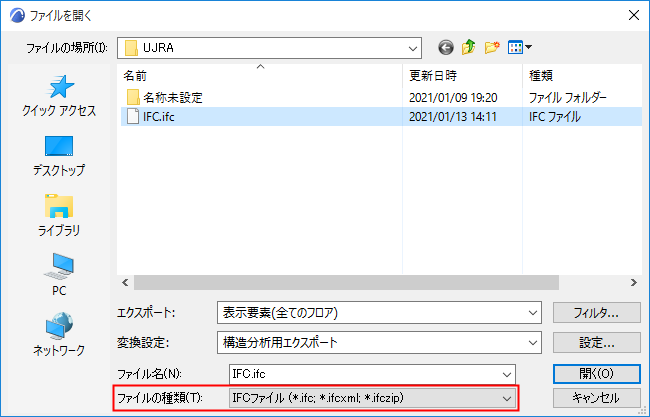
IFCとして保存
IFCモデルへ結合
以下の3つのエクスポート機能があります。
•[名前を付けて保存]([ファイル]):現在のArchicadプロジェクト全体またはフィルタした内容をまったく新しいIFCファイルにエクスポートします。
•[IFCモデルに結合]([ファイル]→[相互運用性]→[IFC]):現在のArchicadプロジェクトの一部の要素のみ、または要素全体を既存の(開いていない)IFCファイルに結合します。このコマンドは、例えば、Archicadモデルの選択した内容を、別の分野のIFCファイルに追加する場合に使用します。
•[発行]([ドキュメント]メニュー):ビューを任意のIFCファイル形式に変換します。各発行項目について、ビューの内容が受信者のニーズに合うように、変換設定を変えることができ、しかもワンクリックで必要な出力が作成できます。
「IFC形式」を参照してください。
いずれの方法でも、エクスポート処理はエクスポート用のIFC変換設定によって制御されます。この変換設定で、Archicad要素をIFCで解釈および表示する方法を定義します。エクスポート処理の一部として、エクスポート用のIFC変換設定を選択します(下記の手順を参照)。
IFCとして保存/IFCモデルに結合
これらのエクスポート機能(名前を付けて保存と結合)の使用手順は、ほぼ同じです。
1.必要なIFCエクスポートコマンドを選択します。
[ファイル]→[名前を付けて保存]
[ファイル]→[相互運用性]→[IFC]→[IFCモデルに結合]
2.ファイルの種類を選択します。
IFCとして保存:「ファイルの種類」からIFCファイル形式を選択します。
IFCモデルに結合:IFCファイルタイプのみを選択できます。
|
|
|
|
IFCとして保存 |
IFCモデルへ結合 |
「ArchicadでサポートされるIFCファイルタイプ」を参照してください。
3.ファイル名を指定します。
「ファイル名」フィールドにファイル名を指定するか(IFCとして保存する場合)、または既存のIFCモデルを参照します(IFCモデルに結合する場合)。
4.エクスポート用の変換設定を選択します。
ドロップダウンリストを使用して、事前定義またはユーザー定義の変換設定から選択します。
「エクスポート用変換設定(詳細設定)」も参照してください。
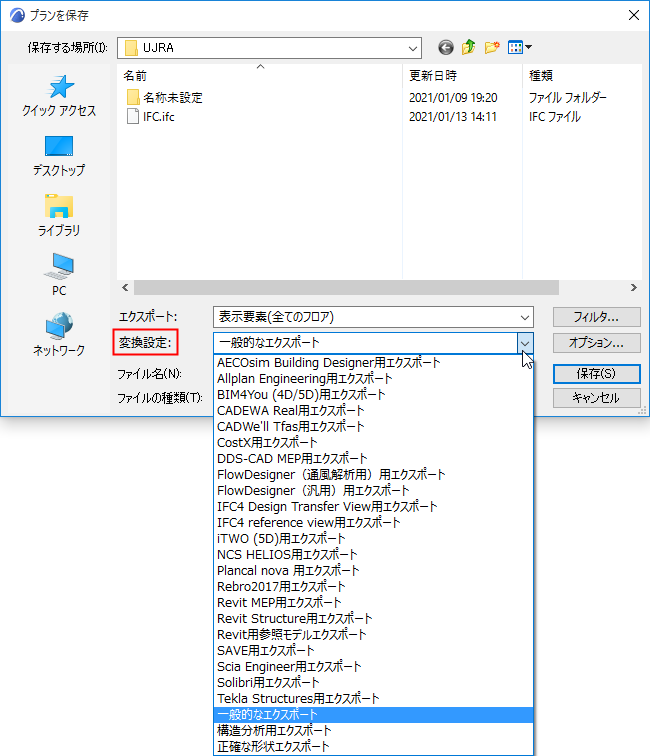
[オプション]をクリックして[IFC保存オプション]を開きます。選択した変換設定の設定概要が表示されます。

5.エクスポート時にモデルをフィルタします。
必要に応じて、[エクスポートする要素]ドロップダウンまたは[モデルフィルタ]ダイアログボックスを使用して、エクスポートする要素セットをフィルタします。これらのオプションは、[IFC保存オプション]から使用できます。
「エクスポート時にモデルをフィルタ」を参照してください。
6.出力
[保存]([名前を付けて保存])または[開く]([IFCモデルに結合])をクリックして、エクスポート処理を開始します。
ヒント:IFCモデルをエクスポートしたら、そのIFCモデルをIFCビューアーで(またはArchicadでIFCファイルを開き直して)確認することをお勧めします。以下に示すような多数のIFCビューアーが無償で提供されており、簡単にダウンロードできます。
–DDS-CAD Viewer http://www.dds-cad.net
–Solibri Anywhere http://www.solibri.com
–Tekla BIMsight http://www.teklabimsight.com
IFCモデルに結合:保護される内容
[IFCモデルに結合]では、既存のIFCファイルの内容は保護されます。ファイルをIFCに結合する場合は、要素は何も置き換えられず、追加されるだけです。つまり、結合される要素がIFCファイル内の既存要素と同じIFC GlobalId属性を持つ場合、その要素は新しいIFC GlobalId属性を使用して結合されます。このため、結合処理によって要素が上書きされることはありません。また、このことから、[IFCモデルに結合]コマンドは、IFCファイルのあるバージョンから同じファイルの別のバージョンに変更内容を結合する場合には適さないということになります。
次の図は、設備モデルを含む既存のファイルにArchicadモデルを結合した結果を示します。