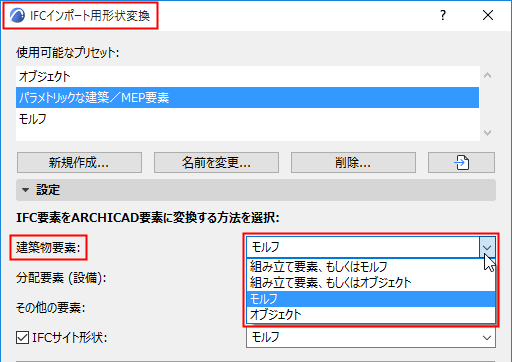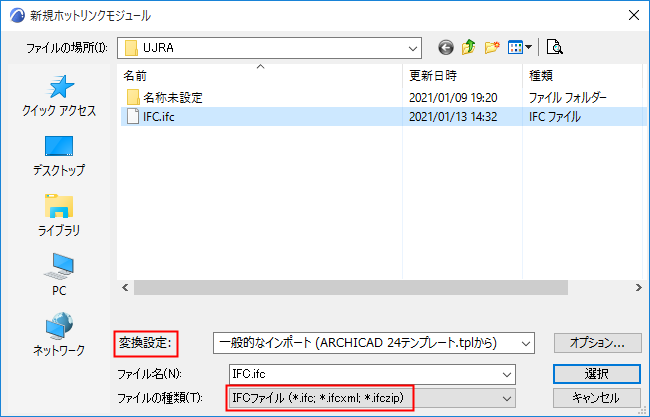
IFCファイルをホットリンクとして、現在開いているプロジェクトに直接配置し、参照内容を保護します。このホットリンクは必要に応じて何度でも配置できます。したがって、建築ブロック/建築部品を繰り返し使用するプロジェクトでは、プロジェクト全体を基盤とする大規模なIFCファイルは不要であり、該当モジュールのみを含む小規模のIFCファイルを使用できます。
IFCホットリンクを配置
IFCホットリンクを配置する手順は、ここで説明する一部のオプションを除き、PLNベースのホットリンクを配置する手順と同じです。
1.他のホットリンクを配置する場合と同様に、[ファイル]→[外部参照]→[ホットリンクを配置]を使用します。
このプロセスの概要は、「ホットリンクを配置」を参照してください。
2.[新規ホットリンクモジュール]ダイアログで、IFCファイル形式とインポート用変換設定を選択します。
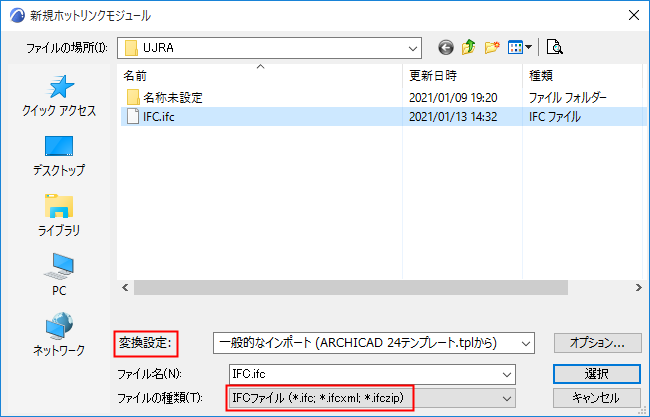
注記:IFCホットリンクの配置処理では、IFCを開く場合と同様に、ホットリンク要素は、ユーザーが選択したテンプレートファイルのインポート用IFC変換設定に基づいてインポートされます。
リスト表示される各変換設定には、その親テンプレートが括弧内に表示されます。必要な変換設定が表示されていない場合は、必要に応じて、別のテンプレートを検索してください(次の手順を参照)。
3.[開く]ダイアログから[オプション]をクリックして[IFC開くオプション]を表示します。
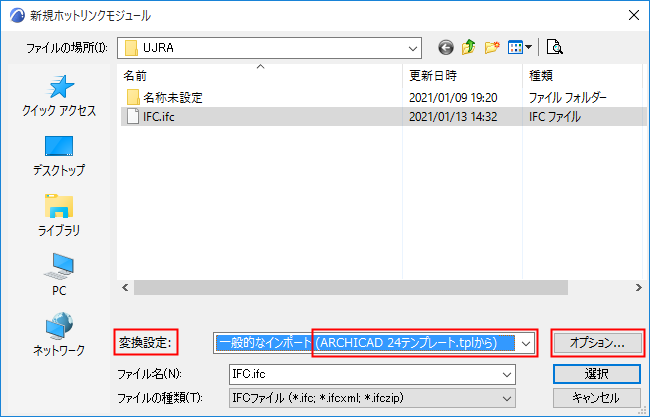
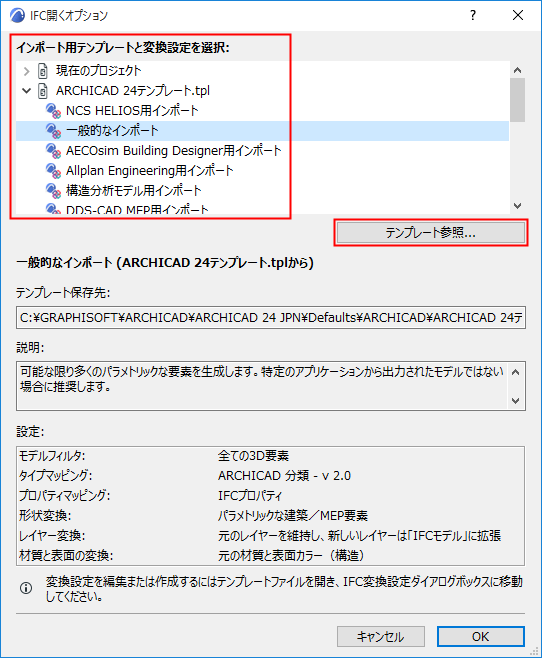
ここには、ロードされている各テンプレートと、その変換設定、位置、およびプリセットが表示されます。いずれかのテンプレートから変換設定を選択して[OK]をクリックするか、または[テンプレート参照]をクリックして別のテンプレートをロードします。
詳細は「IFC変換設定:概要」を参照してください。
4. [選択]をクリックして、[ホットリンクを配置]ダイアログボックスに戻ります。
詳細は、「ホットリンク設定」を参照してください。
注記:IFCファイルをホットリンクする場合、要素の高度オプションは必ず[高度を保持]にしてください。そうしないと、インポートしたモデルの要素を別のフロア構造に配置するときに、壊れてしまう場合があります。
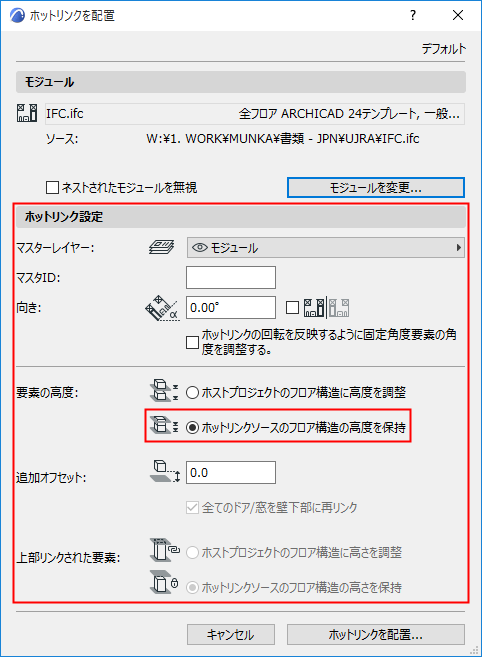
5.[ホットリンクを配置]をクリックします。
6.ライブラリ部品を保存する場所を選択します。
「ライブラリ部品の場所」を参照してください。
7.インポート用IFC変換設定で必要な場合は、インポートのモデルフィルタも表示されます。これを使用すると要素をさらにフィルタしてからホットリンクを配置できます。
「インポート時にモデルをフィルタ(セカンダリフィルタ)」を参照してください。
IFCホットリンク要素のレイヤー
IFCファイルをホットリンクとして配置する場合、インポートされる要素独自のレイヤーは、使用するインポート用変換設定の[レイヤー変換]設定に応じて異なります。
「IFCインポートのレイヤー変換」を参照してください。
ホットリンクするIFC要素とモデル要素の交差を回避
Archicadにインポートされる他のIFCコンテンツと同様に、IFCベースのホットリンクはインポートに使用するIFC変換設定の設定に応じて異なります。
要素を固有のAC組み立て要素としてインポートする場合、不要な交差によって問題が発生する可能性があります。
交差を回避するには、以下のいずれかを実行します。
•インポートするIFC要素が個別のArchicadレイヤーに配置されることを確認します (インポートに使用するIFC変換設定の[レイヤー変換]設定を確認します) (「IFCインポートのレイヤー変換」を参照)。
注記:Archicadでは、固有のレイヤー交差グループ設定が、この新規レイヤーに自動的に適用されます。交差数が異なるレイヤーを含む要素は交差しません (「交差しないようレイヤーを使用」を参照)。
•変換設定の形状変換設定を使用して、インポートする要素からオブジェクトまたはモルフを作成します。これらの要素は、要素の自動交差処理に関与しません。