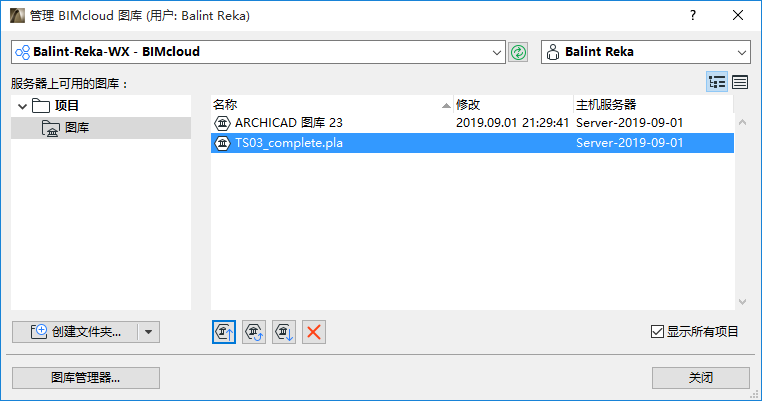
使用管理BIMcloud圖庫 對話框來查看、上傳或管理任何BIMcloud里的圖庫。
欲在專案(獨立或團隊)中使用BIMcloud圖庫,該圖庫應先使用此對話框上傳至BIMcloud。
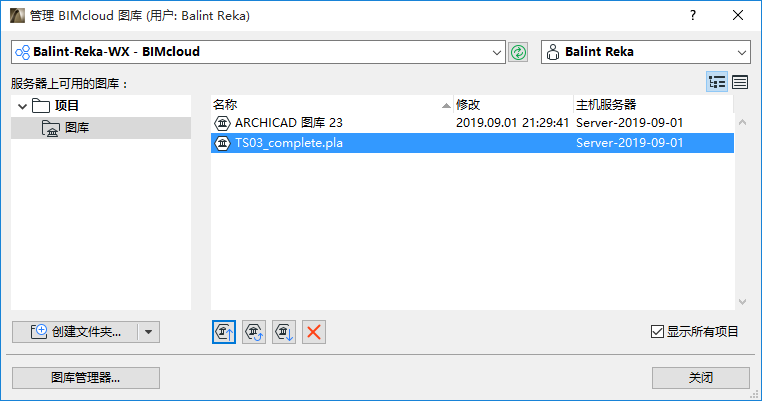
注意:在一個團隊工作專案中,您必須以一個專案或服務器管理員的身份使用該對話框。
要訪問此對話框,進行下列操作之一:
•使用 檔案 > 圖庫和專案> 管理BIMcloud圖庫
•從圖庫管理器中,點擊管理BIMcloud圖庫圖標
在對話框頂部,使用彈出式視窗來選擇一個BIMcloud並登錄
參見登陸 BIMcloud。
根據需要點擊綠色的更新按鈕來刷新在該對話框中顯示的圖庫列表及用戶彈出式訊息。
使用任意樹狀視圖,或通過右上方的圖標轉換至一個平面表 。
樹狀視圖
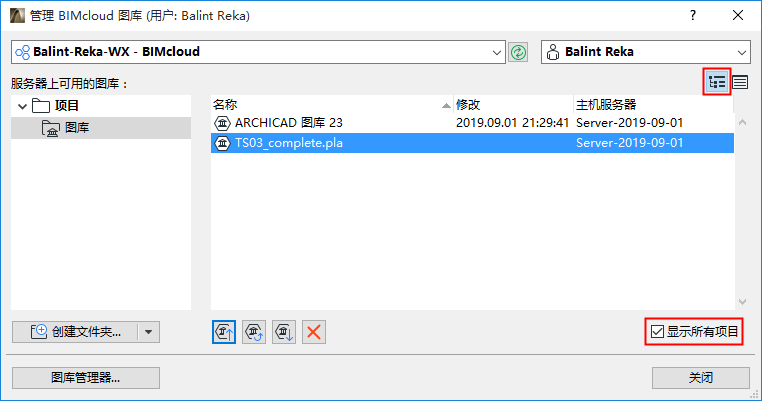
樹狀視圖不僅會顯示圖庫,也會顯示其在BIMcloud Manager等級中的位置(專案根目錄)。
專案和圖庫都按照預設設定陳列。要僅顯示圖庫,請取消選中顯示所有專案。
在樹狀視圖中,使用創建檔案夾 在專案根目錄中創建一個新檔案夾。
所需權限:
•簡化管理:專案或服務器管理器
•詳盡管理:修改詳圖並修改目標檔案夾的檔案夾內容
檔案夾被立刻創建;您可以刪除或以其他方式進行管理,僅通過以BIMcloud Manager為基礎的瀏覽器。(從新檔案夾下拉按鈕中點擊 管理檔案夾 鏈接來訪問BIMcloud Manager的專案頁面。)
如果BIMcloud檔案夾內有一個相同且名稱已存在的圖庫,您就無法上傳: 在給定的BIMcloud位置中,給定圖庫只能存在一次。
平面視圖
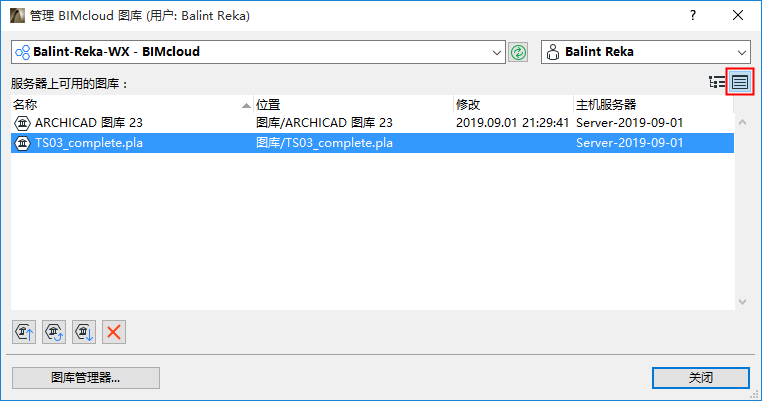
BIMcloud圖庫與上傳日期和主服務器地址同列。
更新 BIMcloud 圖庫
使用此指令更新選定的圖庫(已經上傳至BIMcloud),其中包含一個擁有相同名稱的新建圖庫。
1。選擇圖庫進行更新。
2。點擊升級。
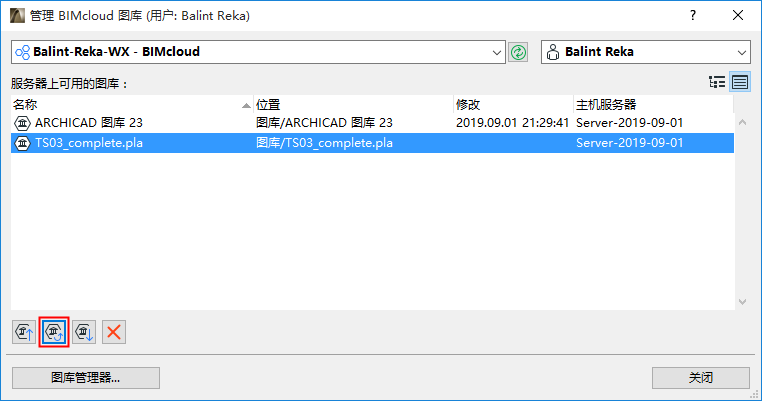
3。瀏覽圖庫來替換選定的圖庫。它必須是一個名稱相同的較新的圖庫。
4。點擊選擇,
5。反饋告訴您更新的結果。
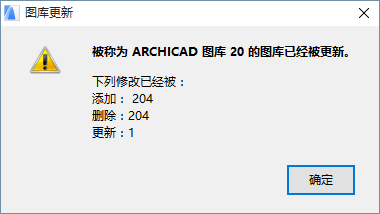
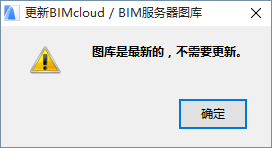
所需權限:
•簡化管理:專案或服務器管理器
•詳盡管理:
-修改檔案夾內容
-修改圖庫根的細節
如果您沒有上傳至指定檔案夾的許可,您需要選擇一個預設檔案夾。
1。使用檔案> 圖庫和物件> 管理 BIMcloud圖庫。
2。點擊上傳。
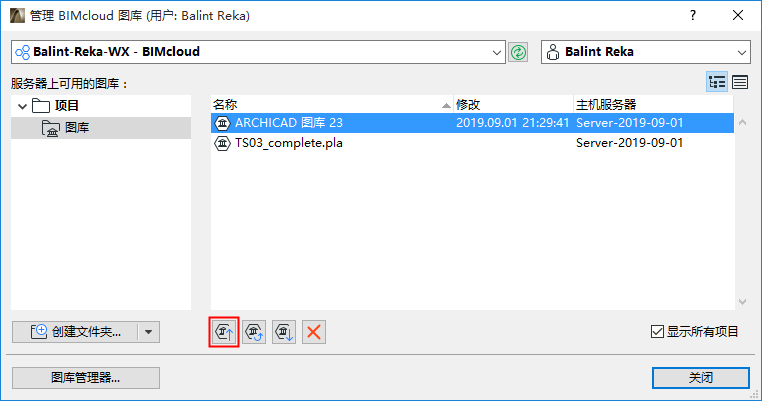
3。瀏覽想上傳的圖庫。上傳的圖庫可包括.pla或.lcf檔案,或者任何檔案夾。您不能更新單個的gsm 檔案;您只能更新 .lcf或 .pla檔案,以及常規檔案夾。
4。點擊開啟
5。檢查主機服務器:預設主機服務器已顯示,圖庫可上傳。
為將圖庫上傳至一個不同的BIMcloud Server(除了預設設定),請單擊彈出窗。
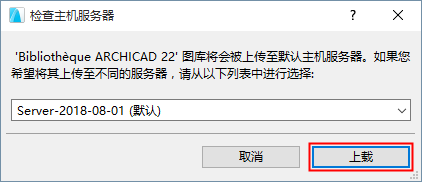
所需權限:
•簡化管理:服務器管理器
•詳盡管理:在BIMcloud Server上修改託管的數據
6。點擊上傳。
圖庫一旦上傳,單個用戶可將這些BIMcloud圖庫添加到獨立或團隊工作的專案。
如要將單個物件上傳到BIMcloud,首先需將其放入一個檔案夾,然後上傳檔案夾,如上所述(上傳一個圖庫至BIMcloud). 結果是一個BIMcloud圖庫。
您也可以從BIMcloud上傳單個物件檔案和檔案夾:
在BIMcloud Manager的專案頁面,使用上傳檔案/上傳檔案夾命令。結果是單個檔案及檔案夾上傳到BIMcloud的檔案系統中。
參見BIMcloud 用戶 指南 獲取詳情。
從BIMcloud中下載圖庫
使用 下載命令將選定的圖庫下載到您選擇的位置。
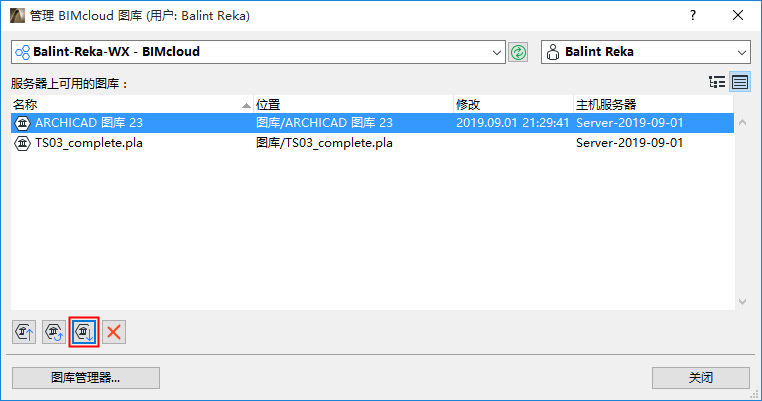
從BIMcloud中刪除圖庫
從管理BIMcloud圖庫 對話框中點擊刪除。
所需權限:
•簡化管理:專案或服務器管理器
•詳盡管理:刪除/移除圖庫根目錄