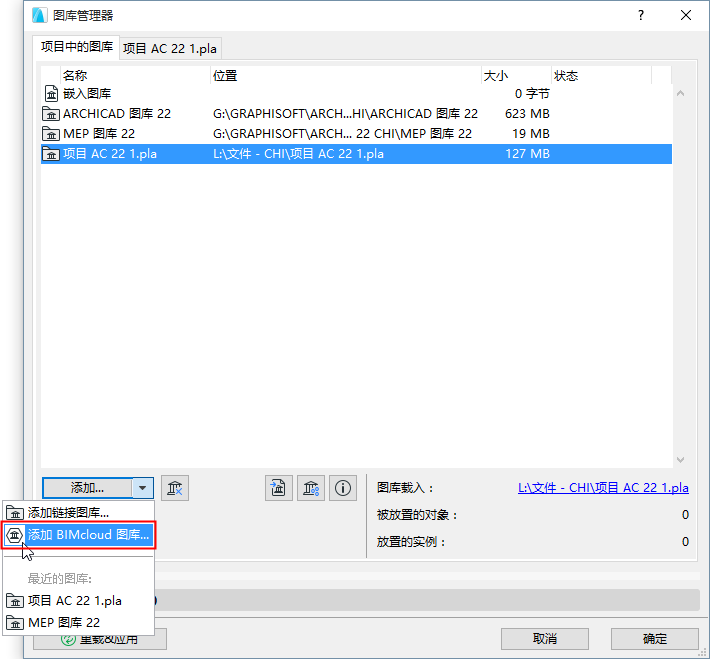
一旦圖庫上傳到BIMcloud,就可以添加到ARCHICAD的獨立或團隊工作專案。
關於上載到服務器的訊息,參見上傳一個圖庫至BIMcloud。
即使當前正在一個獨立專案上工作,只要有一個能訪問服務器的有效用戶名和密碼,就可以訪問BIMcloud上的圖庫。
注意:在團隊工作專案中,也必需擁有"圖庫-添加/刪除"的訪問權限,以便從專案中添加或刪除BIMcloud圖庫。
要將BIMcloud添加到專案,進行下列操作:
1。開啟圖庫管理器(檔案>圖庫和物件>圖庫管理器)。
2。從專案中的圖庫標籤頁中,點擊添加按鈕的彈出式列表中的添加BIMcloud圖庫。
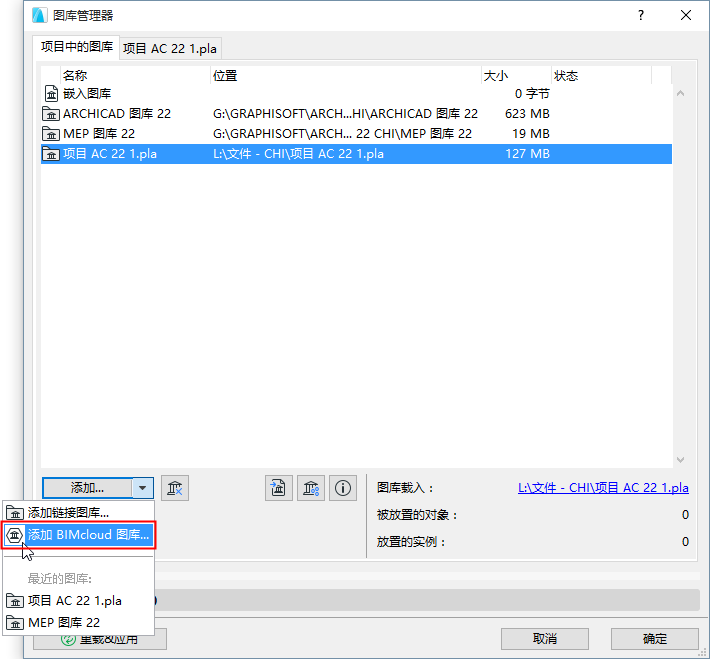
團隊工作用戶需要注意的:為訪問添加命令,您必須首先 保留專案中的圖庫標籤頁上的圖庫列表。
•任何時候:use 檔案>訊息>操作中心
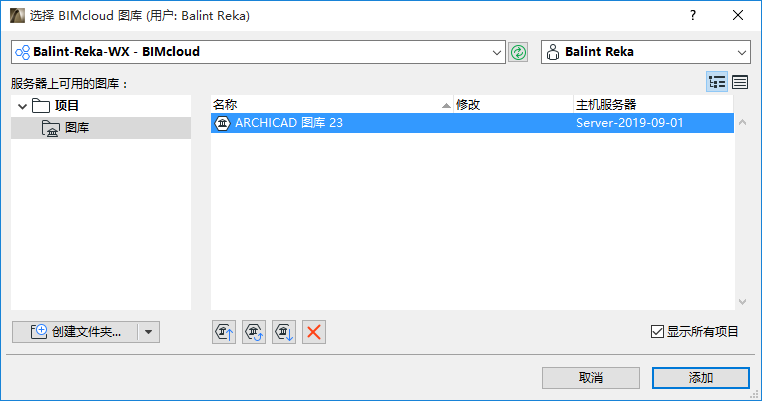
4。若需要則登陸BIMchloud。
參見登陸 BIMcloud。
5。選擇一個圖庫並點擊添加。
圖庫目前會顯示在圖庫管理器內的BIMcloud圖庫檔案夾中。
6。在圖庫管理器中,點擊 確定 以重載專案圖庫並關閉圖庫管理器。
也可以不關閉圖庫管理器重載圖庫:點擊重載並應用。
管理已上傳圖庫的更多訊息,見管理 BIMcloud 圖庫。
•添加圖庫時,將在您的計算機上創建圖庫的本地副本(無論您是以單機模式還是團隊模式工作)。
•如果正以團隊工作模式工作,此複製將在您每次發送或接收修改時與服務器數據同時產生。
•如果您正以獨立模式工作,此複製在每次點擊圖庫管理器的重載 並應用時刷新。如果在圖庫管理器中進行了修改,然後點擊確定關閉圖庫管理器,也會出現這種重載。
注意:Windows操作系統對圖庫路徑名稱可包含的字符數限制在260個字符。因此,您可能會遇到程序不能儲存一個BIMcloud圖庫的本地複製這樣的警告,這是因為圖庫路徑太長的緣故。
更多說明,參見圖庫路徑過長。
見團隊工作中的圖庫。