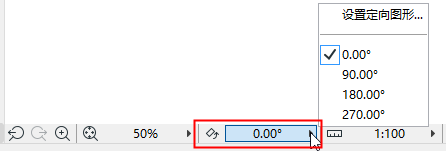
使用該功能將螢幕上的整個視圖旋轉到想要的位置。
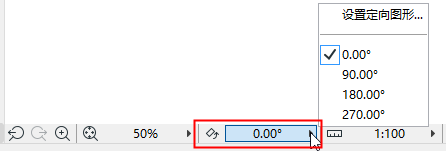
見下面的重置方向。
使用該功能將螢幕上的整個視圖旋轉到想要的位置。方向值作為每個儲存視圖的"縮放"值的一部份儲存,並在該視圖創建的發佈輸出上儲存。
定位視圖並非等同於旋轉專案。專案座標保持不變。它只是轉換視窗的內容,使它們以一個更便於觀察的角度在監視器上顯示
注意:在視圖設定中有一個複選框:開啟這個視圖時忽略縮放與旋轉。如果把它勾選,顯示的視圖則不使用所儲存的縮放值,而是使用視窗最後所用的縮放值。旋轉結果是看不見。如果希望在視窗中看見所保留的縮放值及旋轉,則不勾選該複選框 (佈圖上所放置的視圖始終顯示它們所儲存的縮放/旋轉)。
1。點擊螢幕底部的方向彈出框按鈕,或 設定方向 快捷鍵按鈕。
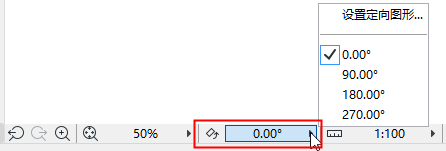
2。從列表中選擇預定義的和最近的方向值。
注意:ARCHICAD將您最近設定的四個自定義方向值儲存在個性設定檔案中(已儲存的值並非指定於專案,也不是儲存在專案檔案中)。如果您設定了其他(第五個)方向,那麼這個方向會取代其中一個已儲存的方向。
1。點擊設定方向 按鈕,或 設定定向圖形彈出式命令。
![]()
2。在螢幕上雙擊繪製一個旋轉向量。
3。移動滑鼠將螢幕的內容旋轉到想要的角度,或將旋轉角度的數值輸入到追蹤器, 第三次點擊來完成。
在視窗左下角的一對箭頭也指明瞭旋轉。
1。點擊設定方向 按鈕,或 設定定向圖形彈出式命令。
2。將游標移動到一個元素的邊緣。
3。Ctrl+點擊邊緣。
4。視窗內容將旋轉到最近的正交方向。
要旋轉視圖並同時進行放大或縮小:
1。從您螢幕的底部點擊縮放圖標。
2。按住Ctrl鍵。
3。點擊三次,在螢幕上按所需角度繪製縮放矩形。
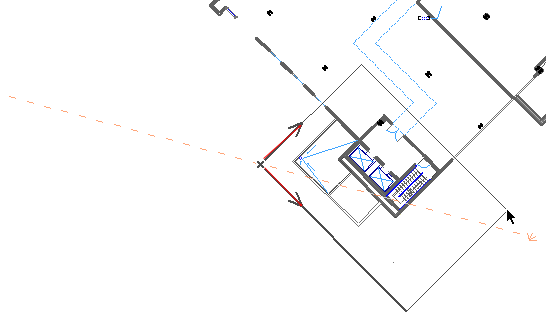
三次點擊完成矩形後,視圖將放大/縮小並同時旋轉。
如果在開始時為直角,螢幕格線在旋轉後仍為直角。如果是旋轉格線,格線將與視圖一起旋轉,其專案的座標在旋轉之後保持不變。
文字塊
文字框在旋轉視圖中表現的方式在文字框格式化面板的文字工具設定中設定。
參見文字框格式化面板。
文字標籤
參見文字標籤面板。
標註文字
標註文字是自動調整以保證視圖無論處於什麼方向,文字依然容易閱讀 (然而,如果為標註文字設定了一個自定義的角度,將優先採用該角度)。
至於在標註工具設定中其文字被設定為"水平"的標註,文字將不管視圖的旋轉,與螢幕保持水平的狀態。
參見標註工具設定。
填充區域文字
無論視圖的角度如何,該文字在螢幕上始終是水平顯示
參見添加面積文字到填充。
(然而,如果為填充區域文字設定了一個自定義角度,將優先採用該角度。)
旋轉視圖的GDL物件文字
GDL物件類型元素可包含受旋轉方向影響的文字。例如,符號的文字方向選項包括:
•易懂的:隨著視圖的旋轉,物件文字也跟著旋轉,但其翻轉需保證文字的可讀性。
•與符號對齊:在沒有其它調整時,文字與符號一起旋轉。
•始終水平:文字不管視圖的方向,仍然固定在螢幕的水平位置。
剖面/立面圖/詳圖/工作圖的標記文字
在設定對話框中(標記面板),使用標記文字旋轉參數。依據標記類型,它可能包括下列值:
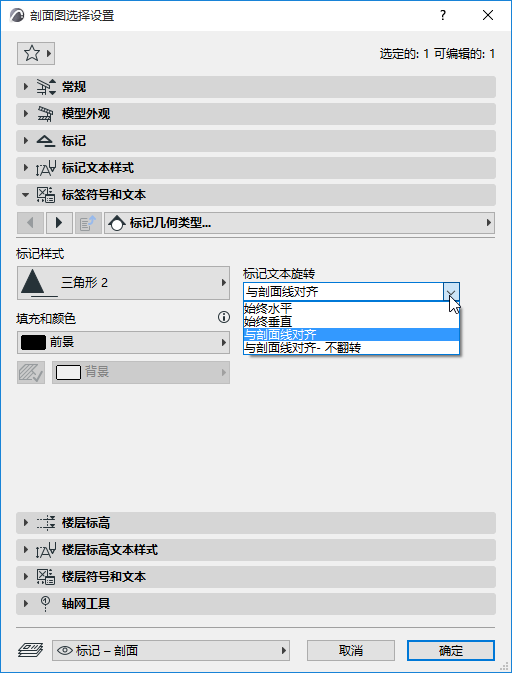
•始終水平和始終垂直值將不管視圖的方向,以水平/垂直方向在螢幕上顯示文字。
•與剖面線對齊將保持文字與剖面線對齊,跟隨任意視圖旋轉,並且如有必要,將翻轉文字以確保文字的可讀性。
•與剖面線對齊-不翻轉將保持文字與剖面線對齊,跟隨任意視圖旋轉,不會因可讀性而進行任何“翻轉”的調整。
門/窗標記的文字
依據標記類型,文字方向參數可能包括下列值:
•標準:文字總是與墻平行,而且是自動保持可讀狀態的(即視圖旋轉之後,文字按需翻轉)。
•與標記線對齊:文字對齊標記線保持固定,而且保持自動可讀狀態。
•水平-垂直:寬度/高度/門檻/窗台/防火等級/隔聲等級的文字自動處於可讀狀態。