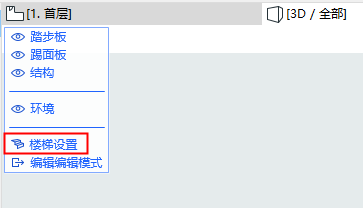使用樓梯工具的編輯模式進入並編輯任何一個或更多的樓梯組組件:踏面、踢面和構造。
注意:您可編輯樓梯的基線和邊界。無需編輯模式。
•從平面圖、立面圖、剖面圖和3D視窗進入編輯模式。即使在視圖間切換,您也可以保持編輯模式。
•在樓梯的編輯模式中(與幕墻編輯模式不同),您可以添加新的踏面、踢面或構造-並可以圖形化或通過它們的組件設定對話框編輯現有的組件。
例外:在編輯模式中,您可以從基線的彈出式小面板中擴展樓梯,使用繼續樓梯 。
進入編輯模式,在任何模型視窗中選擇一個樓梯,然後做出以下操作之一:
•點擊出現的編輯 按鈕。
•使用設計 > 進入樓梯編輯模式。

編輯編輯模式
執行下列其中一個操作:
•使用 ESC (無選擇)
•從顯示面板點擊 退出編輯模式 (參見以下)。
•使用設計 > 退出編輯模式。
編輯模式顯示面板
編輯模式擁有其獨立的顯示面板,其根據您所在的視窗而變化(2D,3D,剖面圖/立面圖)。
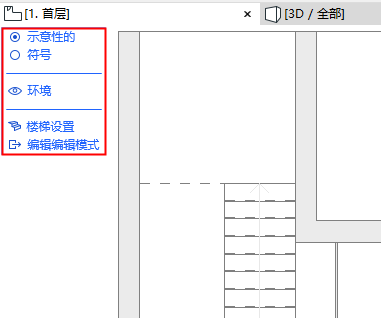
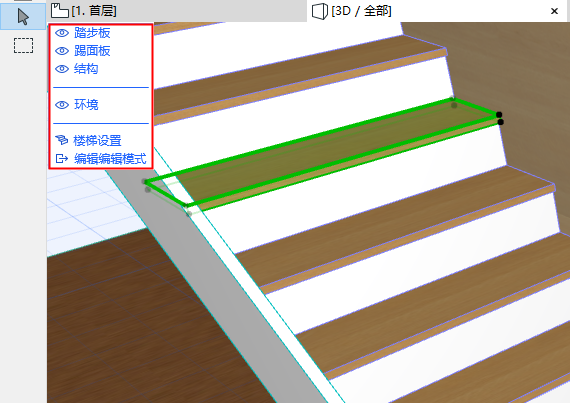
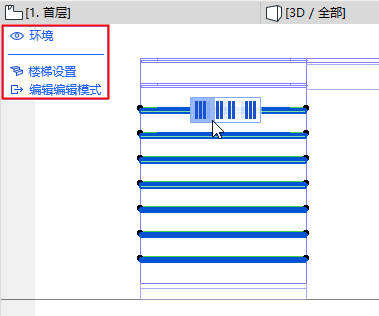
編輯模式顯示面板
使用編輯模式顯示面板,按需要顯示/隱藏樓梯組件(點擊眼睛圖標開啟或關閉它們),即使在編輯操作的過程中。
右擊顯示面板中的任意組件(如,“踏面”),意味著該組件將被顯示,其餘組將將被隱藏。
示意性 vs. 符號視圖(2D編輯模式)
樓梯工具編輯模式的2D視圖有兩個選項,以得到最佳的樓梯2D顯示效果:

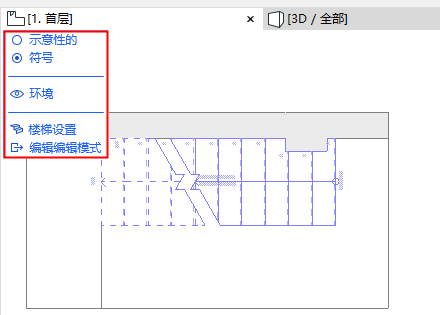
•示意性的:顯示樓梯為一個簡化3D透明表面。使用此模式選擇結構,以及踏面和踢面(使用Tab在多個高亮的元素之間切換):
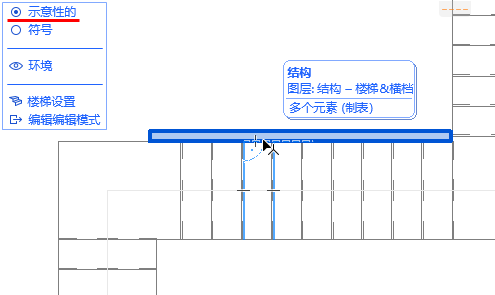
•符號:使用此方法訪問樓梯的2D符號元素(如,步行線)
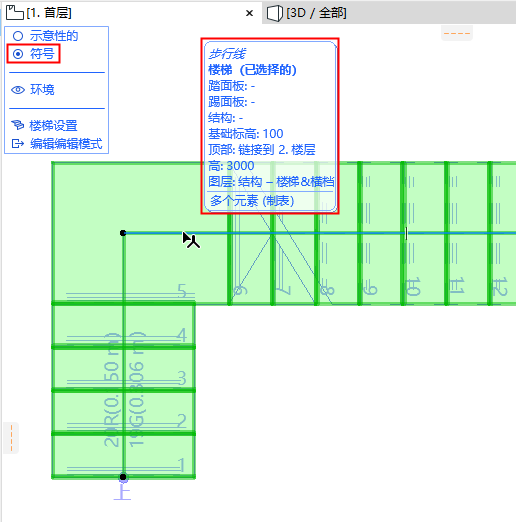

使用符號視圖編輯步行線或折斷線
在編輯模式中,選擇一個踏面、踢面或構造組件進行圖像化編輯,並進入其設定。

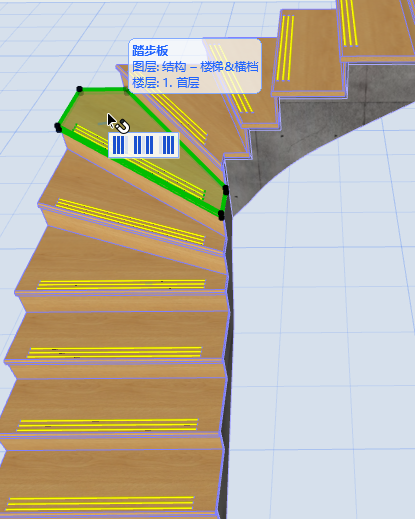
•使用元素訊息標籤確保您按需要選擇組件。在多個重疊元素的情況下,使用Tab鍵在選項之間切換。
•可從訊息框(點擊設定)及右鍵上下文選單中找到組件設定。
注意:與幕墻編輯模式不同,編輯模式中沒有樓梯工具箱,因為你無法在編輯模式中創建新的樓梯組件。

•當在3D編輯模式中選擇一個構造組件,需要將視角轉到樓梯底部,或關閉踏面/踢面的顯示。
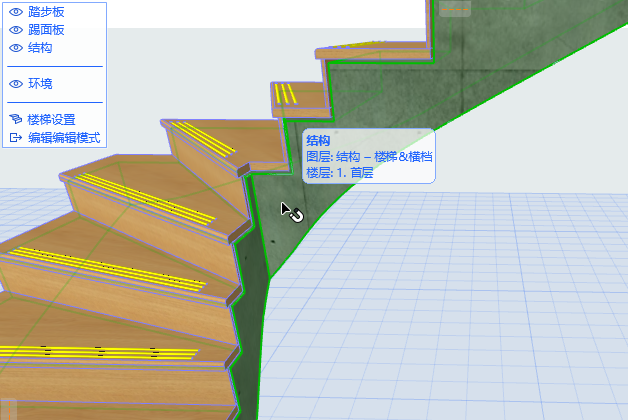
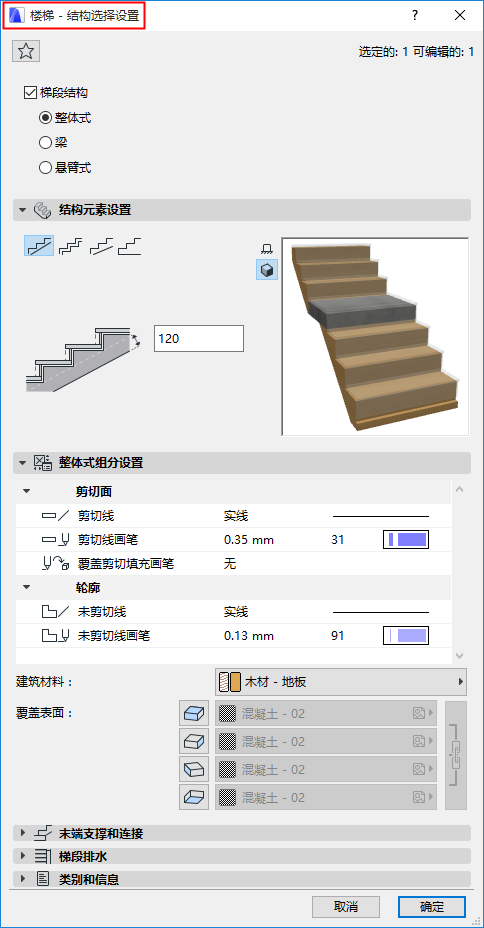
選擇多個踢面和踏面
當您在編輯模式中選擇單個踏面或踢面,會出現第一個“手柄”圖示並帶有快捷鍵供選取多個踏面或踏面。
點擊其中一個選項,除已選中元素外,選擇一個或多個踢面/踏面:
•所有之上的踏面/踢面
•所有之下的踏面/踢面
•全部的踏面/踢面

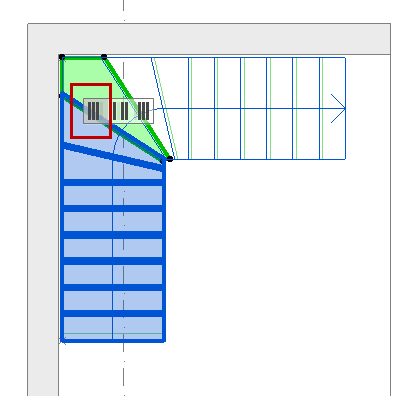
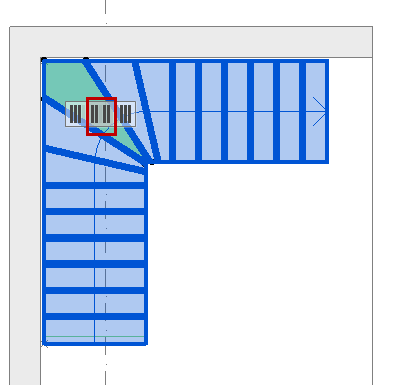
2D編輯模式中的踢面板顯示為一條直線。(如果您在點擊踢面板直線時遇到苦難你,懸停游標並使用Tab鍵進行切換。)
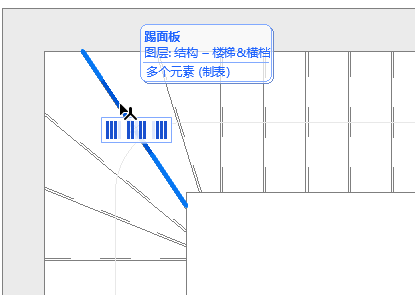
在2D編輯模式中選擇的踢面板(直線)
顯示/隱藏環境
此顯示面板中的"環境"涉及到建築模型的其餘部份,您可以在此按需要顯示或隱藏以助編輯。預選標記以暗淡形式標識環境的模型元素,但在編輯模式中,只可以編輯您選中的樓梯組件。
注意:如果您在識別環境中顯示的這些模型元素的邊緣時遇到困難,請選中 顯示 輪廓 在 視圖> 3D視圖選項 > 3D樣式中。
從編輯模式進入樓梯設定
要在不離開編輯模式的情況下編輯系統級設定,點擊顯示面板底部的 樓梯設定 。