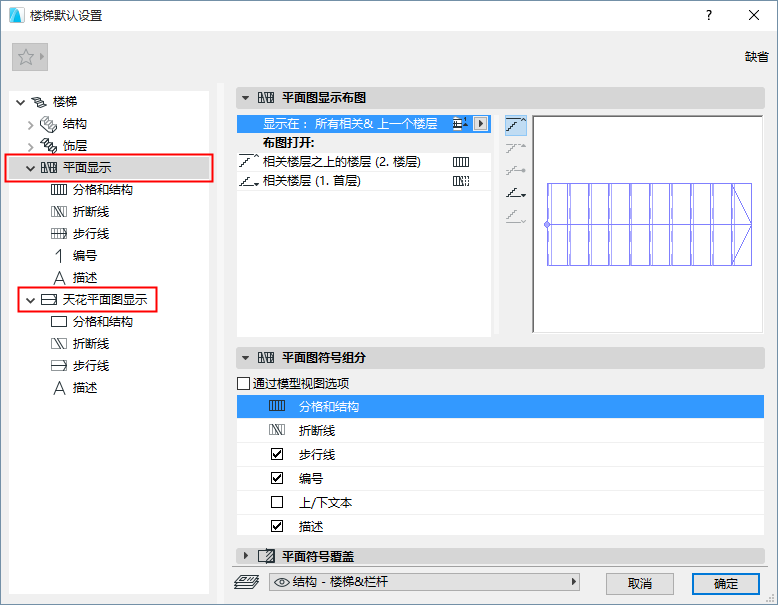
每個樓梯都有兩種設定集合,可在平面圖和反射吊頂圖中對樓梯符號(及其組件)進行個性化顯示設定。
注意:通過模型視圖選項按照視圖對樓梯顯示進行轉換。參見樓梯符號:選擇平面圖顯示天花反向圖顯示。
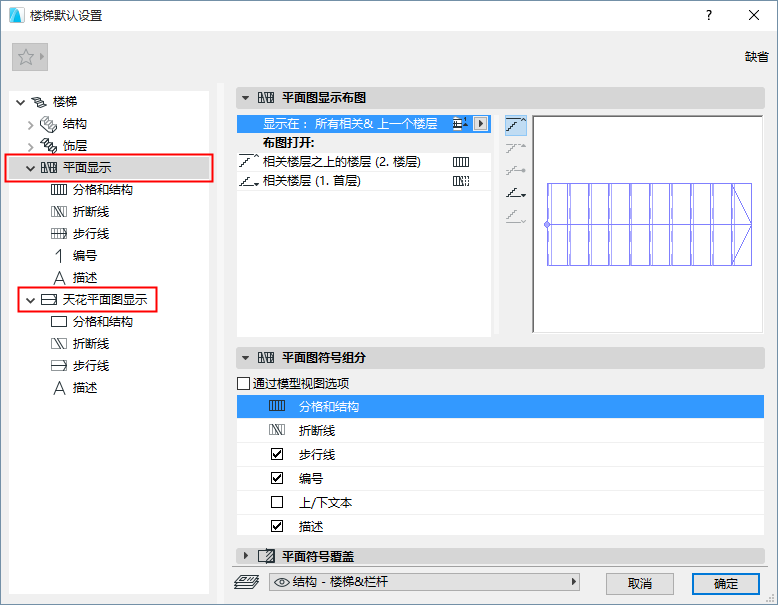
選擇樓層,樓梯的2D符號應當有所顯示。.
一層一層地改變樓梯的符號顯示。
顯示或隱藏樓梯的每個符號組件。(在模型視圖選項中覆蓋“顯示/隱藏”定義)
將覆蓋應用於樓梯的整個2D符號顯示(線、畫筆、填充)。
為符號組件設定屬性並選擇符號類型(比如,折斷線、步行線、編號)。
使用彈出式對話框,定義應顯示的樓梯2D符號的樓層。

您定義的樓層(例如,“所有相關&上一樓層”)在以下區域中(在“顯示到”頁面中)列出。
相關樓層,指在空間上與樓梯相交的樓層。當定義樓梯顯示的樓層時,跨樓層的樓梯可具有,例如:

•一個相關底部樓層
•一個或更多相關中間樓層
•一個相關頂部樓層
在 顯示到頁面下:點擊每一個樓層名稱,選擇在該樓層如何顯示樓梯:
•折斷線:具有或沒有折斷線
•可見 vs. 隱藏屬性: 針對樓梯顯示的部份內容,用戶可以設定其可見或隱藏屬性。每個符號組件的屬性設定(對於隱藏和可見部份),都在各自的設定頁面中。見下圖。
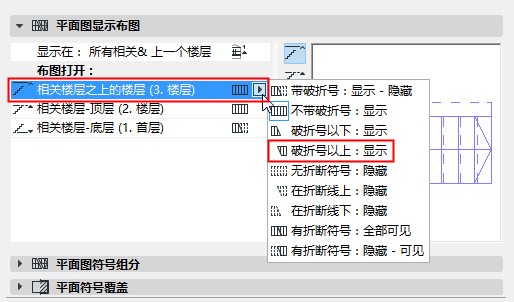
使用預覽,以了解樓梯在每一樓層上的2D顯示。
注意:如果樓梯中有一個互相關聯的欄桿,您可以對其應用這些相同的顯示設定: 在欄桿設定中勾選確認框(參見 欄桿顯示佈圖(在樓層上顯示).)
樓梯顯示案例
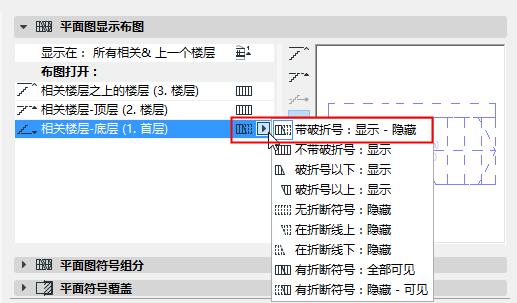

底層上的樓梯顯示:帶折斷線,使用可見線型(折斷線以下)和隱藏線型(折斷線以上)
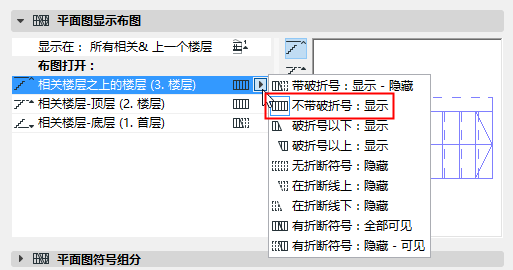
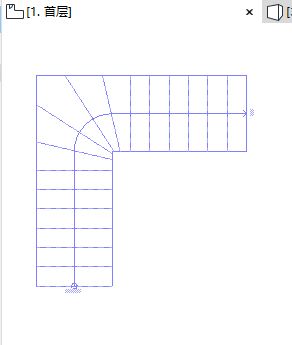
一層上的樓梯顯示:沒有折斷線,使用可見線型
對跨樓層,帶有多個折斷線的樓梯也有更多的顯示選項供用戶選擇。
參見相關樓層。
在給出的樓層上,您可以調整設定僅顯示折斷線之間的部份。
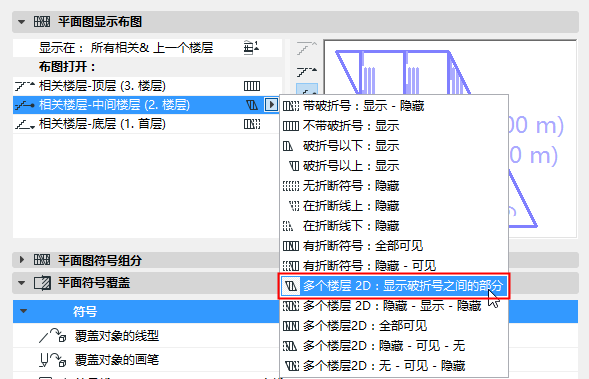
中間樓層上的樓梯顯示:僅顯示折斷線之間的部份
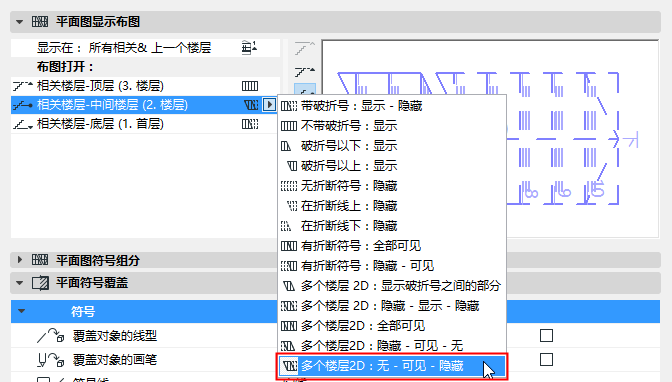
中間樓層上的樓梯顯示:沒有(折斷線1以下)- 可見 (折斷線之間)
- 隱藏(折斷線2以上)
這些控制項可用於樓梯設定的平面圖顯示節點和反射天花板平面圖顯示節點。
符號組件:通過模型視圖選項控制
選中此項以顯示/隱藏樓梯的2D組件,如 文檔 > 模型視圖 > 模型視圖選項中所定義。
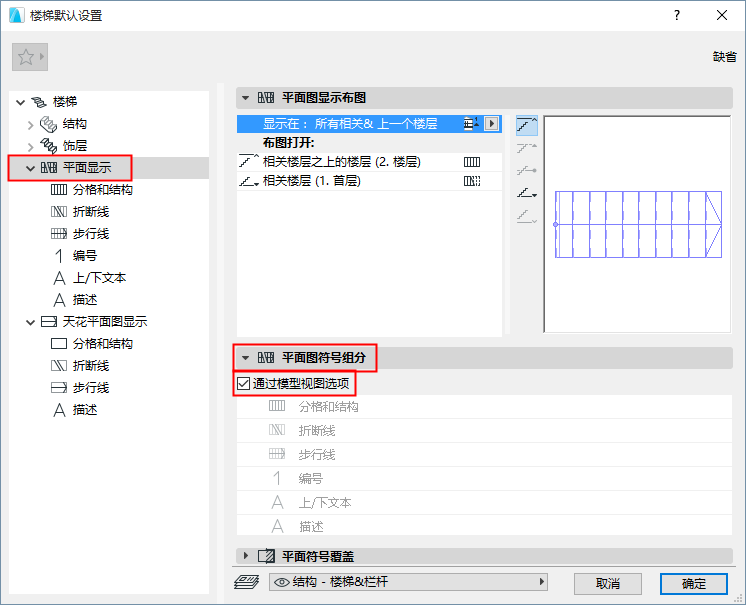
符號組件:在樓梯設定中自定義
取消選中“通過模型視圖選項”並使用下面的列表指明哪一個符號顯示或隱藏。格線和折斷線不能被隱藏。
例如:。如果在同一視圖中有一個現有的和新建樓梯,您可能傾向於以較少的細節顯示現有樓梯。
選擇該樓梯,開啟其設定,並 取消選中 ,通過模型視圖選項。
在下方列表,取消選中不需要在該樓梯上看見的專案(例如,描述、編號)。
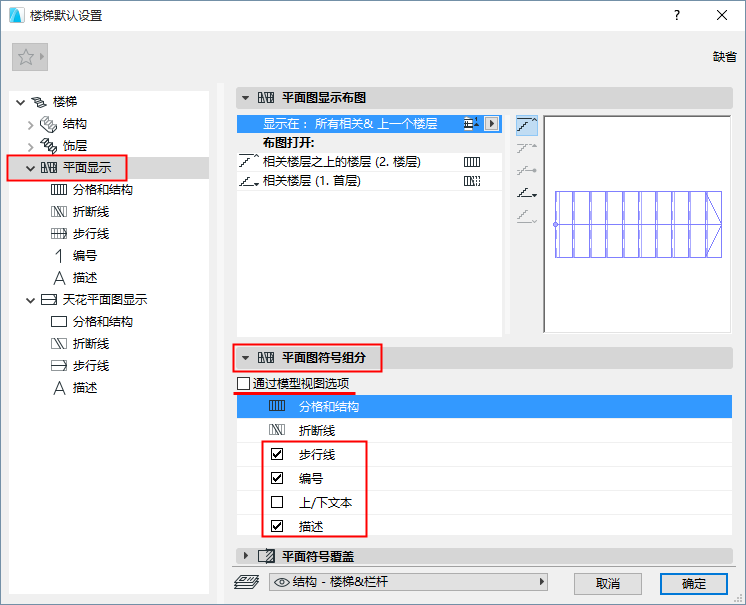
注意:您對符號組件可見性進行自定義的樓梯,總是會按照用戶的設定來顯示,不需要考慮當前模型視圖選項的設定!
可用於樓梯設定的平面圖顯示節點和反射天花板平面圖顯示節點。這些設定不依賴於模型視圖選項。
使用這些設定有選擇地修改樓梯的整個2D(直線、畫筆、填充)的顯示。
•修改線型/畫筆/填充覆蓋:選中各自的 覆蓋 方框,然後從下面的控制項選擇一個屬性。
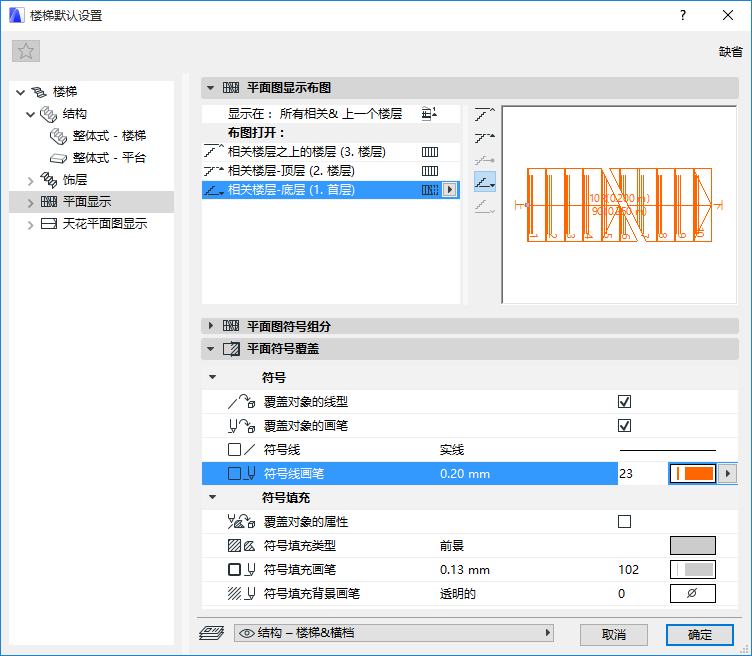
可用於樓梯設定的平面圖顯示節點和反射天花板平面圖顯示節點。這些設定不依賴於模型視圖選項。
要設定屬性,從樓梯設定樹狀構造圖中選擇一個符號組件(折斷線、步行線等等),進入其設定。
對於每個符號組件:
•從彈出式選單中選擇一個組件類型
•在底部面板中設定組件的屬性,使用時,分別設定符號的可見和隱藏部份。
參見可見部份和隱藏部份。
•查看預覽視窗以了解組件的表達效果。
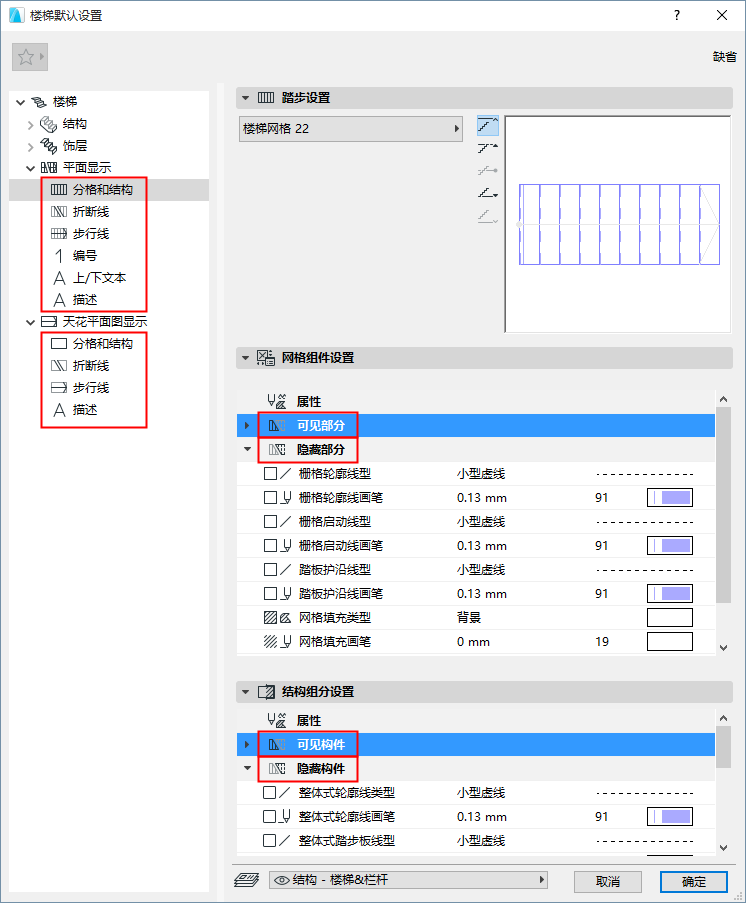
構造組件設定
使用這些控制項來設定樓梯結構的2D顯示(梯段和平台),這取決於您所使用的構造類型。
注意:在樓梯設定的構造一項中已選擇樓梯結構組件。參見 梯段和平台構造。
構造的可視及隱藏部件的屬性變化。
•選擇一個折斷線符號(比如,Z字形)
•在特定的踢面號上按照高度對折斷線位置進行設定
•設定折斷線角度(至垂直/水平,或者定義應當跨越的踢面號)
•對折斷線應用一種選擇性擴展
•如果有需要的話,設定折斷線屬性(折斷線組件設定),包括“式樣”寬度(比如,Z字形)

在編輯模式(符號視圖)中,選中折斷線後,您可以通過圖形化的方式編輯折斷線符號。
參見編輯折斷線符號。
步行線符號位置指的是該符號的位置可以進行手動編輯,無論是在這裡或者在編輯模式下。
(相反,在樓梯設定幾何形狀和定位面板內定義的計算步行線可影響踏步板幾何圖形,但也只能在樓梯設定中進行編輯。參見 偏移拐角處的行走線(有相等踏面的斜踏步)。
在如下顯示設定中:
•“預設”設定意味著步行線符號與計算步行線處於同一個位置,可在樓梯設定 - 幾何圖形和定位面板中進行定義
•“中心”將步行線符號放置在樓梯的中心部份
•“自定義”意味著步行線已通過圖示被編輯到了另一個新位置
關於符號編輯詳情, 參見 圖形化編輯樓梯符號組件.
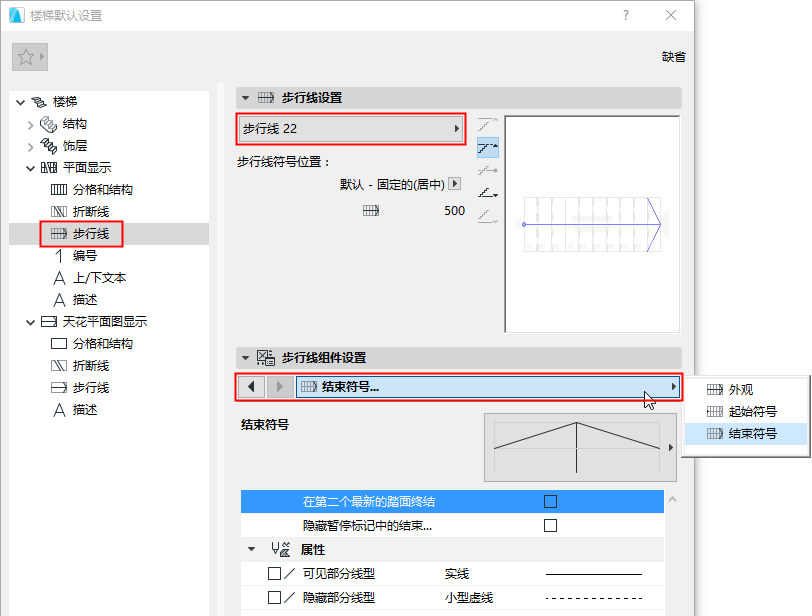
選中此選項,以在最後一個踏面之前結束步行線。
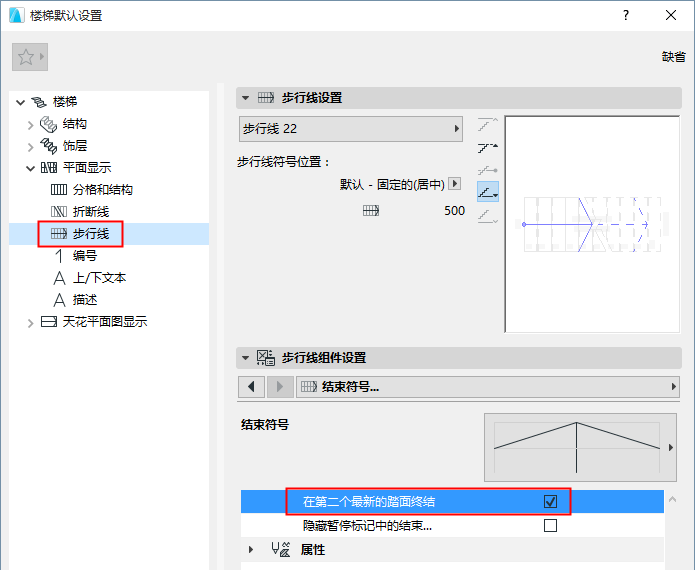
當為步行線選擇終點符號時,請注意,“自動”選項是指步行線終點符號大小是固定的,正好一個踏面的寬度。
要編輯步行線終點箭頭樣式,選擇一種自定義符號類型。在編輯模式中,您也可以通過圖形化的方式編輯箭頭。
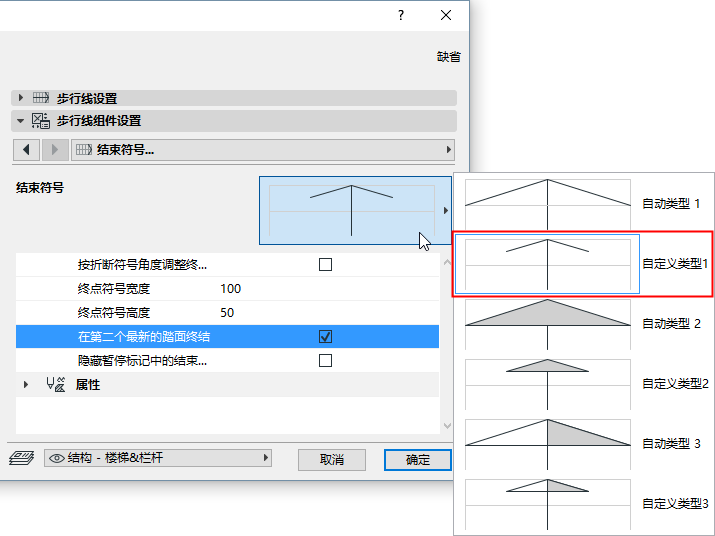
編號符號 : 在樓層上顯示編號
使用這些控制項,按需要對樓梯設定編號,包括在不同樓層的顯示。
編號:選擇踢面或踏面。
放置:選擇需要編號的踏面/踢面。
其他選項允許對編號的開始及/或結束進行定義,或在平台中重新開始編號。

在編輯模式(符號視圖)中,選中編號後,您可以通過圖形化的方式編輯編號。
參見編輯樓梯編號專案。
您也可以使用特殊的樓梯標籤來對踏面和踢面進行編號: 參見標籤樓梯。