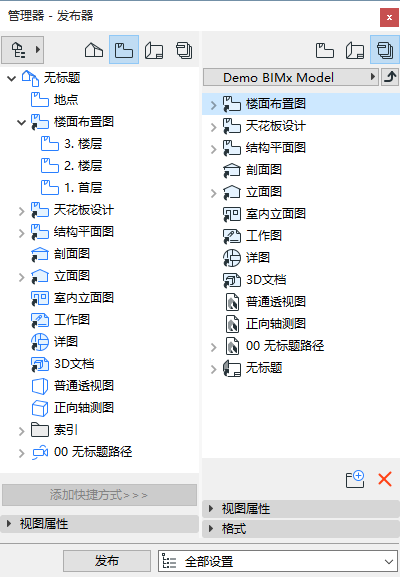
以BIMx格式儲存ARCHICAD模型前,請先進行優化,以確保最佳表現效果。
使用發佈器的管理器模式來創建所需的發佈器集:對佈圖和您希望包括在超級模型中的視圖(包括相機路徑),佈圖或子集,以及3D視圖的組合進行收集。
見發佈器功能。
您可以優化3D視圖來滿足您特定的發佈器需要 - 例如,根據需要使用局部結構顯示、圖層組合或選取框來限制視圖。
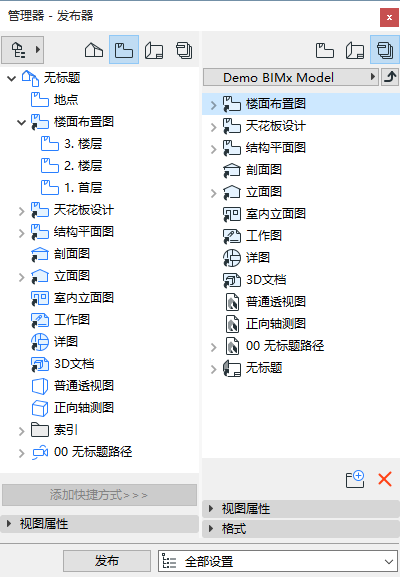
在發佈器屬性對話框中,選擇您想發佈的超級模型:或者 上傳 BIMx 超級模型 或者 儲存。
選擇該發佈方法將把檔案上傳到BIMx模型轉換網站 bimx.graphisoft.com。

•登錄:為上傳至BIMx模型轉換,如果您還沒有登錄,可點擊登錄並輸入您的GRAPHISOFT ID (GSID)。
如果您沒有一個GSID,可點擊下述對話框內的註冊 。
•上傳到:選擇公司的或您自己的存儲位置。
•到此檔案夾:選擇是否要上傳到一個公共或私人檔案夾。如果您選擇私人檔案夾,您可以選擇對該檔案夾進行密碼保護。左側將顯示可用存儲空間。
注意:私人檔案夾選項僅在公司的存儲位置可用,用於具有 ARCHICAD軟件服務協議(SSA)的用戶。
•儲存本地副本:除了將它上傳到BIMx模型傳遞網站外,如果您要儲存超級模型的本地副本,勾選此項並輸入一個目標檔案路徑。
關於這些選項的訊息,參見訊息集: 和 建築師訊息 (見下)。
儲存BIMx超級模型
選擇 儲存檔案 發佈方法將超級模型儲存到選定的目標路徑中。
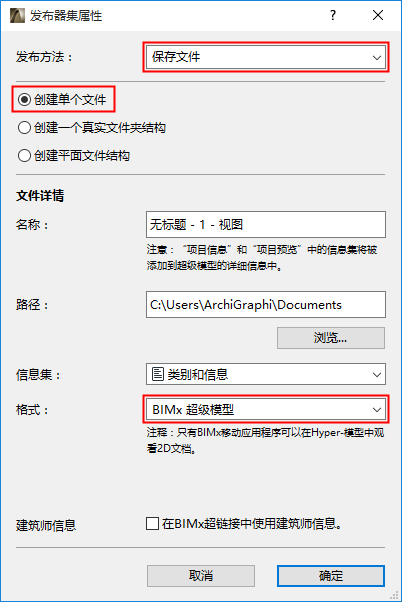
•選擇創建單個檔案訪問BIMx超級模型格式。
•從對話框底部的 格式彈出式對話框中,選擇 BIMx超級模型。
•路徑:輸入一個目標檔案路徑。
使用訊息設定 彈出式視窗來控制在移動設備上的BIMx模型查看器上可用的模型元素訊息:
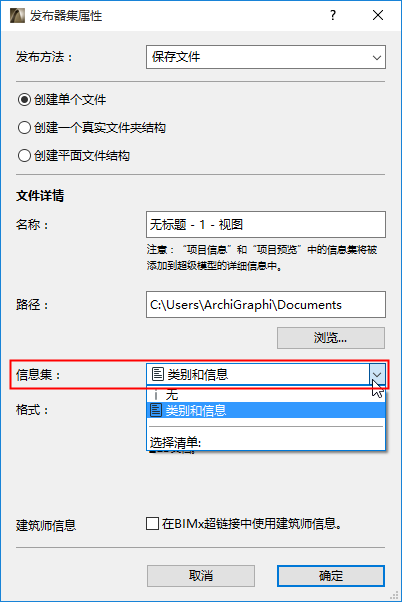
•類別和訊息選項使用在其元素設定對話框的類別和訊息面板中的每個元素定義的數據。
•如果您不想接收者查看任何元素訊息(例如,如果接收者將只是查看模型幾何圖形作為全部,並且不需要各種組成元素的任何詳情),選擇無 。
•選擇清單:選中此項,開啟彈出式對話框,選擇一個或多個元素清單。BIMx模型將使用在所選清單中定義的數據 。
由於您可以選擇一個或多個清單,因此您可能發現這對於將導出的自定義數據分成多個清單(例如,根據元素類型)是很有用的。這將加速更新和發佈的過程,並使得數據管理更輕鬆。
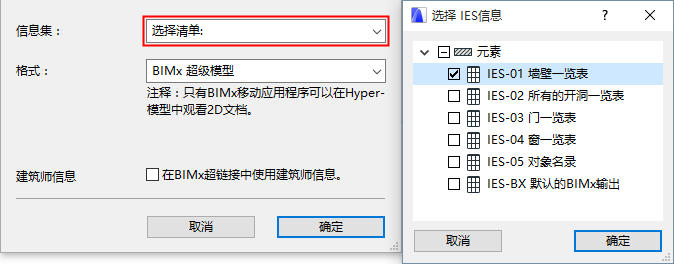
– IES預設為BIMx輸出 選項使用此名稱的交互元素清單中定義的數據。該清單提供了出廠預設的ARCHICAD模版(用於國際市場),但是您可以根據需要自由修改調度方案,或者選擇任何其他清單。
在BIMx超級模型中使用建築師訊息
在BIMx應用中開啟超級模型時,勾選此方框顯示專案設計師的訊息。
您必須首先在ARCHICAD 的 檔案 > 訊息 > 專案預覽 > BIMX中的建築師訊息中定義此訊息。
參見在BIMx中建築師訊息。
注意:BIMx導出選項也可用於BIMx超級模型嚮導。
您可以設定單獨的導出選項用於每個相關的發佈器集項:如果有的話,3D視圖以及用於相機視圖或相機路徑。
用於3D視圖的導出選項
從發佈器的發佈器集選項列表中選擇3D視圖,然後點擊選項。
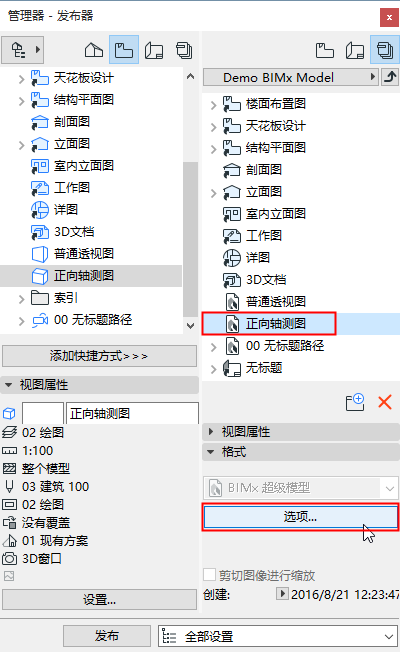
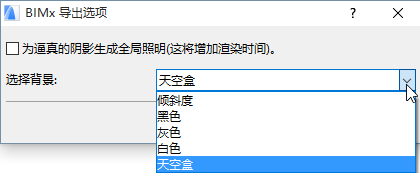
全局照明
可以選擇勾選複選框來生成全局照明:它提供了一個高度逼真的視圖,但是也增加了渲染時間。注意全局照明消耗了額外的內存。
選擇背景:
當在探索BIMx模型時,選擇一個背景使用:
•天空(預設 BIMx 天空圖片)
•白色
•灰色
•黑色
•漸層
相機路徑的圖庫選項
如果發佈器集包含了一個相機路徑,BIMx導出選項包括畫廊選項。
注意:如果您在使用BIMx超級模型嚮導時,您必須在平面圖中選擇一個相機,以便發佈器集中包含它。

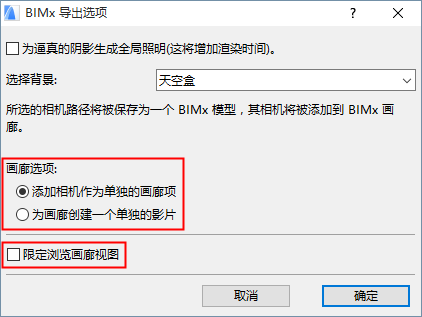
–添加相機作為單獨的畫廊項:在當前 ARCHICAD相機路徑的每個相機之外將創建一個獨立的畫廊專案(一個圖像視點)
–為畫廊創建一個單獨的影片:在當前ARCHICAD相機路徑之外將創建一個單獨的影片類型的畫廊專案
–限定瀏覽畫廊視圖:由BIMx 專案產生的瀏覽將被局限於僅僅是查看和剪輯您儲存到畫廊中的內容(而不是全部專案)
在發佈器中,選擇您的發佈器集並點擊發佈。
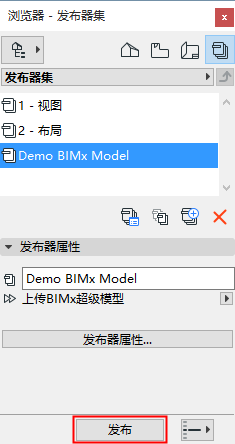
發佈器過程對話框出現:
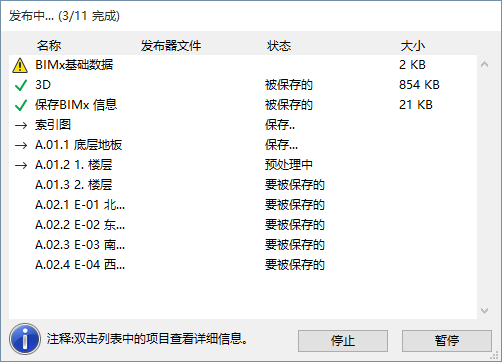
如果您正在將BIMx超級模型上傳到BIMx模型轉移網站, BIMx上傳器也將出現並追蹤上傳的狀態。如果需要,使用該對話框來停止上傳或重新啓動該過程。
注意:您可以取消全局照明計算,而不中斷整個發佈過程。為了取消,在發佈器對話框中選擇3D視圖。小紅X將取消全局照明計算,但是不帶有全局照明的3D視圖將被儲存到超級模型中。
如果過程中遇到任何問題,您會收到該問題的訊息。點擊詳細訊息來查看更多訊息。
