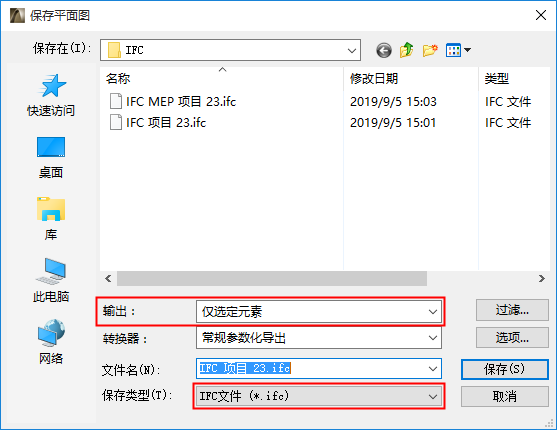
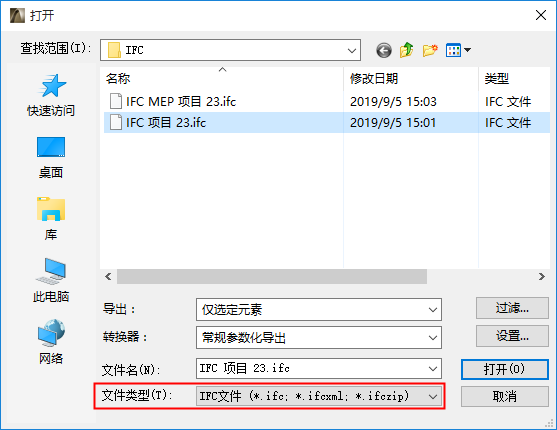
另存為IFC
合併到IFC模型
有三種導出功能:
•另存為 (檔案選單):導出當前完整的ARCHICAD專案或將其內容過濾到一個完整的新IFC檔案中。
•合併到IFC模型 (檔案 > 互操作性 > IFC ): 僅僅將某些元素,或者,當前ARCHICAD專案中的全部內容合併到一個現有的(未開啟的)IFC檔案。例如,如果您想要將ARCHICAD模型中所選內容添加到另一專業的IFC檔案,請使用此命令。
•發佈器 (檔案 選單):發佈視圖到任何IFC檔案格式。對於每個發佈器項,您可以變化轉換器,以便視圖內容根據接收人的要求自定義,單擊創建期望的輸出。
參見IFC 格式。
無論方式,導出過程由IFC轉換器控制,其定義瞭如何在IFC中解釋和顯示ARCHICAD元素。作為導出過程的一部份(見以下步驟),您將選擇一個用於導出的IFC轉換器。
儲存為IFC/合併到IFC模型
這兩個導出功能(儲存為與合併)遵循本質上來說相同的步驟。
1。按需要選擇IFC導出命令。
檔案 > 儲存為...
檔案 > 互操作性 > IFC > 合併到IFC模型
2。檔案類型
另存為IFC: 在“儲存為類型”中選擇任何IFC檔案格式。
合併到IFC模型: 只有IFC檔案類型可用。
|
|
|
|
另存為IFC |
合併到IFC模型 |
3。定義檔案名稱
使用“檔案名稱”字段定義一個檔案名稱(儲存為),或瀏覽現有的IFC模型(合併到IFC模型)。
4。選擇用於導出的轉換器
使用下拉列表在預定義或用戶定義的轉換器中選擇。

點擊 選項 開啟 IFC儲存選項, 並顯示所選轉換器的設定總結。
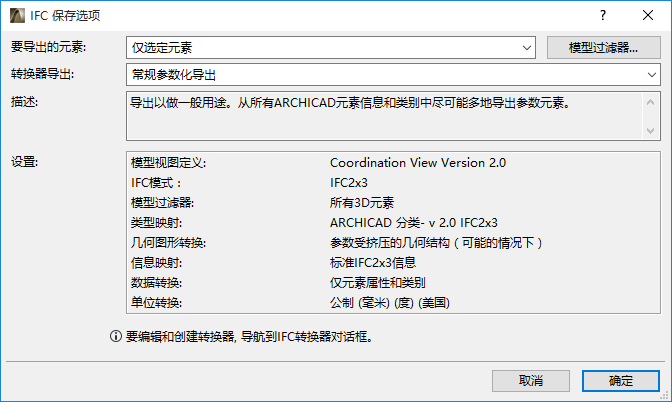
5。導出時過濾模型
要進一步過濾要導出的元素集,使用 要導出的元素 下拉及/或模型過濾器對話框,兩者都可在IFC儲存選項中使用。
參見導出時過濾模型。
6。導出
點擊“儲存”(另存為),或者開啟(合併到IFC模型),重新開始導出過程。
提示:導出IFC模型之後,最好在IFC瀏覽器中查看IFC模型(或者在ARCHICAD里重新開啟IFC檔案)。市場上有多種可供下載的免費IFC瀏覽器,包括:
–DDS-CAD瀏覽器:http://www.dds-cad.net
–Solibri模型瀏覽器:http://www.solibri.com
–Tekla BIMsight: http://www.teklabimsight.com
合併到IFC模型: 保護內容
在合併到IFC模型的情況下,現有的IFC檔案的內容受到保護:合併一個檔案到IFC只是添加而不是取代任何一個它的元素。這意味著,如果合併的元素與在IFC檔案中的現有元素具有相同的IFC GlobalId屬性,那麼將使用新的IFC GlobalId屬性合併該元素。元素永遠都不作為合併的結果進行覆蓋。這也意味著,合併到IFC模型命令不適合將IFC檔案的一個版本的更改合併到同一個檔案的另一個版本!
該插圖現實了將ARCHICAD模型合併入含有MEP模型的現有檔案中的結果。
