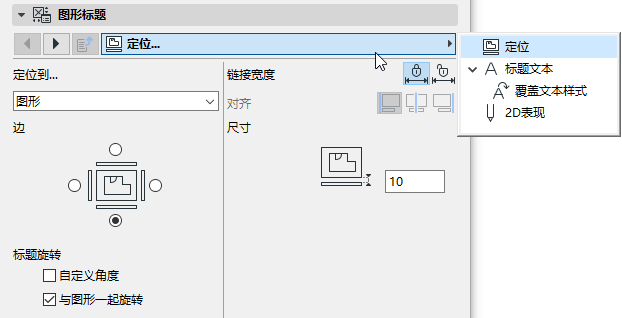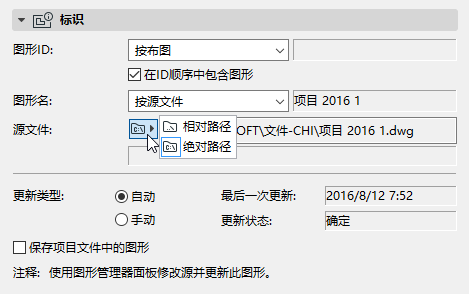
關於工具箱內所有工具的通用設定的描述,參見在工具設定對話框中工作。
分配一個ID到已放置的圖形。
注意:對於放置在模型視圖中的圖形,此字段為空。
•按佈圖:圖紙ID取決於放置圖紙的佈圖及該佈圖的設定。在佈圖設定內,可參考 "此佈圖中的圖形ID" 標籤頁。
•按視圖ID:圖形ID將同於其源視圖的ID,如果有的話。
•自定義:在文字區域從左往右輸入自定義圖形ID 。
在ID順序中包含圖形:勾選此框按ID順序包含圖形,即使是自定義ID也完全沒有問題。
若圖紙源為ARCHICAD視圖:
•按視圖:只名稱
•按視圖:ID+名稱
•自定義
若圖紙源為外部檔案:
•自定義
•按源檔案。只讀字段。單擊檔案夾圖標將檔案路徑顯示為絕對路徑或相對路徑。
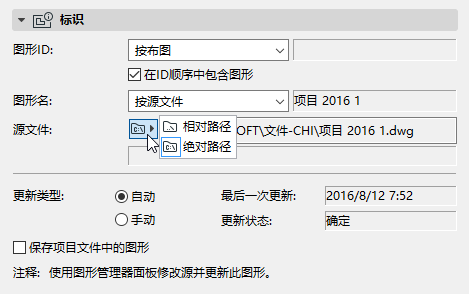
•ARCHICAD視圖:如果圖紙源為ARCHICAD視圖,則顯示視圖的路徑。
•頁面編號: 如果圖紙源是多頁文檔(例如PDF檔案),則會出現。
•自動:啟動佈圖後,圖紙將自動更新。如果圖形來自於和當前開啟專案檔案不同的源,則ARCHICAD將檢查它是否需要更新。
•手動:當放置在佈圖上時,圖紙將以源視圖或檔案當前所處狀態被放置,此時圖形時被凍結狀態不會自動更新。如果希望圖形在批准或者準備移動到設計的下一個階段之前保持不變,它將能夠很有用。
•儲存圖形到專案檔案中:對於選著了手動更新方式的圖形,這個選項將自動勾選。
若未勾選,則在其他位置開啟專案時,外部圖紙的源檔案路徑必須可用。
前4個字段-寬度、高度、放大和圖形比例-是相關聯的(如鎖定圖標所示)。任何一個字段內的修改將導致其他三個字段內的相應變化,因此圖形比例將保持固定。使用這些字段,以測量單位、或其原始尺寸(放大)的百分比設定已放置圖形的大小。
按佈圖調整
在放大彈出視窗中使用此選項。
按格線單元調整
適用於包含格線的佈圖。

要在佈局上重新縮放圖紙(而非使用源視圖的原始比例),請從圖紙比例彈出視窗中選擇預定義的比例,或輸入自定義比例。(寬度/高度/放大值將改變以反映新的圖形比例)。
注意:如果樣板佈圖設定中定義的源圖形尺寸比在此處選擇的紙尺寸大,ARCHICAD將會自動調整圖形的尺寸來適應輸出頁面的大小。
注意:對模型視圖上放置的圖形,以及放置的圖像和PDF文檔,沒有比例顯示。取而代之的是顯示圖形的分辨率(按dpi)。
自定義圖形比例不會影響圖形內物件的比例;它相當於圖形的圖解化尺寸再生,如同以複印機放大一個文檔的效果。
自定義圖形比例不同於它的原比例。個別的自動文字條目和標題參數可用於圖形比例和原比例:如果您在佈圖或樣板佈圖中為"圖形比例"放置自動文字,在佈圖中的每個圖形的圖形比例將被顯示。
參見自動文字。
原比例:圖紙源視圖比例。
包含自動訊息和索引規模:圖形比例可以通過自動文字及包含在您的輸出中(例如,在一個索引中或一個佈局上)。但是,對於一些圖形來說,產生的規模數值可能由誤導性- 例如,如果圖形被當做PDF檔案的一部份放置。由於ARCHICAD不能解釋PDF的內容, 在這種情況下,圖形規模的顯示是毫無意義的。對於此類圖形,不勾選該複選框。
定位點:圖紙放置在佈圖上時的定位點。作為圖紙的固定點,以放置圖形元素在源視圖中被修改。
定義圖紙的錨點:
•將圖形的內部原點用作定位點:勾選此框,在放置圖形後使用圖形原點作為定位點。
•定位點:點擊九個點中的一個用作定位點。

角度:如需要,按度輸入圖形位置的旋轉角度。
對於放置在平面圖、詳圖、工作表或3D文檔中的圖紙,角度字段會包含一個額外的彈出視窗:
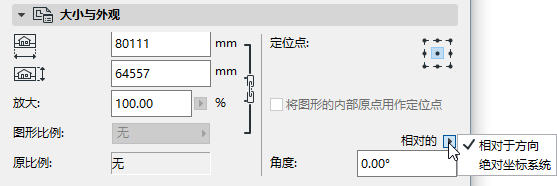
•相對於方向(相對於定向視圖測量角度)
•絕對座標系統(從專案座標的(0,0)開始測量角度)
更多訊息,參見設定方向。
•按視圖:使用分配給源視圖的畫筆集。
•按源檔案:若圖紙源為外部向量檔案,則此項為預設。
使用畫筆集下拉列表選擇不同的畫筆集。

單擊以瀏覽及編輯圖紙的畫筆集。

再 添加至專案的畫筆集. 在彈出的對話框中:
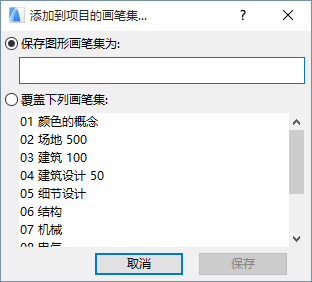
•儲存圖形畫筆集:輸入名字並儲存到專案畫筆集中。
•覆蓋下列畫筆集:選擇畫筆集以進行覆蓋和替代。
顏色
作為預設,圖形將顯示已選畫筆集中定義的顏色。
另外:使用灰度或黑白代替,僅適用於此圖紙。
注意:列印佈圖時,無論圖紙設定中的顏色設定為何,都可以選擇黑白輸出:在列印版面設定中啟動黑白複選框。
參見列印佈圖。
透明背景:勾選此框確保圖形與透明背景一起顯示。

如果所選圖形的源是一個DWG、DXF、DWF或PDF檔案,此控制項被啟動。
點擊圖形本身的圖層以產生圖形本身(嵌入)圖層的列表。對要隱藏的圖層,點擊"眼睛"圖標把它關閉。
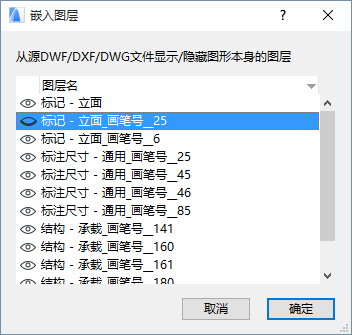
您可以按圖層名稱或顯示/隱藏狀態對此列表進行排序。
一旦單擊確定關閉繪圖設定後,嵌入圖層中對顯示/隱藏狀態所做的任何改動都將在ARCHICAD中執行; 無需進行圖形更新。
如果確實修改了圖形源並更新ARCHICAD中的圖形:
•在源檔案中所創建的任何新圖層都會在ARCHICAD圖形中顯示
•從源檔案刪除或隱藏的任何圖層都會從ARCHICAD圖形中刪除
如果分解此圖形,則只有圖形當前可見的圖層上的元素會在ARCHICAD專案中放置。
從佈圖隱藏圖形嵌入的圖層
隱藏圖形組件嵌入圖層的快捷方式是從佈圖本身的上下文選單執行。
首先,確定嵌入圖層的名稱:放大圖形,用游標識別圖形中的點或線,並查看訊息框來看一下圖形該部份的嵌入圖層的名稱:

現在,隨著游標放在選定的圖形項(如墻元素的輪廓),彈出上下文選單:在圖層的子選單中,“隱藏嵌入圖層”命令出現。點擊這個命令來隱藏嵌入的圖層。
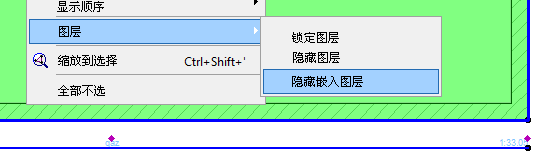
注意:如果在游標的位置有多個元素,最上面一項的嵌入圖層就會被隱藏。
選擇佈圖上該圖形螢幕顯示的格式。
包含大圖冊,您於此處的選擇可顯著影響瀏覽速度:
•完全的精確(與全部詳圖一起顯示的圖形,通常為重建)
•快速預覽(快速瀏覽;圖形重建僅在佈圖的精確重建,或當一個圖形更新時)
•無預覽(最快速瀏覽)
如果選擇快速預覽,將顯示文字“快速預覽”。圖形內容是精確向量的預覽,但可能會丟失某些細節:一些虛線線和填充將被以實心顯示。
如果選擇無預覽,圖形框架將以代替圖形內容的文字“無預覽”顯示 (如果正在工作的佈圖帶有多個圖形,並且在工作時無需查看此圖形的內容,則寧可選擇此選項以減少重新繪製的時間)。
該預覽顯示選項僅在螢幕上有效,而且不會影響輸出。
選擇圖紙的任何邊,使用彈出式小面板中的編輯命令可以任意修改邊框的形狀。在此情況下,手動調整框架大小按鈕是啟動的。
要重置框架與圖形相符,點擊使框架與圖形匹配。
預設情況下,按邊框修剪圖紙 也被勾選:調整邊框大小時,圖紙內容也隨之被修剪。(選擇編輯的圖紙取消選中狀態後裁切即生效。) 因此,裁切圖紙內容可縮減檔案大小,加快圖紙更新速度。
邊框和裁切的更多訊息,參見圖框.
在多重佈圖之間分割圖形:此複選框僅在當選定的圖形自清單或索引視圖中建立時為啟動狀態且可應用。如果勾選此複選框且內容不能放置在單個佈圖頁中,此圖形將被分割至多重佈圖中。
參見在多重佈圖之間分割清單。
添加可列印的框架:勾選此框添加可列印框架用於圖形。使用下面的控制選擇框架的線型和畫筆顏色。
框架偏移:輸入可列印框架的偏移值。
見圖形標題。
注意:只有當圖形在佈圖上放置時,圖形標題才可用。模型視圖內的圖形沒有圖形標題。
從彈出列表中選擇一個預定義圖形標題類型。
注意:也可創建自定義的標題類型
參見創建一個新的標題類型。
定義標題大小和 畫筆顏色。
統一標題畫筆:勾選此框使用為圖形標題的所有部份應用此畫筆顏色,可忽略與此標題相關的自定義顏色設定。
翻轉標題:勾選此框翻轉(鏡射)圖形化標題。
標題預覽區:右側的視窗以兩種格式中的一種顯示標題的符號預覽。點擊兩個按鈕中的一個顯示預覽:
•顯示標題在圖形上的位置預覽:點擊上部按鈕(佈局圖標)顯示標題相對於圖形的位置的預覽。

•顯示標題預覽:點擊下部的圖標(有一個T)僅顯示標題的預覽。
返回參考: 點擊此按鈕以訪問返回參考對話框。如果此當前圖形基於一個源標記,則此對話框將列示熱交換任何佈圖,這些佈圖的圖形顯示當前圖形的源標記
標題文字樣式面板
參見文字樣式面板。
圖形標題面板 (自定義設定)
這些控制項可以精細調整選中的圖形標題的GDL參數。