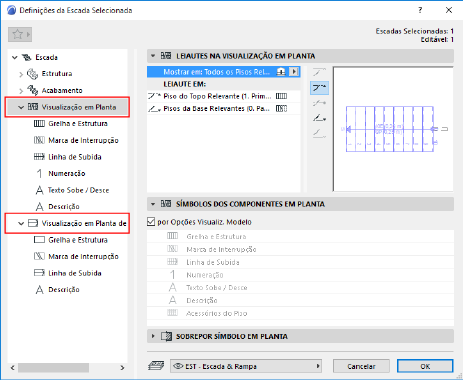
Planta/Visualização Planta de Teto Refletido (Definições Escada)
Cada Escada possui dois grupos de definições, definindo as preferências de exibição para o Símbolo Escada (e seus componentes) Em Planta e em Planta de Teto Refletido.
Nota: Mude a visualização por vista da Escada, usando as Opções de Visualização do Modelo. Consulte Símbolo da Escada: Escolher Visualização Planta de Piso ou Planta de Teto Refletido.
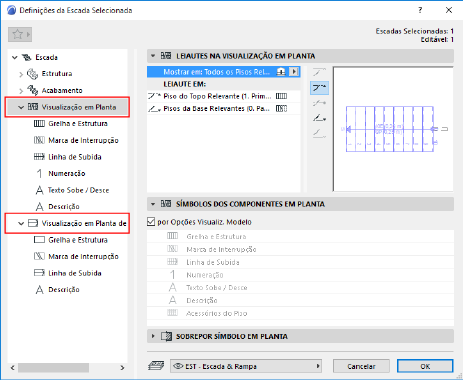
Leiautes Visualização Escada (Mostrar no Pisos)
Escolha os Pisos nos quais o Símbolo 2D da Escada deve ser exibido.
Leiaute Em (Visualização da Escada em Cada Piso)
Varie a visualização dos símbolos de uma Escada, piso por piso.
Definições de Escada: Símbolos dos Componentes
Mostrar ou esconder cada componente do símbolo da Escada. (Substitui as definições de mostrar/esconder nas opções de visualização do modelo.)
Definições de Escada: Sobrepor Símbolo
Aplique sobreposições à exibição do símbolo 2D inteiro da Escada (linhas, canetas, tramas).
Definir Atributos para Cada Um dos Símbolos de Componente da Escada
Definir atributos e escolher o tipo de símbolo para qualquer componente do Símbolo (p.ex. Marca de Interrupção, Linha de Subida, Numeração).
Leiautes Visualização Escada (Mostrar no Pisos)
Use o pop-up para definir os Pisos nos quais o Símbolo 2D da Escada deve ser exibido.
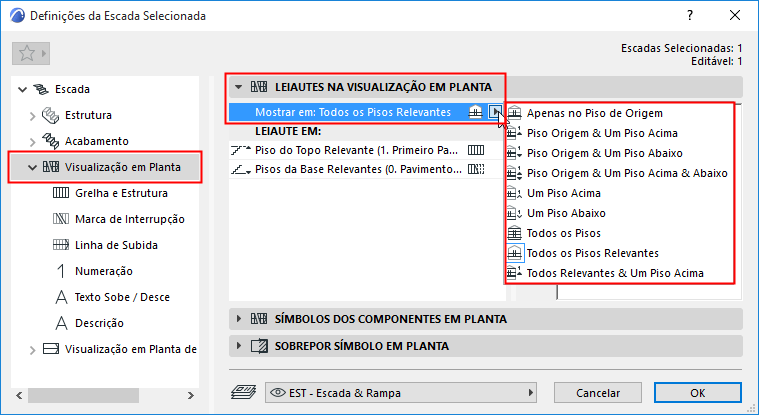
Os pisos que você define (por exemplo, “Todos os Relevantes & Um Piso Acima”) estão listados no campo abaixo (em “Leiaute Em”).
Um Piso Relevante é aquele que a Escada cruza fisicamente. Ao definir a exibição dos Pisos na Escada, as Escadas de vários pisos podem ter, por exemplo:
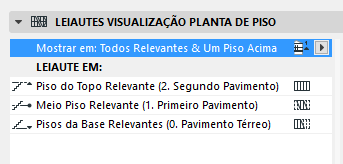
•um Piso da Base Relevante
•um ou mais Piso do Meio Relevante
•um Piso do Topo Relevante
Leiaute Em (Visualização da Escada em Cada Piso)
Na opção Leiaute Em: Clique em cada nome do Piso e, em seguida, escolha como visualizar a Escada nesse piso:
•Marca de Interrupção: Com ou sem uma Marca de Interrupção
•Atributos Visível vs. Invisível: Para usar atributos Visível ou Invisível nas partes exibidas da Escada. O conjunto de atributos (para itens invisíveis e visíveis) é definido para cada componente do símbolo em sua própria página de definições. Ver abaixo.
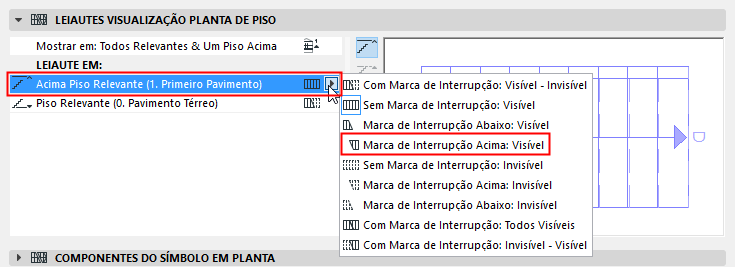
Use a Visualização para ter uma ideia da exibição 2D da Escada em cada piso.
Nota: Se a Escada tiver um Guarda-Corpo associado, você pode aplicar essas mesmas definições de Exibição ao Guarda-Corpo: Use a caixa de seleção nas Definições do Guarda-Corpo (ver Leiautes Visualização Guarda-Corpo (Mostrar no Pisos).)
Exemplos de Leiautes de Escada
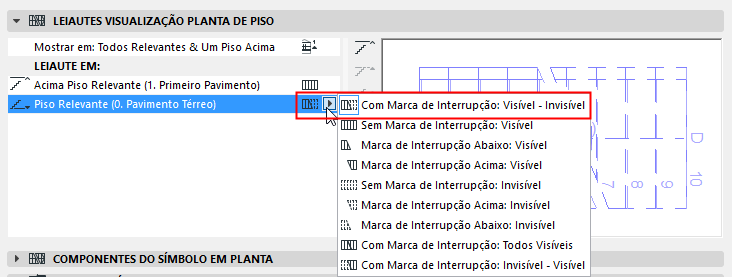
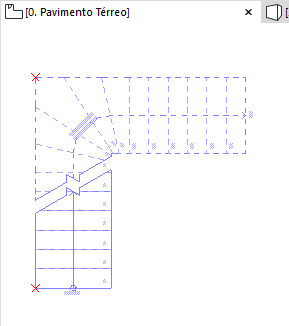
Leiaute da Escada no Térreo: Com Marca de Interrupção, Usar Tipo de Linhas Visível (Abaixo) e Tipo de Linha Invisível (Acima)
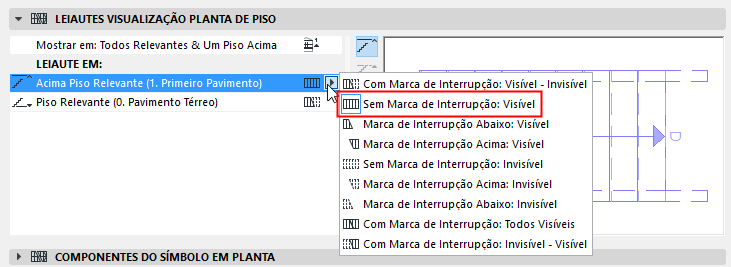
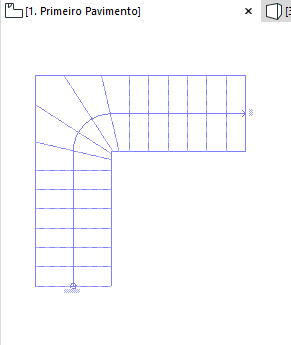
Leiaute da Escada no Primeiro Pavimento: Sem Marca de Interrupção Visível, Use Tipo de Linha Visível
Leiautes adicionais estão disponíveis para Escada de vários pisos, com múltiplas Marca de Interrupção.
Consulte Também Piso Relevante.
Em um Piso dado, você pode apenas exibir a parte entre Marca de Interrupção.
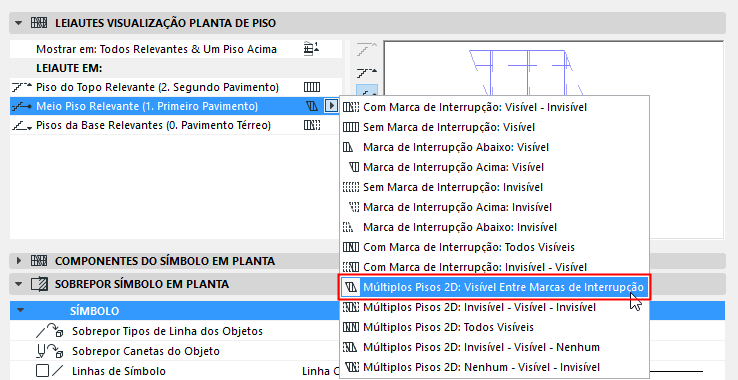
Leiaute da Escada no Piso do Meio: Visualização Entre Marca de Interrupção Apenas
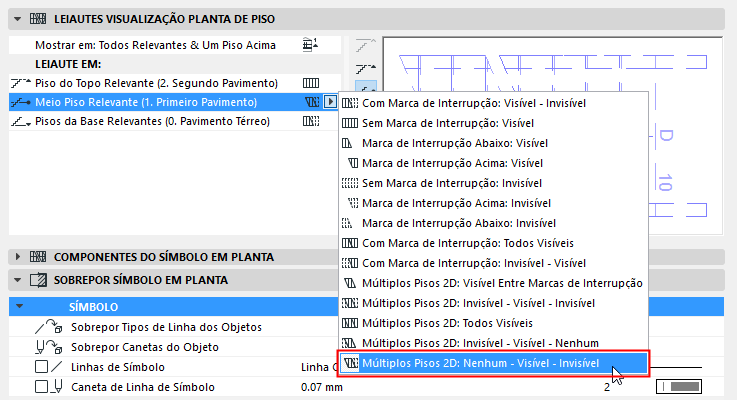
Leiaute da Escada no Piso do Meio: Nenhum (abaixo Linha de Quebra1) - Visível (Entre Linhas de Quebra)
- Invisível (Acima da Linha de Quebra 2)
Definições de Escada: Símbolos dos Componentes
Estes controles estão disponíveis para o nó da Visualização em Planta e o nó da Visualização em Planta do Teto Refletido das Definições da Escada.
Símbolos dos Componentes: Por Opções de Visualização do Modelo
Marque esta opção para mostrar/esconder os componentes 2D da Escada, conforme definido em Documentação > Visualização de Modelo > Opções de Visualização do Modelo.
Consulte Mostrar/Esconder Símbolos dos Componentes da Escada (pelas Opções de Visualização do Modelo).
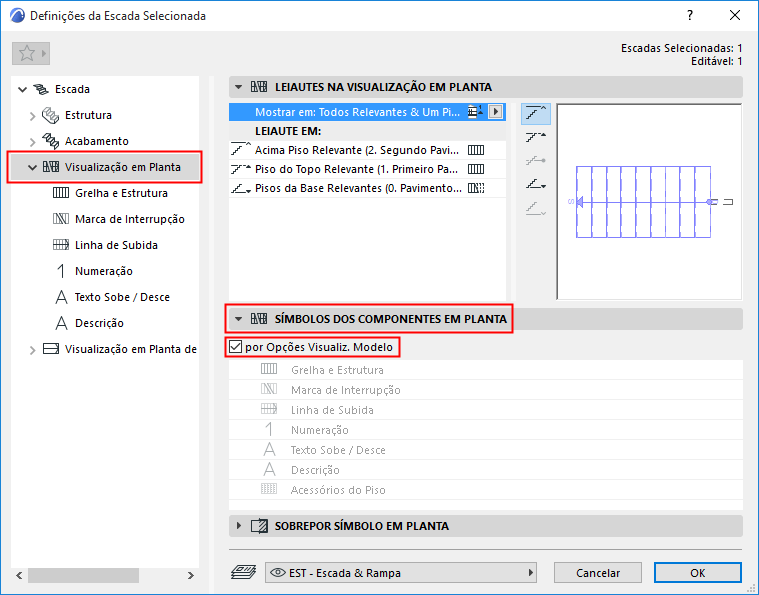
Símbolos dos Componentes: Personalizar nas Definições da Escada
Desmarque a opção “por Opções de Visualização do Modelo” e use a lista abaixo para especificar quais símbolos mostrar ou ocultar. A Grelha e a Marca de Interrupção não podem ser invisíveis.
Por exemplo: Se você tiver uma Escada existente e uma nova na mesma visualização, você pode preferir exibir o existente com menos detalhes.
Selecione aquela Escada, abra suas Definições e desmarcar Por Opções de Visualização do Modelo.
Na lista abaixo, desmarque os itens (por exemplo, Descrição, Numeração) que você não precisa ver nessa Escada.
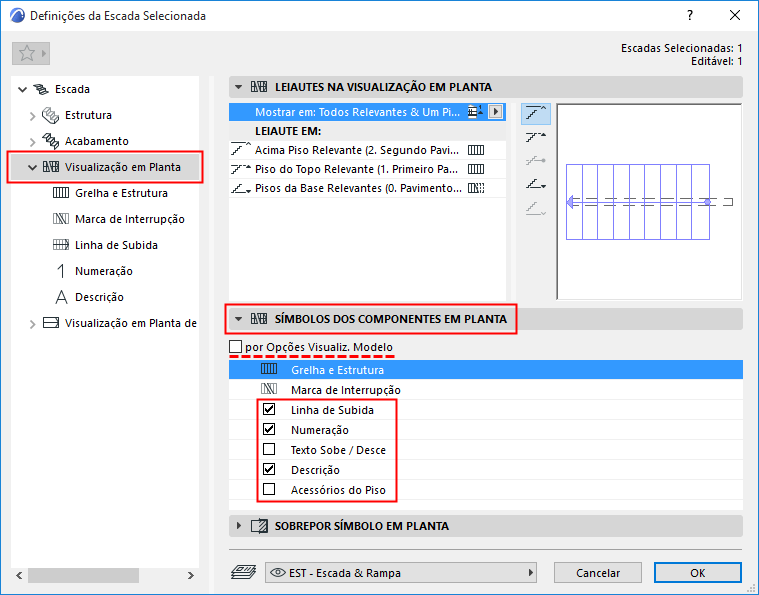
Nota: Esta Escada, para o qual você personalizou a visibilidade de seus Símbolos dos componentes, sempre aparecerá conforme você configurou, independentemente das atuais definições estabelecidas em Opções de Visualização do Modelo!
Definições de Escada: Sobrepor Símbolo
Disponíveis para o nó da Visualização em Planta e o nó da Visualização em Planta do Teto Refletido das Definições da Escada. Essas definições são independentes das Opções de Visualização do Modelo.
Use-os para opcionalmente aplicar substituições à exibição do Símbolo inteiro da Escada em 2D (linhas, canetas, tramas).
•Para aplicar uma sobreposição de Linha/Caneta/Trama: Marque a respectiva caixa Sobrepor e selecione um atributo dos controles abaixo.
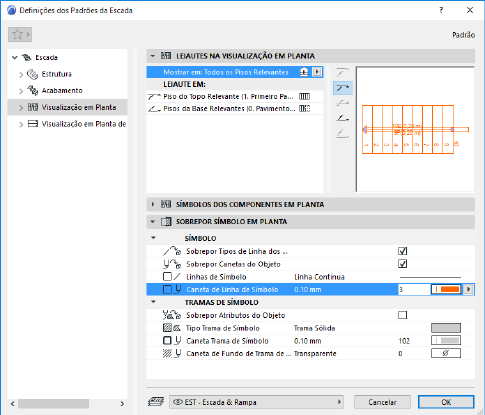
Definir Atributos para Cada Um dos Símbolos de Componente da Escada
Disponíveis para o nó da Visualização em Planta e o nó da Visualização em Planta do Teto Refletido das Definições da Escada. Essas definições são independentes das Opções de Visualização do Modelo.
Para definir atributos, escolha um componente do Símbolo (Marca de Interrupção, Linha de Subida, etc.) da estrutura da árvore das Definições de Escada, para acessar suas definições.
Para cada Componente do Símbolo:
•Selecione um tipo de componente, a partir do menu pop-up.
•Defina os atributos do Componente no painel inferior - separadamente para as partes Visíveis e Invisíveis do símbolo, conforme aplicável.
Consulte Também Partes Visíveis e Partes Invisíveis.
•Veja a Visualização para ter uma ideia de como o componente irá parecer.
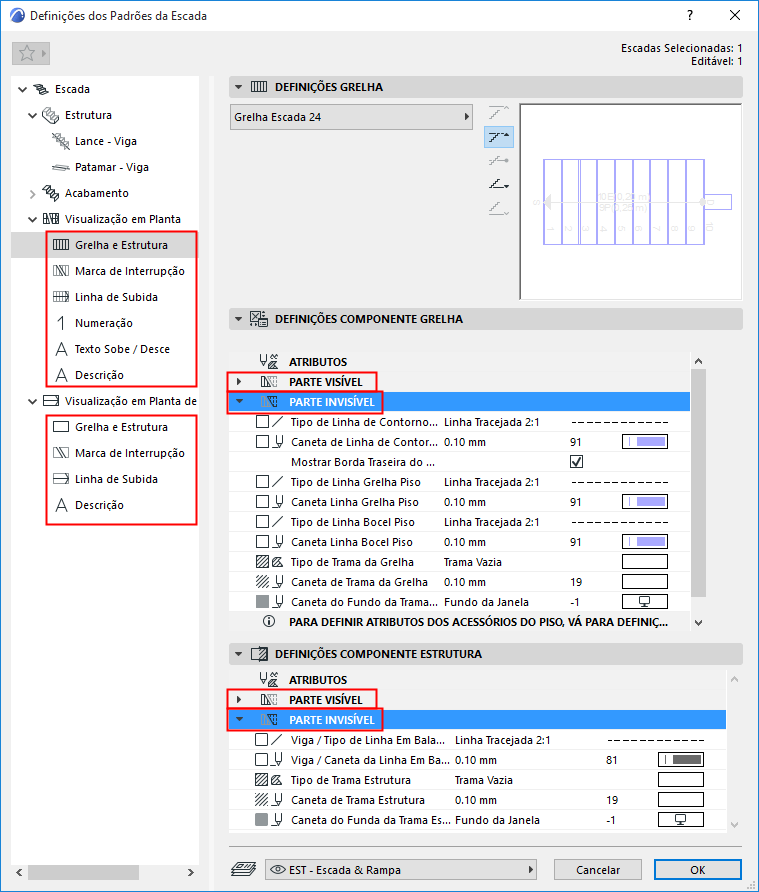
DEFINIÇÕES COMPONENTE ESTRUTURA
Use esses controles para definir a exibição 2D da Estrutura da Escada (Lance e Patamar), dependendo do tipo de estrutura que você está usando.
Nota: Os componentes da Estrutura da Escada são selecionados no nó Estrutura das Definições de Escada. Consulte Estruturas do Lance e Patamar.
Os atributos variam para as partes visíveis e invisíveis da estrutura.
Símbolo de Marca de Interrupção
•Escolha um símbolo de Marca de Interrupção (p.ex. Zigzag)
•Defina Posição da Marca de Interrupção pela Altura ou em um número especial do Espelho
•Defina o Ângulo da Marca de Interrupção (para Vertical/Horizontal, ou para definir o número de pisos que este deve abranger)
•Aplique uma extensão opcional às linhas da Marca de Interrupção
•Defina os atributos Marca de Interrupção, incluindo a largura do “Motivo” (p.ex. zigzag), se houver
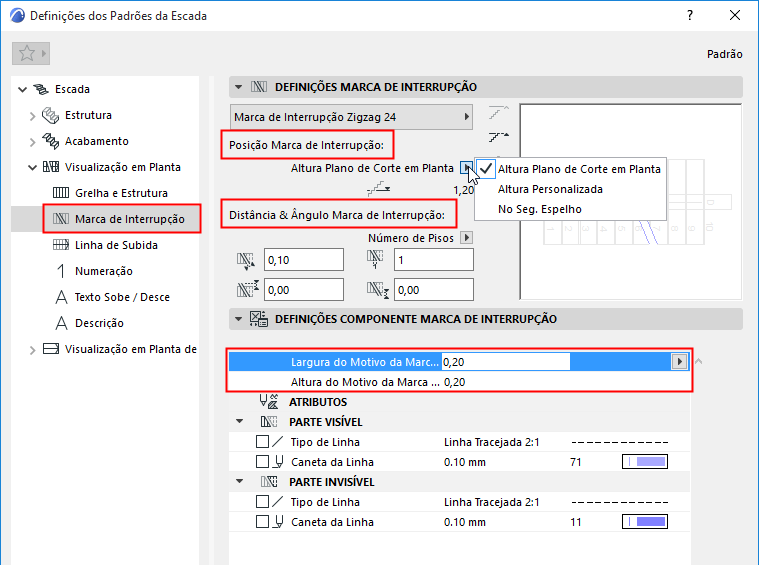
Você pode editar o Símbolo de Marca de Interrupção graficamente, depois de selecioná-lo no modo de Edição (visualização do Símbolo).
Consulte Também Editar Símbolo da Marca de Interrupção.
Símbolo da Linha de Subida: Definições de Posição e Visualização
A Posição do Símbolo da Linha de Subida refere-se ao símbolo, cuja posição você pode editar manualmente, aqui ou no Modo de Edição.
Em contraste, a Linha de Subida Calculada, definida no painel Geometria e Posicionamento da Escada, afeta a geometria do Piso, e pode ser editada apenas na Escada. Consulte Afastamento Linha de Subida no Giro (Ingrauxido com Passos Iguais).
Nas Definições de Visualização, mostradas aqui:
•A definição “Padrão” significa que o Símbolo da Linha de Subida está no mesmo local da Linha de Subida Calculada, definida na Escada - painel Geometria e Posicionamento
•“Centrar” coloca o Símbolo da Linha de Subida no centro da Escada
•“Personalizado” significa que a Linha de Subida foi editada graficamente para uma nova posição
Para detalhes sobre edição de símbolos, consulte Editar os Componentes do Símbolo da Escada Graficamente.
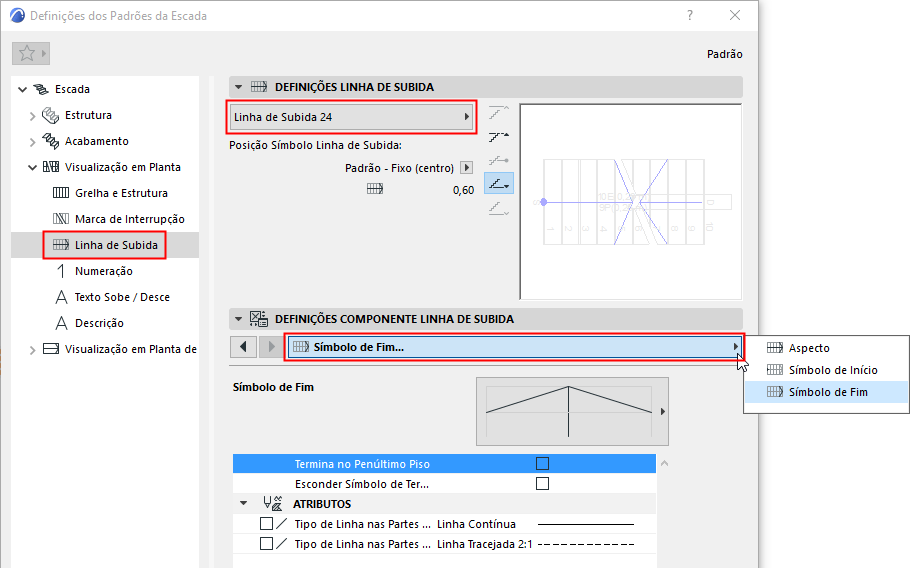
Símbolo Terminação da Linha de Subida: Terminação do Segundo ao Último Piso
Marque esta opção para terminar a Linha de Subida no piso anterior ao último.
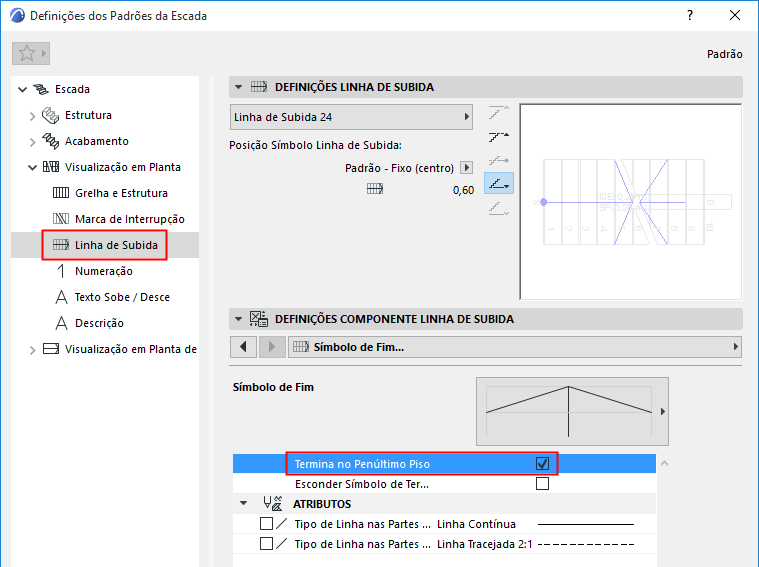
Símbolo de Terminação da Linha de Subida: Editar Largura/Altura da Seta
Ao escolher um Símbolo de Terminação para a Linha de Subida, note que a opção "automático" significa que os pontos da extremidade da seta são fixados, exatamente para uma largura de Piso.
Para editar os pontos da extremidade da seta, escolha um tipo de símbolo personalizado. Você também pode editar a seta graficamente, no modo de Edição.
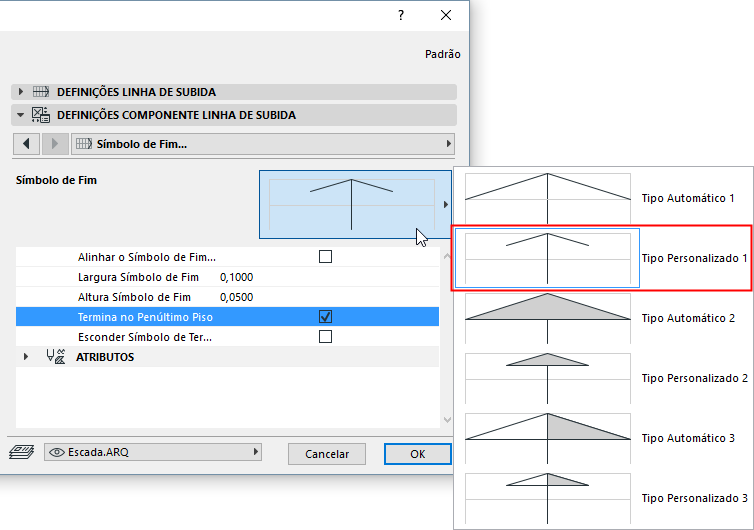
Consulte também Editar Seta da Linha de Subida e Editar Posição Símbolo Linha de Subida.
Símbolo de Numeração: Mostrar Números nos Pisos
Use esses controles para definir as preferências de numeração para a Escada, incluindo a exibição dependente do piso, conforme necessário.
Numeração: Escolha Espelhos ou Pisos.
Colocação: Escolha quais Pisos/Espelhos devem ser numerados.
Outras opções permitem definir por onde começar e/ou finalizar a Numeração, ou reiniciar Numeração em Patamares.
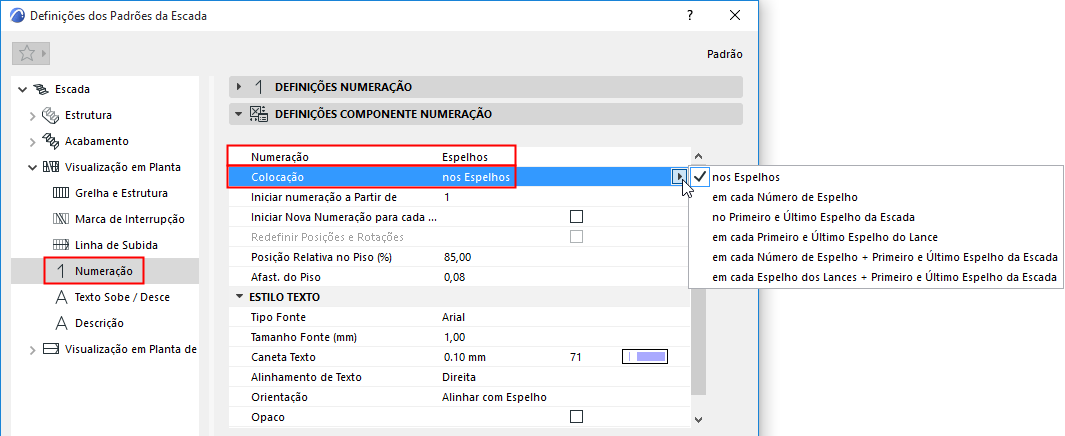
Você pode editar (mover ou rotacionar) os números graficamente, depois de selecioná-los no modo de Edição (visualização do Símbolo).
Consulte Editar Itens da Numeração da Escada.
Você também pode usar Rótulos de Escada especiais para numerar Pisos e Espelhos: Consulte Rotulagem de Escadas.