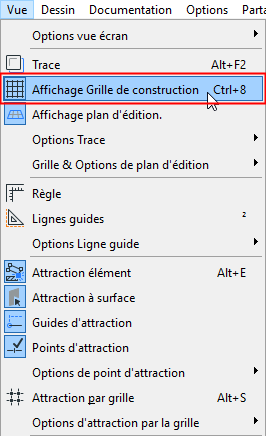
Configurer Grille de construction
Les Grilles sont définies séparément pour la feuille de travail en Plan et pour chacune des fenêtres de Coupe/Façade/Elévation intérieure, Document 3D, Détail/Feuille de travail ou Mise en page. Notez que dans la fenêtre Plan d'étage, les mêmes réglages de Grille s'appliquent sur tous les Etages.
Remarque : Vous pouvez également créer, placer et utiliser des grilles structurelles locales de tailles et de formes différentes en utilisant l'Outil Grille.
Voir L'outil Grille.
Afficher/Masquer Grille de construction
Utilisez l'une des méthodes suivantes :
•Choisissez la commande à bascule Vue > Affichage Grille de construction
•Utilisez le menu déroulant Grille de la barre d'outil standard
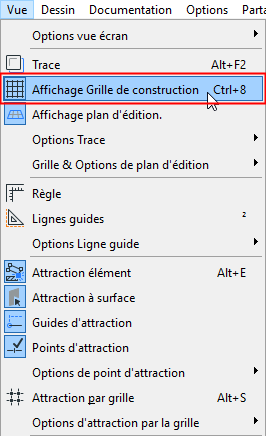
•Ouvrez le dialogue Vue > Options Grille et Plans d'édition > Grilles & fond et cochez la case Afficher Grille de construction.
Définir la Grille de construction et la Grille auxiliaire
1.Ouvrez le dialogue Vue > Options Griller et plan d'édition > Grilles & fond.
2.Entrez des valeurs d'Espacement pour définir la distance horizontale et verticale entre les lignes de la grille.
Remarque : Les valeurs d'espacement définissent également la distance de la fonction Pousser : utilisez le raccourci Pousser pour déplacer les éléments d'un facteur prédéfini. (utilisez le raccourci clavier Alt + Maj + touche flèche pour déplacer l'élément à gauche, à droite, vers le haut ou vers le bas). Voir Pousser des éléments.
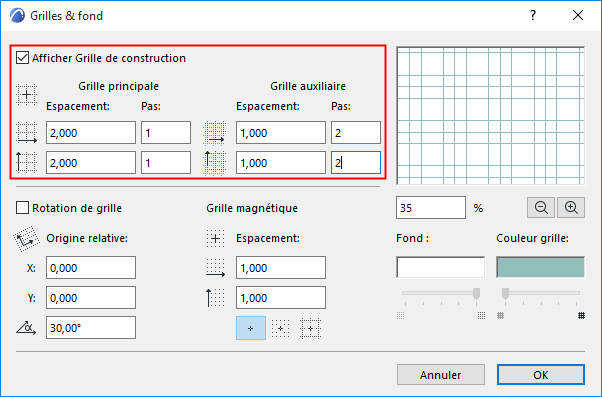
Ajouter Grille auxiliaire optionnelle
La Grille auxiliaire peut être utilisée pour créer une grille décalée ou périodique. Par exemple, pour indiquer l'épaisseur des murs de béton ou les fondations.
Pour l'utiliser, définissez des valeurs d'Espacement et de Pas séparées pour la Grille principale et la Grille auxiliaire.
Les valeurs de Pas définissent le nombre de fois que la ligne de grille doit être affichée avant d'afficher la ligne de grille auxiliaire, en direction horizontale et verticale. Si la valeur de “Pas” est de 0 pour ces lignes de grille, elles ne seront pas affichées.
Dans cet exemple, vous affichez une ligne grille principale (espacement : 2000), suivie par deux lignes de grille auxiliaires (espacement : 1000), puis vous répétez le motif.
Remarque : Toutes les valeurs de ce dialogue font référence aux unités de mesure courante définies dans le dialogue Options > Préférences de projet > Unités de travail.
Vérifiez la prévisualisation de la Grille de construction (lignes de Grilles principale et auxiliaire). Utilisez les contrôles de pourcentage et Agrandir/Réduire (sous la prévisualisation) pour faire un zoom avant ou arrière dans la prévisualisation.
Remarque : La grille est automatiquement cachée si elle apparaît trop dense sur l'écran, c'est-à-dire que la distance la plus petite entre deux lignes adjacentes de la grille serait inférieure à 3 pixels.
Rotation de la Grille de construction
1.Allez au dialogue Vue > Options Grille et plan d'édition > Grilles et fond.
2.Cochez la case Rotation de grille.
3.Spécifier des valeurs en X et en Y pour définir une origine relative différente de l'origine du projet.
4.Définissez un Angle de rotation.
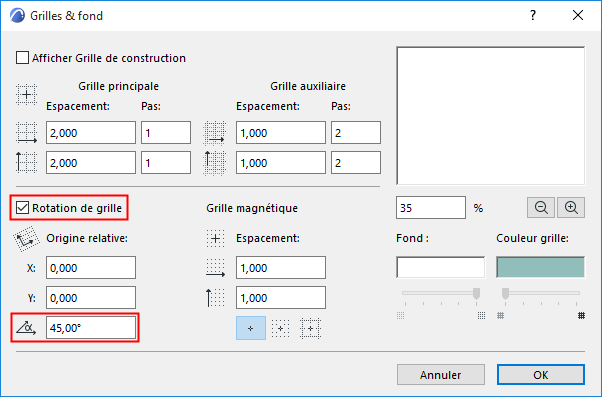
Pour définir une grille orientée manuellement : commencez par choisir l'option Définir grille orientée dans la Boîte à outils standard, puis dessinez un vecteur à l'écran ou cliquez sur un segment droit existant. Ce vecteur représentera l'angle de la grille orientée relatif à l'axe horizontal.
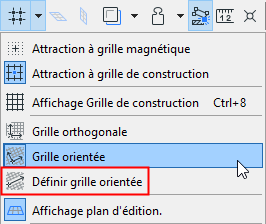
Pour afficher la Grille de construction orientée, assurez-vous que la Grille de construction est visible, puis activez le bouton Grille orientée dans l'un des ces emplacements :
•commande Vue > Options Grille et Plan d'édition > Grille orientée
•Utilisez le menu déroulant Grille de la barre d'outil standard
•Ouvrez le dialogue Vue > Options Grille et Plans d'édition > Grilles & fond et cochez la case Grille orientée.
Sujets liés :
Configurer la Grille magnétique
Définir la couleur du fond et des lignes de grille de la fenêtre