
Les lignes guides (et les cercles d'attraction) sont des aides au dessin qui vous aident à retrouver des points spéciaux et des projections pour assurer la saisie précise dans les fenêtres 2D et 3D.
Contrairement aux Guides d'attraction, les Lignes guides sont placées explicitement par vous. Elles sont toujours “permanentes”, c'est-à-dire qu'elles restent en place jusqu'à ce que vous les enleviez.
Activer et désactiver affichage des Lignes guides
Utilisez l'une des méthodes suivantes :
•Utilisez le bouton correspondant sur la barre d'outils Standard

•Utilisez un raccourci de la touche (active et désactive les Lignes guides)
Remarque : Le raccourci prédéfini pour cette commande est la touche ‘L mais ceci peut varier en fonction de votre version localisée d'ARCHICAD.
•Utilisez la commande à bascule Vue > Lignes guides
Verrouiller la saisie à une Ligne guide
Une fois que vous avez placé des Lignes guides, vous pouvez les utiliser pour vous aider dans la création d'éléments à des endroits précis. Pour contraindre la saisie à la Ligne guide souhaitée, procédez de l'une de ces manières :
•Appuyez sur Maj pendant la saisie
•Dans le menu contextuel, choisissez Verrouiller sur ligne guide/guide d'attraction
Placer lignes guides
1.Assurez-vous que les Lignes guides sont actives.
Voir Activer et désactiver affichage des Lignes guides plus haut.
2.La fenêtre affichera des poignées des lignes guides des quatre côtés de l'écran.
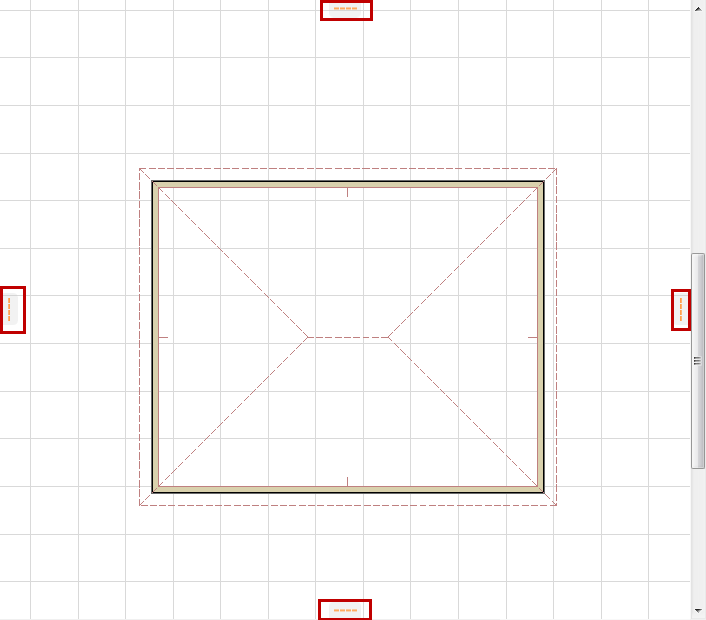
3.Cliquez sur une poignée, puis faites glisser la Ligne guide qui apparaît à n'importe quel endroit dans le point de vue.
4.Relâchez pour placer la Ligne guide.
•Si vous la placez le long d'une arête existante, la Ligne guide sera attirée par cette arête.
•Si vous la placez sur un élément courbe, c'est un Cercle guide correspondant qui apparaît.
•Si vous la placez à un point donné, la Ligne Guide sera placée dans la direction principale correspondante.
•Vous pouvez également la placer sans la faire attirer par un élément existant.

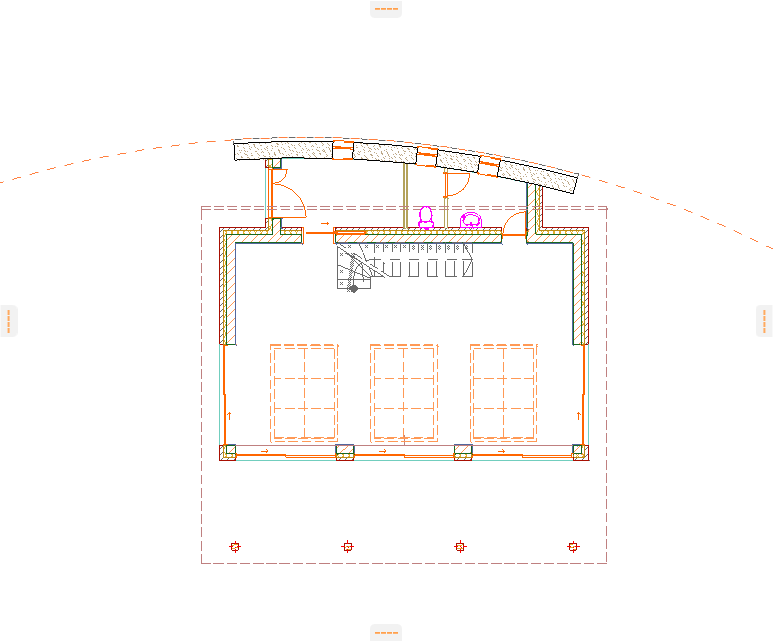
Autres méthodes de création de Lignes guides
•Il est possible de dessiner un segment de Ligne guide droite ou courbe n'importe où dans la fenêtre, par deux clics avec la souris. Voir Créer segment de ligne guide.
•Si vous utilisez la Règle, cliquez sur la règle, puis faites glisser le curseur dans la fenêtre : une ligne guide parallèle à la règle sera créée. Voir Règle.
Annuler le placement d'une Ligne guide
Pendant le placement de la Ligne guide, procédez de l'une de ces manières :
•appuyez sur la touche Echap
•faites glisser la Ligne guide sur la poignée d'une autre Ligne guide qui s'affichera alors sous la forme d'une poubelle.

Utilisez cette commande pour créer un segment de Ligne guide n'importe où, en deux clics.
1.Faites un clic droit sur une poignée de Ligne guide ou cliquez sur le menu déroulant Lignes guides dans la Barre d'outils standard.
2.Choisissez Créer segment de ligne guide.
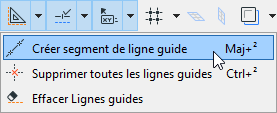
Remarque : Cette commande est également disponible sous Vue > Options Ligne guide.
3.La palette contextuelle apparaît. Choisissez une option de segment de ligne préférée, puis dessinez la Ligne guide ou le Cercle (arc de cercle) guide.
Translation/Décalage des Lignes guides ou Cercles guides
1.Placez le curseur au-dessus d'une Ligne guide jusqu’à ce que sa poignée (le point orange) apparaisse.
2.Cliquez et faites glisser la poignée pour déplacer la Ligne guide à un autre endroit. (Vous pouvez également utiliser l'Inspecteur pour définir numériquement ce nouvel emplacement.)
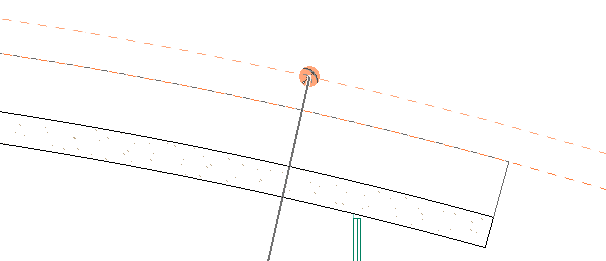
Avec un Cercle guide, cette opération devient un étirement radial (également indiqué par l'icône).
Si vous faites glisser le Cercle guide sur une arête linéaire, il sera transformé en une Ligne guide droite et vice versa.
Effacer une ligne guide simple
Placez le curseur au-dessus d'une Ligne guide jusque sa poignée (le point orange) apparaisse, puis procédez de l'une de ces manières :
•Le curseur se trouvant au-dessus de la poignée de la Ligne guide, appuyez sur Echap.
•Cliquez et faites glisser la poignée pour déplacer la Ligne guide vers la poubelle la plus proche.
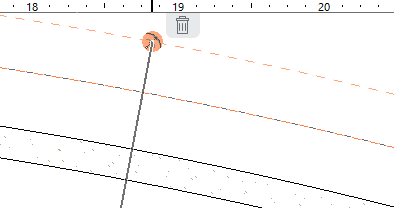
•Faites un clic droit, puis choisissez Effacer ligne guide dans le menu contextuel qui apparaît.
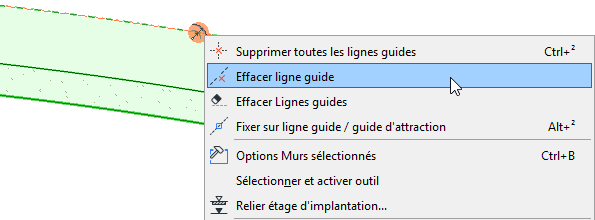
Effacer Lignes guides
Utilisez cette commande pour effacer plusieurs Lignes guides à la fois :
1.Faites un clic droit sur une poignée de Ligne guide dans la fenêtre, ou cliquez sur le menu déroulant Lignes guides dans la Barre d'outils standard.
2.Choisissez Effacer Lignes guides.
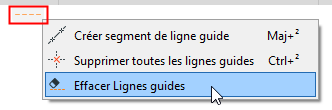
Remarque : Cette commande est également disponible sous Vue > Options Ligne guide.
3.Le curseur Gomme apparaît.
4.Cliquez n'importe où sur les Lignes guides, l'une après l'autre, pour les effacer immédiatement.
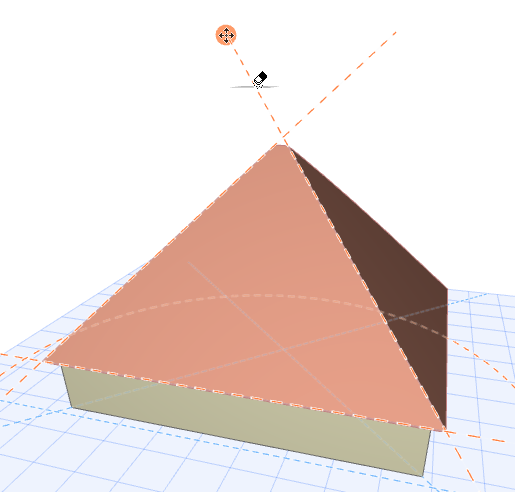
Une autre solution consiste à faire glisser le curseur Gomme sur l'écran. Toutes les Lignes guides touchées par le curseur seront effacées immédiatement.
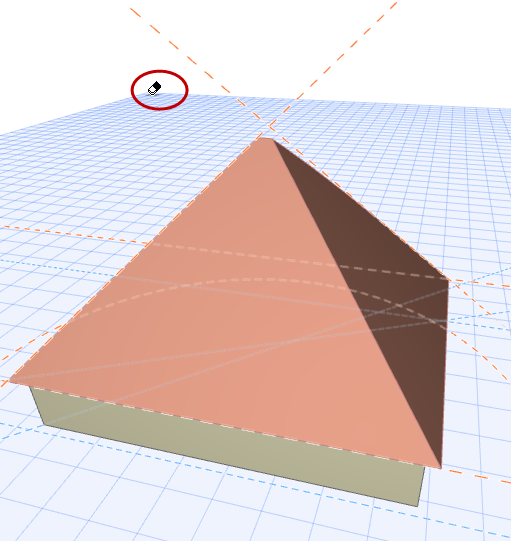
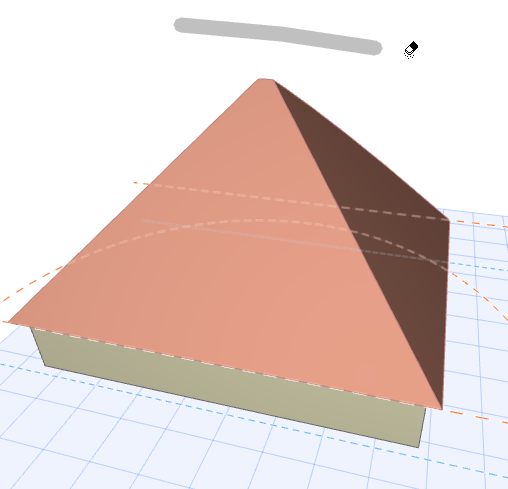
5.Quand vous avez terminé, appuyez sur Echap ou faites un double clic pour quitter le mode d'effacement.
Supprimer toutes les lignes guides
Cette commande supprime toutes les Lignes guides de TOUS les points de vue du projet.
Utilisez l'une des méthodes suivantes :
•Faites un clic droit sur une poignée de Ligne guide ou cliquez sur le menu déroulant Lignes guides dans la Barre d'outils standard. Ensuite, choisissez la commande Supprimer toutes les lignes guides.
Remarque : Cette commande est également disponible sous Vue > Options Ligne guide.
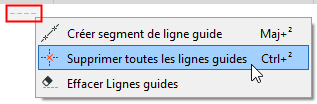
•Faites un clic droit sur n'importe quelle Ligne guide simple pour ouvrir le menu contextuel. Ensuite, choisissez la commande Supprimer toutes les lignes guides.
Couleur des Lignes guides
Vous pouvez définir la couleur des Lignes guides dans Options > Environnement de travail > Contraintes de saisie et Guides.