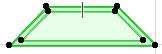
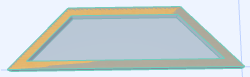
Enregistrer des portes ou des fenêtres de forme personnalisée
Utilisez cette méthode pour créer une porte ou une fenêtre ayant une forme personnalisée.
Pour les formes rectangulaires, voir Enregistrer des portes et des fenêtres rectangulaires à partir d'éléments 3D.
Dans ce processus, vous devez créer
1.une forme personnalisée qui servira de porte/fenêtre et
2.une autre forme qui servira d'ouverture ou de niche dans laquelle la porte/fenêtre personnalisée sera placée.
La forme de l'ouverture est définie par une dalle ou un toit librement dessiné auquel vous associer ensuite un ID de Wallhole ou de Wallniche. Les dalles et les toits pourvus de ces identifiants seront affichés comme des trous ou des niches pratiquées dans le mur. (Wallhole et Wallniche sont des commandes GDL qui servent à créer des trous ou des niches dans les murs.)
Pour enregistrer une porte ou une fenêtre de forme personnalisée, procédez comme suit :
1.Créez le modèle 3D de la fenêtre ou de porte de forme irrégulière sur le plan comme il est décrit dans la section précédente.
Voir Enregistrer des portes et des fenêtres rectangulaires à partir d'éléments 3D.
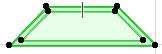
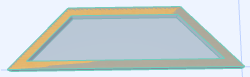
2.Avec l'outil Dalle ou Toit, créez un autre élément dont le contour coïncide avec le contour extérieur de l'ouverture ou de niche de mur souhaité.

3.Sélectionnez cette dalle ou ce toit et ouvrez son dialogue de paramétrage.
4.Allez au volet Etiquettes et catégories et remplacez le texte par "Wallhole" dans le champ ID du volet Classification et Propriétés" si vous voulez créer un trou dans le mur ou par "Wallniche" si vous voulez créer une niche dans le mur.
Remarque : L'élément de type Wallhole découpera toujours entièrement le mur dans lequel il est placé, quelle que soit son épaisseur. L'élément de type Wallniche, par contre, ne découpera le mur que jusqu'à son épaisseur définie dans le dialogue Options Dalle ou Toit. Si vous créez un élément de type Wallniche, assurez-vous de définir la valeur souhaitée comme épaisseur de l'élément.
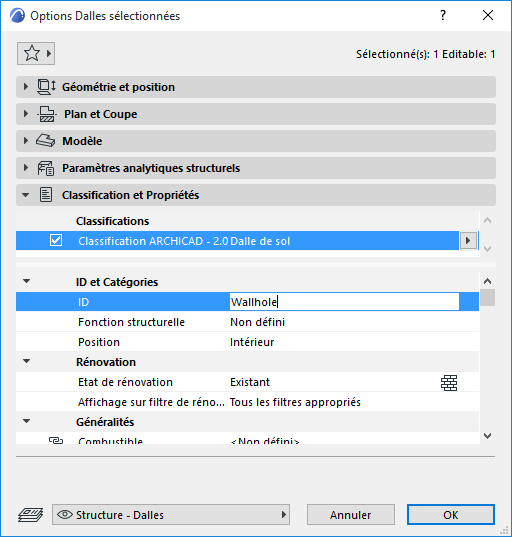
5.Déplacez l'élément de type Wallhole (Wallniche) sur vos éléments de fenêtre personnalisés.
6.Sélectionnez tous les éléments qui composeront votre porte/fenêtre de forme personnalisée : c'est-à-dire les éléments porte/fenêtre plus l'élément ouverture/niche.
7.Enregistrez la sélection avec la commande Fichier > Bibliothèques et Objets > Enregistrer sélection comme et choisissez Fenêtre ou Porte.
8.Vous serez invité à spécifier le plan du modèle qui doit représenter le plan du mur hôte (plan d'élévation), dans lequel la nouvelle Porte/Fenêtre subira la rotation : ceci peut être soit le plan d'édition actuel, soit le plan horizontal. (Ceci est important, par exemple, en enregistrant un élément de type Forme modifié qui était à l'origine une porte et qui, par conséquent, ne se trouve pas dans le plan horizontal du modèle.)

9.Dans le dialogue Enregistrer porte (ou Enregistrer fenêtre) qui apparaît, saisissez un nom et choisissez un dossier pour y placer la nouvelle ouverture.
–dans la Bibliothèque emboîtée (choix par défaut. Il est recommandé d'enregistrer vos objets personnalisés, spécifiques au projet dans la Bibliothèque emboîtée.)
–dans une bibliothèque externe qui a été ajoutée au projet
–rechercher une bibliothèque liée
Cliquez sur Nouveau dossier pour en créer un nouveau à l'intérieur du dossier de bibliothèque sélectionné.
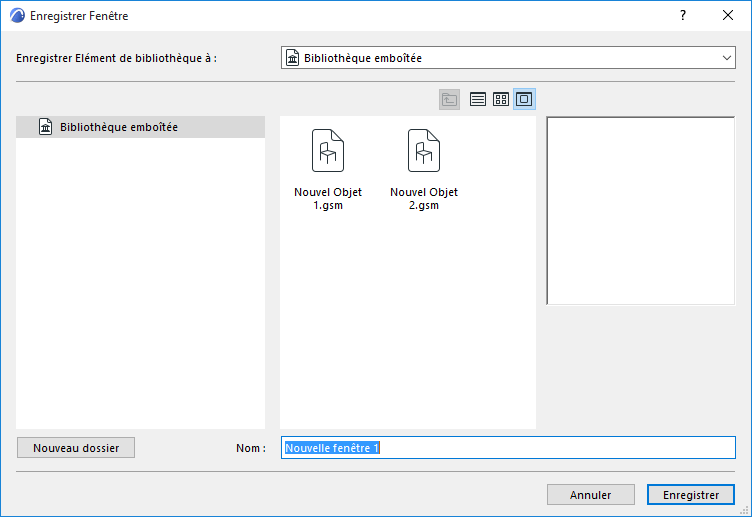
10.Cliquez sur Enregistrer.
11.Le dialogue Modifier Options basiques d'objet apparaît. Vous pouvez définir ici les surfaces, hachures et stylos par défaut du nouvel élément de bibliothèque.
Remarque : Vous pouvez finaliser les réglages de ces attributs dans le dialogue Options Objet après avoir placé l'élément de bibliothèque. .
De plus, pour ajouter des informations à votre nouvel élément de bibliothèque (par exemple des mots-clefs pour faciliter la recherche dans le dialogue Options Objets ou sur le Portail de composants BIM), cliquer sur le bouton Modifier détails en bas à gauche.
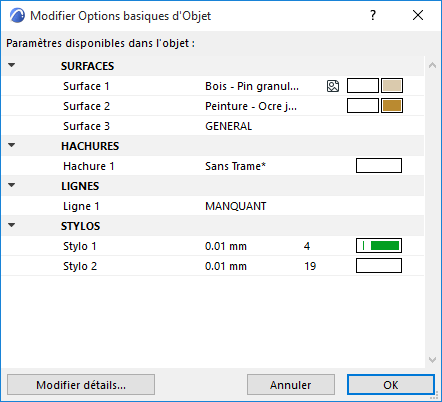
12.Cliquez sur OK.
13.Placez la fenêtre ou la porte nouvellement créée avec l'outil Fenêtre ou Porte. Notez que l'objet créé peut être étiré, mais sa forme deviendra irrégulière, car cette propriété n'a pas été scriptée avec des paramètres.
Vous pouvez combiner plusieurs dalles ou toits pour créer des trémies complexes. Comme il est possible de définir un angle d'inclinaison pour les toits, vous pouvez même pratiquer des ouvertures non perpendiculaires dans les murs.
Pour des informations sur l'édition de l'élément de bibliothèque GDL obtenu, voir Editer des éléments de bibliothèque et des composants personnalisés.