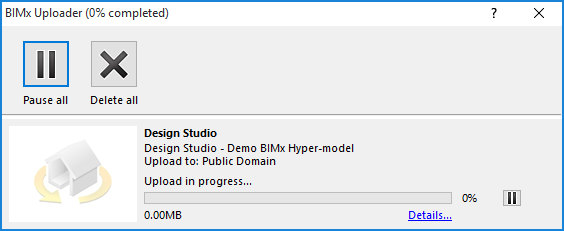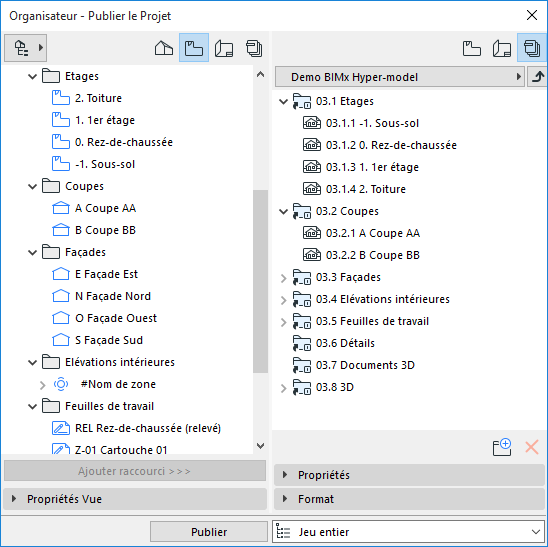
Créer un Hyper-modèle BIMx avec Publier le projet
Il se peut que vous deviez optimiser le modèle ARCHICAD avant de l'enregistrer au format BIMx pour assurer la meilleure performance possible.
Voir BIMx : Remarques sur les données du modèle, la taille du fichier, les textures et les ombres.
1ère étape :Créer un Jeu de publication
Utilisez le mode Organisateur de la palette Publier le projet pour créer le Jeu de publication souhaité : assemblez une combinaison de vues (y compris des parcours de caméra), de mises en pages ou de sous-ensembles et de vues 3D que vous voulez inclure dans l'Hyper-modèle.
Voir aussi La fonction Publier le projet.
Vous pouvez optimiser le contenu de la vue 3D en le faisant correspondre à vos besoins de publication particuliers, par exemple, en utilisant l'Affichage partiel des structures, les Combinaisons de calques ou la Zone de sélection pour délimiter la vue.
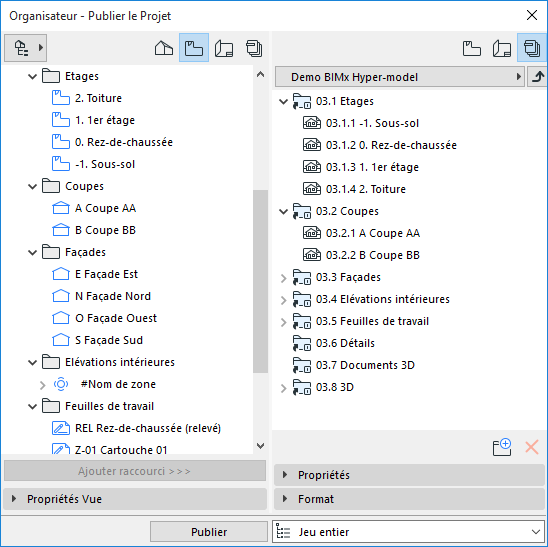
2ème étape : Définir les Propriétés de publication
Dans le dialogue Propriétés de publication, choisissez la manière de publier l'Hyper-modèle : soit Téléverser Hyper-modèle BIMx, soit Enregistrer.
Choisissez cette méthode de publication pour téléverser le fichier sur le site de transfert de modèles BIMx situé à bimx.graphisoft.com.
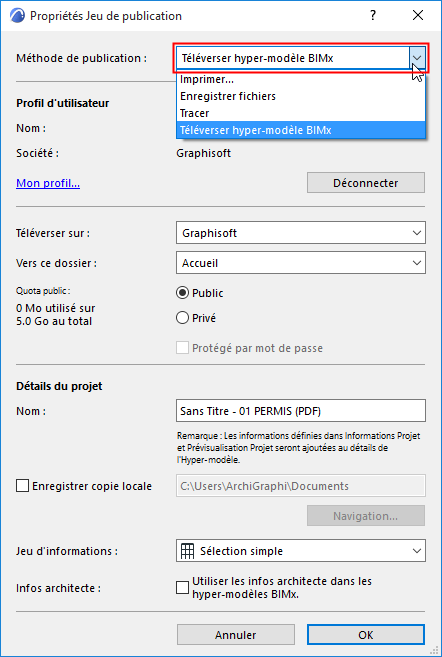
•Connexion : Pour téléverser sur le site Transfert de modèles BIMx, cliquez sur Connexion et saisissez votre ID de GRAPHISOFT (GSID), si vous ne vous êtes pas encore connecté.
Si vous ne possédez pas de GSID, cliquez sur S'inscrire dans le dialogue qui apparaît.
•Téléverser sur : Choisissez l'emplacement réservé à votre société ou à vous-même.
•Vers ce dossier : Choisissez entre téléverser vers un Dossier public ou dans un Dossier privé. Si vous choisissez Dossier privé, vous pouvez éventuellement protéger le fichier par un mot de passe. L'espace de stockage disponible est affiché à gauche.
Remarque : L'option Dossier privé n'est disponible que dans l'emplacement réservé à votre société, pour les utilisateurs en possession d'un contrat de service de logiciel pour ARCHICAD.
• Nom : Vous avez l'option de renommer le fichier Hyper-modèle.
•Enregistrer copie locale : Cochez cette case et saisissez le chemin d'accès du fichier de destination si vous souhaitez enregistrer une copie locale de l'Hyper-modèle en plus de le téléverser sur le site de transfert de modèles BIMx.
Voir aussi Jeu d'informations et Infos architecte pour des informations sur ces options.
Enregistrer hyper-modèle BIMx
Choisissez la méthode de publication Enregistrer fichiers pour enregistrer l'Hyper-modèle selon le chemin d'accès sélectionné.
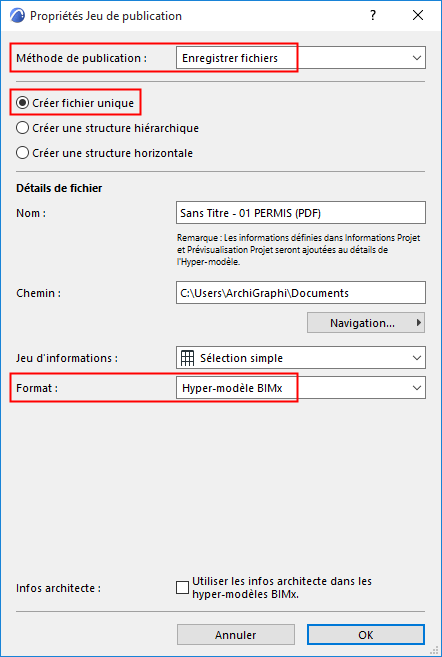
•Choisissez l'option Créer fichier unique pour pouvoir accéder au format Hyper-modèle BIMx.
•Dans la liste déroulante Format au bas du dialogue, choisissez Hyper-modèle BIMx.
•Chemin : Saisissez un chemin de destination pour le fichier.
Utilisez le menu déroulant Jeu d'infos pour déterminer quelles informations d'élément du modèle sont disponibles en visualisant le modèle BIMx sur un appareil portable :
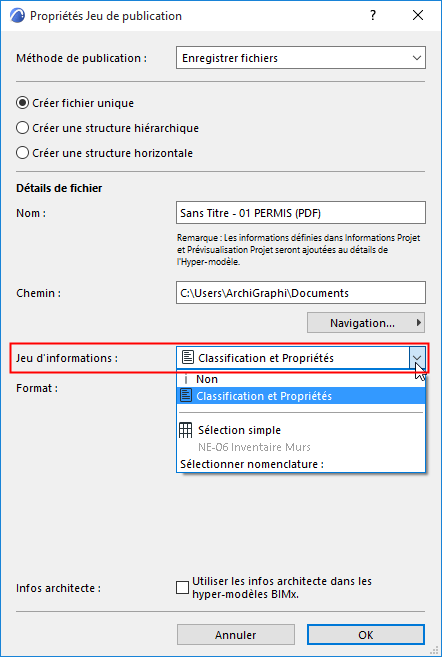
•L'option Classifications et propriétés utilise les données définies pour chaque élément sur le volet Classifications et propriétés de son dialogue de paramétrage d'élément.
•Choisissez Aucun si vous ne voulez pas que le destinataire puisse voir les informations sur les éléments. Cela veut dire qu'il ne pourra visualiser que la géométrie du modèle dans son ensemble, il n'a pas besoin de connaître les détails des différents éléments qui le composent.
•Sélectionner nomenclature : Cliquez ici pour ouvrir un menu déroulant dans lequel vous pouvez choisir une ou plusieurs configurations de nomenclature d'éléments. Le modèle BIMx utilisera les données définies dans la ou les nomenclatures sélectionnées.
Comme vous pouvez choisir ici une ou plusieurs nomenclatures, vous trouverez peut-être utile de subdiviser les données personnalisées exportées en plusieurs nomenclatures (par exemple par types d'élément). Ceci accélère les processus de mise à jour et de publication et rend plus facile la gestion des données.
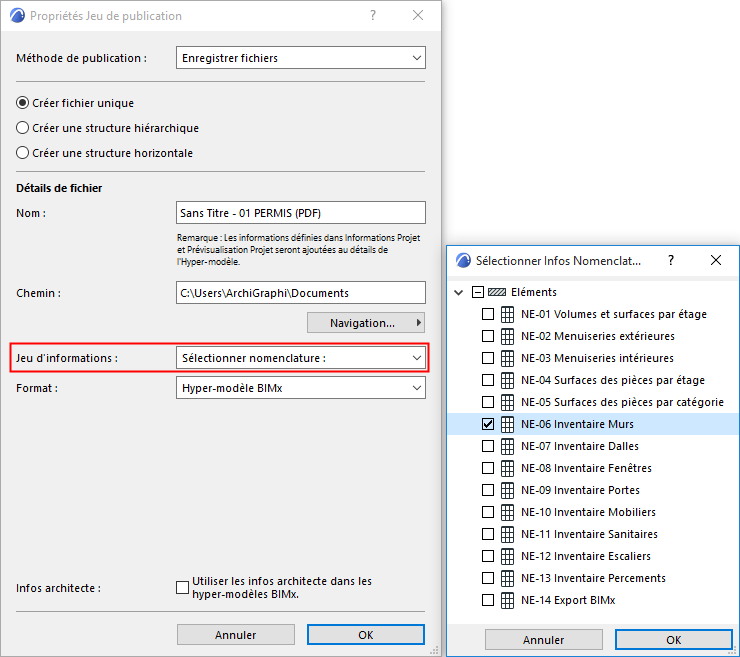
– L'option Défaut pour la sortie BIMx utilise les données définies pour une Nomenclature interactive d'éléments de ce nom. Cette nomenclature est fournie dans un modèle par défaut avec ARCHICAD (pour le marché international), mais vous pouvez librement modifier la configuration de la nomenclature selon vos besoins ou choisir une autre nomenclature.
Utiliser les infos architecte dans les hyper-modèles BIMx
Cochez cette case pour afficher les informations de l'architecte du projet en ouvrant l'Hyper-modèle dans une application BIMx.
Vous devez auparavant définir ces informations dans ARCHICAD sous Fichier > Infos > Prévisualisation Projet > Infos architecte dans BIMx.
Voir Informations architecte dans BIMx.
3ème étape : Configurer les options d'exportation BIMx
Remarque : Les Options d'exportation BIMx sont également disponibles dans l'assistant de création d'Hyper-modèle BIMx.
Vous pouvez définir des options d'exportation différentes pour chaque article important du Jeu de publications : pour les vues 3D et pour la vue de la Caméra ou le parcours de Caméra, s'il existe.
Options exportation pour une vue 3D
Sélectionnez la vue 3D dans la liste des articles du Jeu de publication dans le volet Publier le projet et cliquez sur Options.
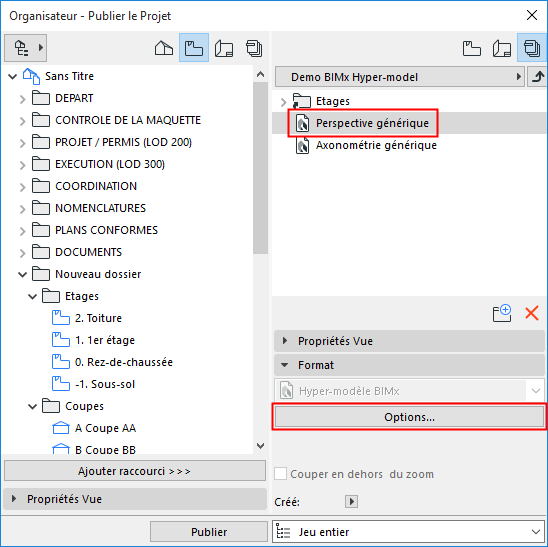
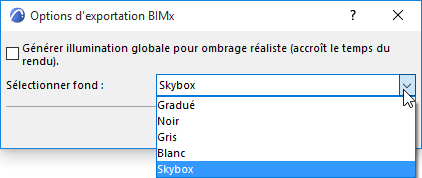
Illumination globale
Vous pouvez éventuellement cocher la case permettant de générer l'Illumination globale : la vue sera très réaliste mais accroît le temps de génération du rendu. Notez que l'Illumination globale exige davantage de mémoire.
Sélectionner fond
Choisissez un arrière-plan à utiliser lors de l'exploration du modèle BIMx :
•SKYBOX (image Ciel par défaut de BIMx)
•BLANC
•GRIS
•NOIR
•GRADUE
Options de galerie pour le parcours de caméras
Si le Jeu de publication contient un parcours de caméra, les Options d'exportation BIMx incluent des Options de galerie.
Remarque : Si vous utilisez l'assistant d'Hyper-modèle BIMx, vous devez sélectionner une caméra en Plan pour pouvoir l'inclure au Jeu de publication.
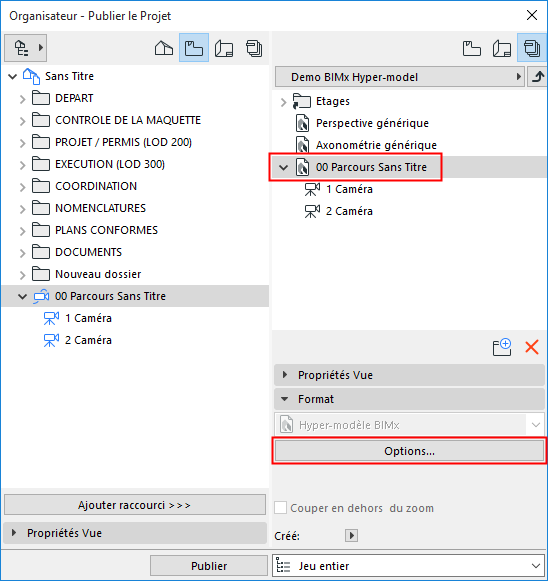

–Ajouter caméras comme éléments de galerie individuels: Un élément de galerie individuel (un point de vue d'image) sera créé à partir de chaque caméra du parcours de caméras courant d'ARCHICAD
–Créer un seul film pour la galerie: Un seul élément de galerie de type film sera créé à partir du parcours de caméras courant d'ARCHICAD
–Restreindre navigation aux éléments de la galerie: La navigation du projet BIMx obtenu sera restreinte aux vues et films que vous enregistrez dans la Galerie (au lieu du projet entier)
4ème étape : Le processus de publication
Dans Publier le projet, sélectionnez votre Jeu de publication et cliquez sur Publier.
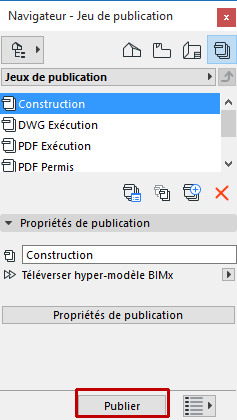
Le dialogue du processus de publication apparaît :
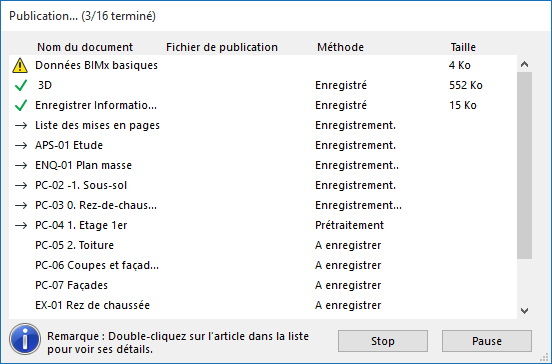
Si vous téléversez l'Hyper-modèle BIMx vers le site de transfert de modèles BIMx, le Téléchargeur BIMx apparaîtra également pour vous montrer l'état du téléversement. Vous pouvez utiliser ce dialogue pour arrêter ou redémarrer le processus, si nécessaire.
Remarque : Vous pouvez annuler le calcul de l'Illumination globale sans pour autant interrompre l'ensemble du processus de publication. Pour l'annuler, sélectionnez la Vue 3D dans le dialogue Publier le projet. Le petit X rouge annulera le calcul de l'Illumination globale, mais la Vue 3D sera quand même enregistrée dans l'Hyper-modèle, sans Illumination globale.
S'il se produit un problème durant le processus, vous en serez informé. Cliquez sur Détails pour voir plus d'informations.