
Pour une description des réglages génériques communs à tous les outils de la Boîte à outils, voir Travailler dans les dialogues Options Outil.
Volet Identification de Dessin
Associez un identifiant au dessin placé.
Remarque : Pour les dessins placés dans une vue modèle, ce champ est vide.
•Par Mise en page : L'identifiant du dessin dépend des Options Mise en page de la mise en page sur laquelle le dessin a été placé. Dans Options Mise en page, vérifiez la page d'onglet “Identifiant des dessins sur cette Mise en page”.
•Par ID de vue : L'Identifiant de dessin sera le même que celui de la vue source, si celle-ci en a un.
•Personnalisé : Entrez un Identifiant de dessin personnalisé dans le champ de texte de droite.
Inclure dessin dans la séquence des identifiants : Cochez cette case pour inclure votre dessin dans la séquence des identifiants même s'il s'agit d'un identifiant personnalisé.
Si la source du dessin est une vue ARCHICAD :
•Par ID de vue : Nom seulement.
•Par ID de vue : ID et Nom
•Personnalisé
Si la source du dessin est un fichier externe :
•Personnalisé
•Par fichier source . Champ lecture seulement. Cliquez sur l'icône dossier pour afficher le chemin d'accès absolu ou relatif.

•Vue ARCHICAD : Affiche le chemin d'accès de la vue, si la source du dessin est une vue ARCHICAD.
•Numéro de page : Apparaît si la source du dessin est un document de plusieurs pages (par ex. un fichier PDF).
•Automatique : Le dessin sera mis à jour automatiquement chaque fois que la mise en page est activée. Si le dessin provient d'une autre source que le fichier projet actuellement ouvert, ARCHICAD vérifiera s'il est nécessaire de le mettre à jour ou non.
•Manuel : Le dessin est figé à l'état de la vue ou fichier source au moment où il a été placé sur la mise en page. Ceci peut être utile dans les cas où vous voulez conserver un état donné des dessins jusqu'à ce qu'ils soient approuvés ou que vous soyez prêt à passer au stade suivant dans votre travail.
•Conserver dessin dans le fichier projet : Cochée automatiquement pour les dessins à mise à jour manuelle.
Si elle n'est pas cochée, les fichiers des dessins de source externe doivent être disponibles en cas d'ouverture du fichier à un autre emplacement.
Volet Taille et apparence de Dessin
Les quatre premiers champs - Largeur, Hauteur, Agrandissement et Echelle de dessin - sont liés entre eux (comme l'indique l'icône en forme de verrou). Tout changement fait sur l'un des champs sera répercuté sur les trois autres champs pour conserver les proportions du dessin. Utilisez ces champs pour définir la taille du dessin placé soit en unités de mesure soit en pourcentage de sa taille originale (agrandissement).
Ajuster à Mise en Page
Utilisez cette option à partir du menu déroulant Echelle.
Ajuster à cellule de grille
Disponible si la mise à jour contient une grille.

Pour redimensionner le dessin sur la mise en page (au lieu d'utiliser l'échelle originale de la vue source), choisissez un facteur d'échelle prédéfini dans le menu déroulant Echelle de dessin ou entrez une autre échelle personnalisée. (Les valeurs Largeur/Hauteur/Agrandissement seront modifiées en conséquence pour refléter la nouvelle échelle du dessin.)
Remarque : Si la taille du dessin source définie dans Options Mise en page type est plus grande que la taille de papier choisie, ARCHICAD réduira automatiquement la taille de sortie du dessin pour qu'elle tienne sur la page.
Remarque : Pas d'échelle affichée pour les dessins placés dans les vues modèle et les images et documents PDF. C'est la résolution du dessin en ppp qui est affichée à sa place.
La personnalisation de l'échelle de dessin n'affecte pas l'échelle des objets à l'intérieur de celui-ci : c'est l'équivalent d'un redimensionnement graphique du dessin, de la même manière que si vous agrandissiez un document avec une photocopieuse.
L'échelle de dessin personnalisée est différente de l'échelle originale. Des articles de Texte automatique et des paramètres de Titre séparés sont disponibles pour l'Echelle de dessin et pour l'Echelle originale. Si vous placez un Texte automatique pour “Echelle de dessin” sur une mise en page ou sur une mise en page type, les échelles de dessin de chaque dessin de cette mise en page seront affichées.
Voir Texte automatique.
Echelle originale : Echelle de la vue source du dessin sélectionné.
Inclure Echelle dans textes automatiques et index : Il est possible d'inclure l'échelle du dessin dans votre sortie en utilisant un Texte automatique (par exemple dans un Index ou sur une Mise en page). Toutefois, dans le cas des Dessins, la valeur d'échelle obtenue peut être trompeuse, par exemple s'ils sont placés comme faisant partie d'un fichier PDF. Comme ARCHICAD ne peut pas interpréter le contenu du PDF, il est superflu d'afficher l'échelle du dessin dans un tel cas. Pour ces Dessins, décochez la case.
Point d'ancrage : Le point par lequel le dessin est placé sur la mise en page. Sert de point fixe du dessin si ses éléments sont modifiés dans la vue source.
Définissez le point d'ancrage du dessin :
•Utiliser origine interne du dessin comme ancrage : Cochez cette case pour que l'origine du dessin soit son point d'ancrage après l'avoir placé.
•Point d'ancrage : Cliquez sur l'un des neuf points disponibles pour l'utiliser comme point d'ancrage.

Angle : Entrez un angle de rotation en degrés pour la position du dessin, si vous le désirez.
Pour les dessins placés dans les fenêtre Plan, Détail, Feuille de travail et Document 3D, le champ Angle inclut un menu déroulant supplémentaire :

•Relatif à orientation (l'angle sera mesuré relativement à la vue orientée)
•Absolu par rapport à système de coordonnées (l'angle sera mesuré à partir du point (0,0) des coordonnées du projet)
Pour une description détaillée, voir Définir Orientation.
•Par ID de vue : Utiliser le jeu de stylos associé à la vue source du dessin.
•Par fichier source : Ceci est le choix par défaut si la source du dessin est un fichier externe vectoriel.
Utilisez le menu déroulant de Jeux de stylos pour choisir un autre jeu de stylos.

Afficher jeu de stylos propre du dessin
Cliquez ici pour voir et éditer le Jeu de stylos du dessin.

Puis Ajouter aux jeux de stylos du projet. Dans le dialogue qui apparaît :

•Mémoriser jeu de stylos stylos du dessin : Saisissez un nom et mémorisez-le parmi les jeux de stylos du projet.
•Remplacer jeu de stylos suivant : Choisissez un jeu de stylos de remplacement.
Couleurs
Par défaut, le dessin s'affiche avec les couleurs définies dans le jeu de stylos que vous avez choisi.
Optionnellement : utiliser Niveau de gris ou Noir et blanc, pour ce dessin seulement.
Remarque : En imprimant une mise en page, vous pouvez choisir de créer une sortie noir et blanc, quel que soit le réglage de couleurs défini dans Options Dessin : cochez la case Noir et blanc dans le dialogue Imprimer Mise en page.
Voir Imprimer Mise en page.
Fond transparent : Cochez cette case pour assurer que le dessin s'affiche sur fond transparent.

Ce bouton de contrôle est disponible si la source du dessin sélectionné est un fichier DWG, DXF, DWF ou PDF.
Cliquez sur Calques propres du dessin pour obtenir la liste des calques propres (emboîtés) du dessin. Si vous voulez masquer un calque, cliquez sur son icône en forme d'oeil pour le fermer.

Vous pouvez trier cette liste soit par noms de calque, soit par état de visibilité.
Si vous cliquez sur OK pour fermer le dialogue Options Dessin, toute modification apportée à l'état de visibilité des Calques emboîtés sera exécutée dans ARCHICAD, il n'est pas nécessaire de mettre à jour le dessin.
Si vous modifiez la source du dessin et que vous mettiez à jour ensuite le dessin dans ARCHICAD :
•tout nouveau calque créé dans le fichier source sera affiché dans le dessin ARCHICAD
•tout calque effacé ou masqué dans le fichier source sera effacé du dessin ARCHICAD
Si vous décomposez le dessin, seuls les éléments des calques actuellement visibles du dessin seront placés dans le projet ARCHICAD.
Masquer calque emboîté du dessin dans la mise en page
Une manière rapide de masquer le calque emboîté d'un composant de dessin consiste à choisir une commande de menu contextuel sur la mise en page même.
Pour commencer, identifiez le nom du calque emboîté : agrandissez le dessin, utilisez le curseur pour identifier un point ou un dessin dans le dessin et regardez l'étiquette d'information pour y lire le nom du calque emboîté pour cette partie du dessin.

Le curseur placé sur l'article de dessin sélectionné (par ex. le contour d'un élément mur), ouvrez le menu contextuel : dans le menu hiérarchique Calques, la commande Masquer calque emboîté apparaît. Choisissez cette commande pour masquer le calque emboîté.

Remarque : Si plusieurs éléments se trouvent à l'emplacement du curseur, c'est le calque emboîté de l'article qui se trouve en haut qui sera masqué.
Choisissez un format pour la prévisualisation écran de ce dessin sur la mise en page :
Pour les mises en page plus importantes, le choix fait ici peut affecter considérablement la vitesse de navigation :
•Haute précision (dessin affiché avec tous les détails, reconstruction permanente)
•Prévisualisation rapide (navigation plus rapide, dessin reconstruit seulement en cas de reconstruction explicite de la mise en page ou lors de la mise à jour d'un dessin)
•Pas de prévisualisation (navigation la plus rapide).
Si vous choisissez Prévisualisation rapide, le texte “Prévisualisation rapide” sera affiché. Le contenu du dessin donnera une prévisualisation vectorielle correspondante, mais il se peut que certains détails soient perdus : certaines lignes pointillées et hachures seront affichées comme continues ou unies.
Si vous choisissez Pas de prévisualisation, le cadre du dessin sera affiché avec le texte “Pas de prévisualisation” au lieu du contenu du dessin. (Cette option vous permet de réduire le temps de redessin en travaillant sur une mise en page qui comporte plusieurs dessins, si vous n'avez pas besoin de voir le contenu du dessin.)
Cette option d'affichage d'aperçu est un effet écran seulement et n'affecte pas la sortie.
Sélectionnez une arête du dessin et utiliser les commandes de la palette contextuelle pour modifier le cadre et obtenir une forme quelconque. Dans ce cas, le bouton Cadre modifié manuellement devient actif.
Pour rétablir le cadre ajusté au dessin, cliquez sur Ajuster Cadre au Dessin.
Par défaut, le contrôle, Recadrer dessin est également coché : en redimensionnant le cadre, le contenu du dessin est découpé en conséquence. (Le découpage est exécuté après avoir désélectionné le dessin édité.) Découper le contenu du dessin a l'effet de réduire la taille du fichier et de rendre plus rapide la mise à jour du dessin.
Pour d'autres informations sur le cadre et sur le découpage, voir Cadre de dessin.
Diviser le dessin en plusieurs mises en page : Cette case à cocher n'est active et disponible que si le dessin sélectionné a été créé à partir d'une vue de type Nomenclature ou Index. Si la case est cochée et que le contenu du dessin ne tenait pas sur une seule mise en page, il serait divisé entre plusieurs mises en page.
Voir Diviser nomenclature en plusieurs mises en page.
Ajouter bordure imprimable : Cochez cette case pour ajouter une bordure à votre dessin qui apparaîtra sur les sorties imprimées. Avec les contrôles en-dessous, choisissez un Type de ligne et une Couleur de stylo pour cette bordure.
Décalage bordure : Entrez ici une valeur de décalage pour la bordure à imprimer.
Voir aussi Titres de dessin.
Remarque : Les Titres de dessin ne peuvent être appliqués qu'aux dessins placés sur une mise en page. Les dessins placés dans une vue modèle n'ont pas de titre.
Choisissez dans la liste déroulante un type de titre de dessin prédéfini.
Remarque : Vous pouvez également créer un type de titre personnalisé.
Voir Créer un nouveau type de titre.
Définir la taille et la couleur de stylo du titre
Texte de titre uniforme : Cochez cette case pour utiliser cette couleur de stylo pour toutes les parties du titre de dessin, sans tenir compte des couleurs personnalisées définies autre part pour ce titre.
Basculer titre : Cochez cette case pour obtenir une symétrie du titre de dessin.
Surface de prévisualisation du titre : La fenêtre de droite affiche un aperçu symbolique du Titre sous deux formes disponibles. Cliquer sur l'un de ces deux boutons pour afficher un aperçu:
•Afficher prévisualisation de la position du titre dans le dessin : Cliquez sur le bouton supérieur (icône Mise en page) pour afficher la position relative du titre par rapport au dessin.
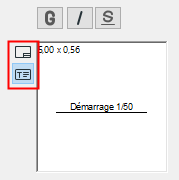
•Afficher prévisualisation du titre : Cliquez sur l'icône inférieure (avec un T) pour afficher une prévisualisation du titre seulement.
Référence arrière : Cliquez sur ce bouton pour accéder au dialogue Référence arrière. Si le dessin actuel est fondé sur une marque source, ce dialogue répertoriera toutes les mises en page dont des dessins affichent la marque source du dessin actuel.
Voir Référence arrière vers mise en page contenant marque source.
Volet Style de Texte de Titre
Voir Volet Style de Texte.
Volet Titre de Dessin (Options personnalisées)
Utilisez ces contrôles pour affiner au cas échéant les paramètres GDL du Dessin de titre sélectionné.
