
Pour une description des réglages génériques communs à tous les outils de la Boîte à outils, voir Travailler dans les dialogues Options Outil.
Pour une description générale, voir Murs.
Pour des informations sur le volet des Paramètres Analytiques Structurels du dialogue Options Mur :
Voir Membres 2D (dalle, mur, toit)
Volet Géométrie et position de Mur

Par défaut :
•Le sommet du mur est lié à l'étage supérieur
•L'étage d'implantation est l'étage courant.
L'étage auquel la base du mur est lié est appelé l'Etage d'implantation, mais vous pouvez décaler la base selon une valeur positive ou négative.
Utilisez les réglages de ce volet pour modifier ces valeurs et pour définir la géométrie et la complexité de l'élément de type Mur.
Sommet de mur : Utilisez ce contrôle soit pour lier par le haut le mur relativement à son étage d'implantation (Implantation+1, Implantation +2, etc.) ou pour rendre fixe la hauteur du mur (choisissez “Non lié”).
Si vous modifiez par la suite les positions et les hauteurs d'étage dans votre projet, la hauteur de tous les murs liés s'ajusteront automatiquement.
•Vous avez l'option de définir un décalage pour le sommet du mur par rapport à l'étage lié par le haut (la hauteur du mur changera conformément à ceci). Cette valeur de décalage peut être positive, négative ou égale à zéro.
Le champ Décalage n'est pas disponible si le mur ne possède pas de lien vers le haut.

Hauteur de mur : Entrez une valeur pour la hauteur totale du mur. (Pour les murs liés par le haut, ce champ n'est pas éditable.)
•La valeur de hauteur de mur est affectée par les décalages supérieur et inférieur.
Etage d'implantation
Voir Etage d'implantation.
Altitude inférieure [à niveau de référence]
Calcule l'altitude actuelle de la ligne de référence du mur mesurée par rapport au niveau de référence (par défaut, ce niveau de référence correspond au Zéro Projet).
Cliquez sur la flèche ouvrant un menu déroulant qui permet de changer de niveau de référence, si nécessaire.
Commentaires :
–Les niveaux de référence sont définis dans Options > Préférences Projet > Niveaux de référence.
–Ceci est une valeur calculée et non un lien. Si vous modifiez le niveau de référence, la position de la base du mur ne sera pas changée.
Cliquez sur l'une de ces icônes pour définir un mur Basique, Composite ou à Profil complexe, puis choisissez un attribut qui reflète ses propriétés structurelles :
•Pour un mur basique : utilisez le menu déroulant pour choisir son matériau de construction.

•Pour un mur composite : utilisez le menu déroulant pour choisir sa structure composite.
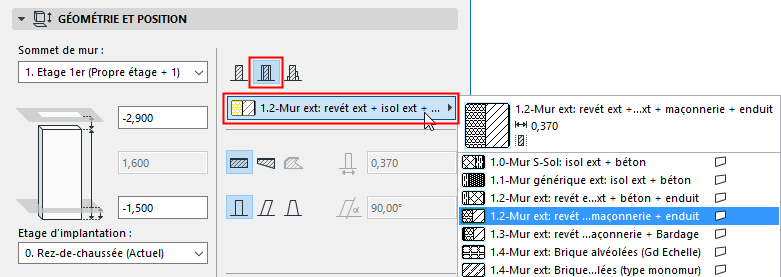
Remarque : Ce menu déroulant n'apparaît que pour les structures composites dont le contrôle “Disponible pour” inclut les murs. Les composites sont définis avec la commande Options > Attributs élément > Structures composites
•Pour un mur à Profil complexe : utilisez le menu déroulant pour choisir son profil.

Remarque : Ce menu déroulant n'apparaît que pour les profils dont le contrôle “Disponible pour” inclut les murs. Les profils sont définis avec la commande Options > Attributs élément > Gestionnaire de profils
Option de géométrie
Cliquez sur l'une de ces trois icônes pour dessiner un mur droit, trapézoïdal ou polygonal.
•Ces options ne sont pas disponibles pour les profils complexes.
•L'option Polygonal n'est pas disponible pour les murs composites.

Entrez une valeur pour la largeur du mur.
•Si vous définissez un mur trapézoïdal, deux champs d'épaisseur seront actifs : saisissez la valeur d'épaisseur aux deux extrémités du mur.

•L'épaisseur du mur composite est la valeur totale des couches individuelles définies dans Options > Attributs élément > Structures composites. Si vous dessinez un mur composite, le champ d'épaisseur n'est logiquement pas éditable ici.
•L'Epaisseur ne s'applique pas aux murs polygonaux ; ce champ ne peut être édité.
•L'épaisseur d'un mur incliné correspond à son épaisseur perpendiculaire à son vecteur d'inclinaison :

•L'épaisseur d'un mur doublement incliné est égale à la largeur de la base du mur.

Complexité de mur
Les icônes de Complexité de Mur vous permettent de choisir une géométrie de mur : Droit, Incliné ou à Double inclinaison. (Les contrôles de Complexité de mur ne s'appliquent pas et ne sont pas disponibles pour les murs trapézoïdaux et polygonaux.)
•Dans le cas d'un mur incliné ou doublement incliné, saisissez la valeur de l'inclinaison en degrés.

Pour une description détaillée, voir Créer un mur incliné ou doublement incliné.
Permettre changement Murs polygonaux
Cette case à cocher n'est visible que si vous avez sélectionné l'option de géométrie Mur polygonal. Elle contrôle l'affichage des contours de Mur quand il rejoint des Murs simples.
Pour une description détaillée, voir Dessiner un mur polygonal.
Emplacement de ligne de référence
Cliquez sur une option pour définir la ligne de référence du mur.
Pour une description détaillée, voir Ligne de référence de mur.
Voir Affichage des éléments sur le Plan et la Coupe
Lignes de tête de mur : Ce menu déroulant offre quatre options pour l'affichage d'un mur libre sur le Plan. Vous pouvez afficher ou masquer l'une ou l'autre des lignes de fin de mur, voire toutes les deux. (La ligne de fin est la partie du contour qui est perpendiculaire à l'axe longitudinal du mur.)
Ce volet affecte l'affichage du mur en 3D.
Remplacer surfaces : Cliquez sur le bouton d'activation/désactivation des menus déroulants si vous voulez remplacer la ou les surfaces associées à cet élément (dans son matériau de construction). Vous pouvez remplacer les surfaces des faces (extérieure et intérieure) et/ou de toutes les arêtes du mur.

Voir aussi Remplacer les surfaces avec Peindre surfaces.
Pour en savoir plus sur l'association de surfaces à un mur polygonal, voir Dessiner un mur polygonal.
•Pour les murs composites, la surface “extérieure” est la couche listée en premier dans les réglages du Composite.
•Pour les murs à profil, il existe deux possibilités de remplacement de surface : arête d'extrusion et surface d'extrémité.
Remarque : Vous pouvez également appliquer une surface personnalisées à n'importe quelle arête de l'élément du profil.
Voir Appliquer une surface ou une ligne personnalisée à une arête de profil.
Cliquez sur l'icône chaîne pour associer la dernière surface choisie à toutes les surfaces et arêtes. Désélectionner l'icône chaîne rétablit les surfaces initialement définies pour chaque face et arête de mur.
Aligner texture sur arêtes du mur : Cochez cette case pour placer l'origine de la texture à l'angle inférieur du mur. Ceci peut être utile, par exemple, dans le cas d'un mur indépendant, pour éviter la fragmentation de la texture sur les bords.
Voir aussi Aligner Texture 3D.
Surfaces d'extrémité : Remplacer en utilisant murs adjacents : Cochez cette case si vous voulez que la surface d'extrémité du mur sélectionné reprenne la surface du mur adjacent.
Remarque : Tout ajustement de l'alignement de la texture de surface sera correctement reflété sur les deux murs.


Alignement de texture personnalisé : Si ce message est actif, cela veut dire que le mur actuellement sélectionné (déjà placé sur le projet) a été associé à une texture 3D personnalisée.
•Dans ce cas, le bouton Rétablir Texture devient également actif. Cliquez sur ce bouton pour rétablir l'origine de la texture du mur sélectionné.
Remarque : Le texte Alignement de texture personnalisé sert de retour visuel concernant l'état du mur sélectionné. S'il apparaît en gris, aucune texture 3D personnalisée n'a été associées au mur.
Pour une description détaillée, voir Aligner Texture 3D.
L'Ordre de jonction a de l'importance si
•deux murs dont les matériaux de construction ont la même priorité se rencontrent
•trois ou plusieurs murs se rencontrent en un point
Le numéro d'Ordre de jonction supérieur est prioritaire sur le numéro inférieur.
Si trois ou plusieurs murs se rencontrent, c'est l'ordre de jonction relatif de chaque mur qui détermine quels seront les deux murs joints en premier.
Le bouton Détail Rondins ouvre un dialogue pour définir l'affichage des Murs construits en rondins :
•Utiliser mur en rondins : Cochez cette case pour utiliser un mur en rondins.
Remarque : ARCHICAD calcule le nombre de rondins à partir de la hauteur du mur et des rondins.
•Démarrer avec un demi rondin : Cochez ceci pour commencer le mur par un rondin dont la longueur fait la moitié.
•Forme du Rondin :
–Rondins carrés
–Arrondi sur face extérieure
–Arrondi sur face intérieure : Utiliser des rondins arrondis sur la face intérieure du mur. La face extérieure du mur restera plate.
–Arrondi des deux côtés.
•Rayon du Rondin : choisissez une option pour mesurer le rayon du rondin : soit à partir du centre du rondin, soit à partir du point médian du rondin opposé.
•Surface des arêtes horizontales :
–Comme dans Options Mur : Choisissez ce bouton radio pour appliquer la surface du matériau de construction.
–Remplacer par surface de face extérieure/intérieure
Relation aux Zones
Voir ces sujets :