To do this:
Click this key:
Pick Up Parameters

Alt
Inject Parameters

Ctrl+Alt
or
Alt/Opt-Cmd (Mac)
Use this function to pick up the parameters of one element and transfer them to another element of the same type.
Note: Line, Arc, Polyline and Spline elements are of the same type.
Certain basic parameters are always transferred.
You can also control the set of additional settings (“Transfer Set”) which should be transferred: configure sets at Element Transfer Settings, and apply the Set you need during Parameter Transfer (see below).
Related Topics:
Pick Up/Inject Morph Parameters
|
To do this: |
Click this key: |
|
Pick Up Parameters |
Alt |
|
Inject Parameters
|
Ctrl+Alt or |
Parameter Transfer commands are also available:
•From the Standard Toolbar
•At Edit > Element Settings > Pick Up Parameters and Inject Parameters.
1.Move the cursor over the element whose parameters you wish to transfer. (The Element Information Highlight tells you which element you are focusing on.)
2.Press and hold Alt. The cursor changes to Pick Up (eyedropper) form.
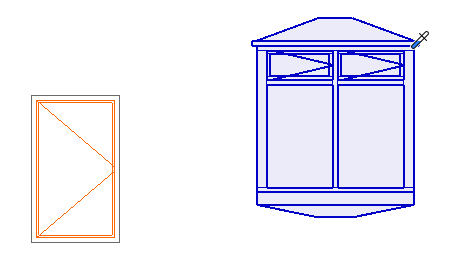
Alt to Pick Up Parameters
3.Click the element. All its parameters are now the default for that element type.
4.Move the cursor to the target element.
5.Press and hold Ctrl+Alt (Alt+Cmd on Mac).
•The cursor changes to the Inject (syringe) cursor.
•The name of the last used Transfer Set appears: this Set defines which parameters will be transferred when clicking to inject.
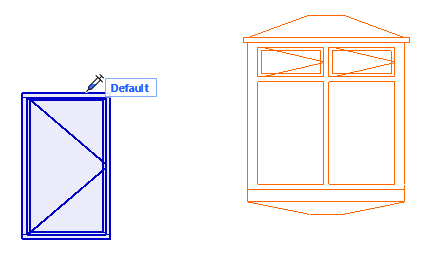
Ctrl/Cmd + Alt to Inject Parameters
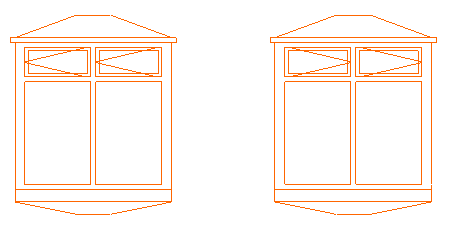
6.Before injecting parameters, change to a different Transfer Set, if needed:
–Click on the Set name to bring up the full list of Transfer Sets, then click on another Set to apply it.
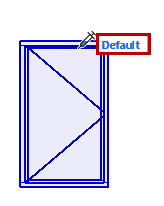
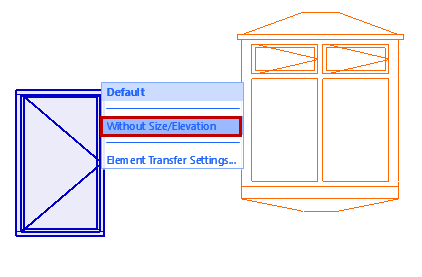
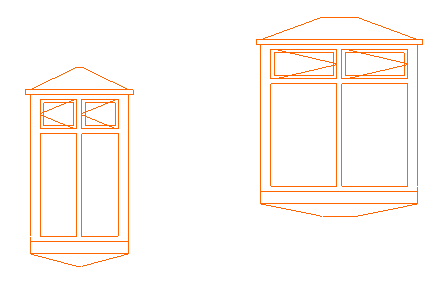
-The Set you choose here becomes the default Transfer Set for the next parameter transfer operation.
-Define and manage Transfer Sets here: Element Transfer Settings.
Notes:
-The transferred attributes are loaded into the Find & Select Palette’s corresponding fields, provided that the Find & Select Palette is open during the parameter transfer.
-The transferred parameters will be the default setting when opening any of the corresponding Attributes dialog boxes (Lines, Pens & Colors, Fills, Surfaces, Composites, Zone Categories).
-When injecting a GDL object, the transferred line type attributes will take effect only if you are overriding the object's GDL attribute definition. That is, make sure you have checked the Override Object's Lines checkbox in the Floor Plan and Section panel of its Settings dialog box.
Pick Up/Inject Morph Parameters
|
To do this: |
|
Click this key: |
|
Pick Up Morph Face Parameters |
|
Alt+click on a Morph Face |
|
Pick Up Morph Default Parameters Custom Morph Edge parameters cannot be transferred. |
|
Alt+click on a Morph Edge or Node |
|
Inject Morph Parameters to Morph Face |
|
Ctrl+Alt+click on a Morph Face |
|
Inject Morph Parameters to Entire Morph |
|
Ctrl+Alt+click on a Morph Edge or Node |