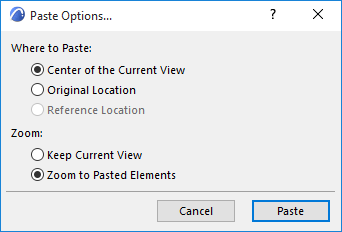
Copy/Paste Elements Between Stories
Copy/Paste Elements Between Projects
The Edit > Cut command removes selected elements from a Project and places them on the Clipboard for future use via the Paste command. It can also be used for dialog box or Coordinates Palette numeric field contents.
Note: The Cut command is not available in the 3D Window.
The selection can be made with either the Arrow or the Marquee tool, or by Shift+clicking.
If you cut a construction element from a Model-type Section/Elevation/IE window or a 3D Document, the element is also cut from the Floor Plan.
In Text type windows, you can use the Cut command as in any word processor.
The Edit > Copy command puts the selected construction or text elements on the Clipboard, but the selected elements are not removed from the original document.
The selection can be made with either the Arrow or the Marquee tool, or by Shift+clicking.
You cannot create new construction elements in Section/Elevation/IE or 3D Document windows using Copy/Paste. (The only exception is if you use the “Drag a copy” command in a model-type Section window.)
Note: To Drag, Rotate, or Mirror a Copy, press Ctrl while executing the regular Drag, Rotate or Mirror command.
In the 3D window, the Copy command is only available with the Marquee tool.
Use Edit > Paste command to insert the contents of the Clipboard onto the current Project or a text Window.
When pasting cut elements into a Section/Elevation/IE, 3D Document or Detail/Worksheet window, the elements are pasted as drawing primitives (points, lines and fills).
You cannot create new construction elements in Section/Elevation/IE or 3D Document windows using either Cut/Paste or Copy/Paste.
The Paste command is not available in the 3D window.
If you Cut/Copy and then Paste a selection between stories at the same zoom level with no Panning operations in between, the contents of the Clipboard are pasted into the same position they were originally cut or copied from.
If there are several possible options for locating the pasted Clipboard contents, the Paste Options dialog box appears. (The dialog box appears if the pasted elements cannot appear in their entirety in the Window at the current zoom level, or if it is possible to locate the pasted elements relative to either the Active view or a Reference view.)
See also Paste Options Dialog Box.
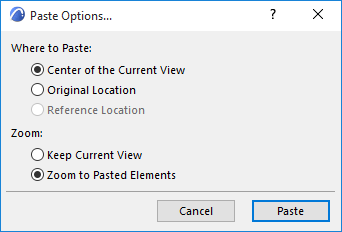
Copy/Paste Elements from Locked or Hidden Layer
You cannot paste elements that are on a locked or hidden layer. If you try it, the following dialog box appears:
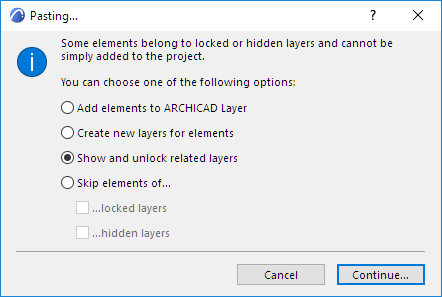
Choose one of the options to manage this situation (either skip those elements, unlock/unhide the layers, or define another layer to place them on), then click Continue to paste.
Copy/Paste Elements Between Stories
The Edit Elements by Stories Dialog Box provides a quick way to copy elements from one story to another without having to redraw them for each story.
Copy/Paste Elements Between Projects
When pasting elements to another project, remember that element attributes are identified by name.
•If the pasted elements refer to attributes that do not exist in the target Project, the necessary attributes will be appended.
•If the elements refer to attributes that do exist in the target project but are different from those of the original project, they will take on the attributes of the target project.
The Clipboard can be used not only to hold ARCHICAD elements for pasting, but also to import bitmap graphics and other types of information. You can paste multi-line texts from word-processing applications into ARCHICAD.
The Edit > Delete command removes selected items from Project or text Windows. The deleted elements are not preserved on the Clipboard. They are easily retrieved by Undo.
The keyboard equivalent of Delete is hitting the Backspace or Delete key. Deleting construction elements in any model window (Floor Plan, 3D, model-type Section/Elevation/IE, or 3D Document) will also clear these elements from all the other windows.
Note: Deleting any additional (i.e. manually added) elements from a model-type Section/Elevation/IE window or a 3D Document, or any elements from a drawing-type Section/Elevation/IE window will leave all other windows unchanged.
The Undo and Redo commands allow you to undo (revert to a previous step) and redo a large number of construction operations. The name of the command to be undone is displayed in the menu along with the Undo or Redo command.
The number of steps that can be undone and redone (the “undo queue”) is set using in the Options > Work Environment > Data Safety & Integrity dialog box (Undo Limit).
Warning: The undo queue is cleared entirely whenever you do the following operations:
–Delete or add a story, or change story height
–Update a Hotlinked module
–Send/Receive commands in Teamwork
In text type windows, only the last editing step can be undone/redone. (Text-type windows include all Listing windows created with the Calculation function, GDL script windows, Project Notes, and Report windows.)
Important: Operations involving Navigator/Organizer items (such as drag and drop between Navigator maps, deleting items from a map, or adding items to the Publisher set) are not added to the undo queue, and are not undoable.
See also Cancel Operations (ESC Key, Backspace).