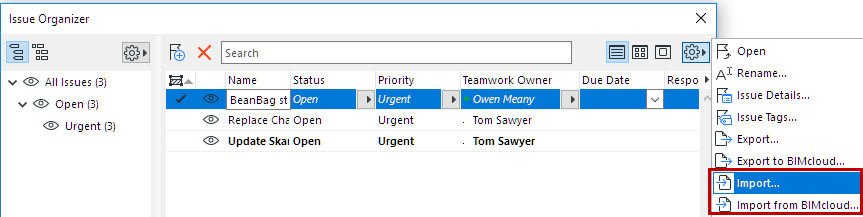
Export/Import Issues Using PDF Markup
Save or publish ARCHICAD views or layouts as PDFs, then send the PDFs to consultants for markup in a reviewer application (e.g. Bluebeam).
Then import the PDF markups back to ARCHICAD via the Issue Organizer. The imported markups will appear in the right places, on the original source views in ARCHICAD.
Repeat the process as needed. Each time you reimport markups from a PDF, you can decide whether to skip or include duplicate or modified Markups from earlier rounds.
Notes:
–This method works only if the marked up views originate in ARCHICAD.
–On Mac, do not use the Preview function to mark up PDFs for this workflow.
Create PDF Documents for Markup
In ARCHICAD, use the Publisher to create PDF-based Publisher sets or publisher items.
See Create PDF Output Using the Publisher.
Then send the resulting PDF to the consultant for markup in an external application.
Import Issues to ARCHICAD
Once the PDF has been marked up, follow these steps in ARCHICAD to import the Issues:
1.Go to Issue Organizer.
2.From the Additional Settings pop-up button:
–Import
–Import from BIMcloud
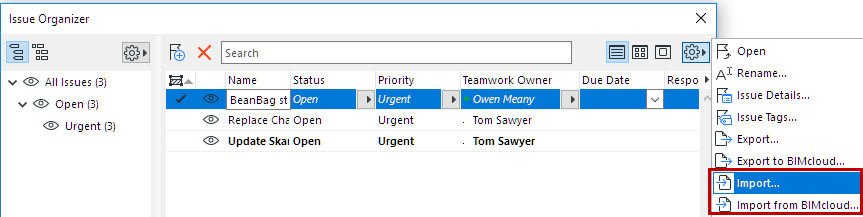
3.Browse for a file in PDF format.
4.Click Options.
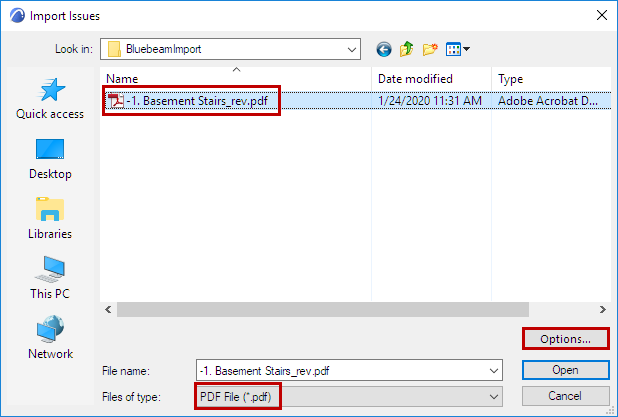
The Issue Import Options dialog box opens:
Issue Import Options
Choose an option for how the imported Issues should appear in Issue Organizer.
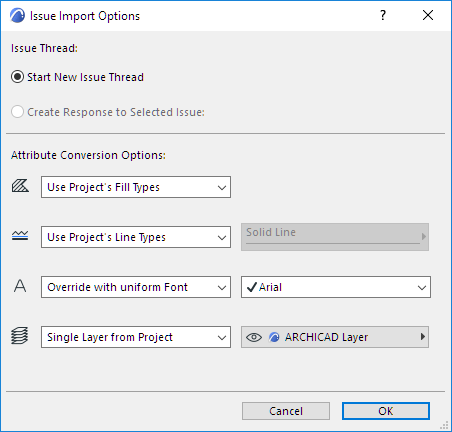
•Start New Issue Thread: The imported Issues will constitute their own thread. (In the Issue Organizer, you can sort entries by thread.)
•Create Response to Selected Issue: This option is available if an Issue is currently open in Issue Manager. Choose this to list the imported Issues underneath the currently active Issue, as sub-Issues.
Tip: To create a separate “category” for the imported Issues, first create a new Issue in ARCHICAD, and give it a name (e.g. “Imported Issues from PDF”.) With this new entry selected, import the PDF Issues, and use the “Create Response to…” option. The imported Issues will be listed under this Issues (use Sort by: Thread).
Attribute Conversion Options
Choose how to convert the fills, lines, fonts and layers of the Issues you are importing.
Fills
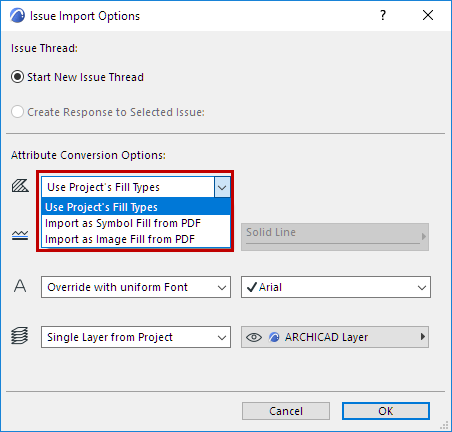
•Use Project’s Fill Types: No new fills will be imported from the PDF. Any imported fills that have no counterpart in the project will be transformed into solid fills.
•Import as Symbol Fill from PDF: A new vectorial fill attribute will be created in the project and used for imported fills. (For example: “60% PDF Solid Fill”)
•Import as Image Fill from PDF: A new image fill attribute will be created for any fills, among the drawing primitives, which have no counterpart among the project’s attributes.
Note: If an image fill is generated, then this file is added to the project’s Embedded Library. If you are working in a Teamwork project, you must have the needed access right: Library Parts – Create.
Lines
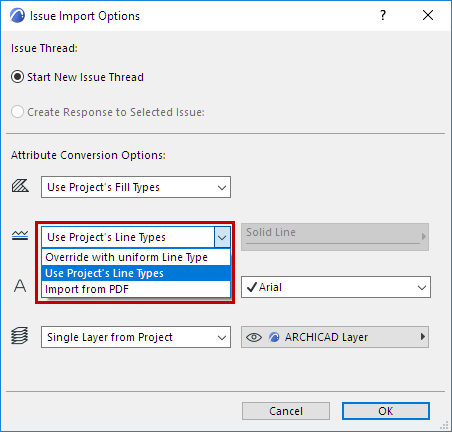
•Use Project’s Line Types: No new Lines will be imported. Issues are displayed using similar, existing ARCHICAD lines (e.g. solid, dashed, dotted). If a corresponding Line does not exist in the ARCHICAD project, a solid line is used.
•Override with uniform Line Type: Choose one of the project’s Lines. Imported Issues will be displayed using this Line Type.
•Import from PDF: Line Types of Issues are imported and added to the ARCHICAD project.
Text Font
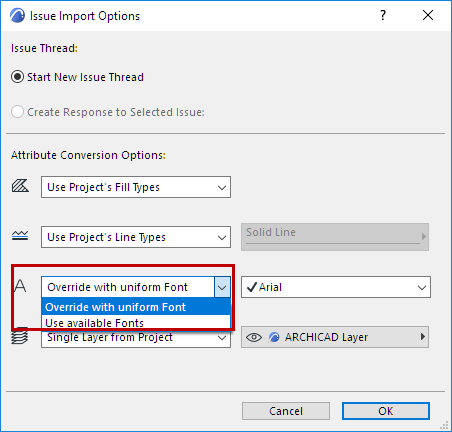
•Override with uniform Font: Choose one of the project’s font types to display text items on imported Issues.
•Use available Fonts: Imported Issue texts are displayed using similar fonts available in the ARCHICAD project.
Layer of Issues
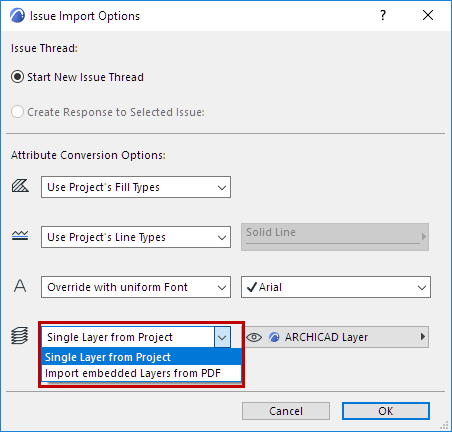
•Single Layer from Project: Choose one of the project’s Layers. Imported Issues will be placed on this Layer.
•Import embedded Layers from PDF: Issues will be placed on layers corresponding to their embedded layer assignment (if any) in the PDF source. Those embedded layers will be added to your ARCHICAD project.
After setting Issue Import Options, click OK to return to the Import Issues dialog.
Import Issues
1.From the Import Issues dialog, select the file to import. Click Open.
2.The Select Issues to Import dialog appears:

3.Select the source documents in the PDF from which to import the Issues.
4.Filter the Issues as needed:
–Skip duplicate Issues: Duplicate Issues have already been imported to ARCHICAD, and they have not changed in the PDF since then. Check this to skip importing these duplicate Issues.
–Skip modified Issues. Modified Issues have already been imported to ARCHICAD, but they were later modified in the PDF. Check this to skip importing these Issues.
–Skip unidentified Issues: Some markup applications do not assign unique IDs to the Issues. Thus, these Issues cannot be identified as either new, duplicate or modified. (This is not a problem in the Bluebeam Revu workflow.) Check this to skip importing these Issues.
5.Click Import. An Info dialog appears:
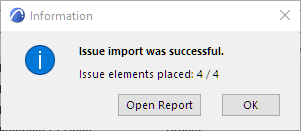
6.Click Open Report to see a summary of Issues that have been added to the original ARCHICAD views, or click OK to skip the report.
The new Issues are also listed in Issue Organizer.

7.Navigate to the source ARCHICAD views or Layouts to handle the imported Issues.