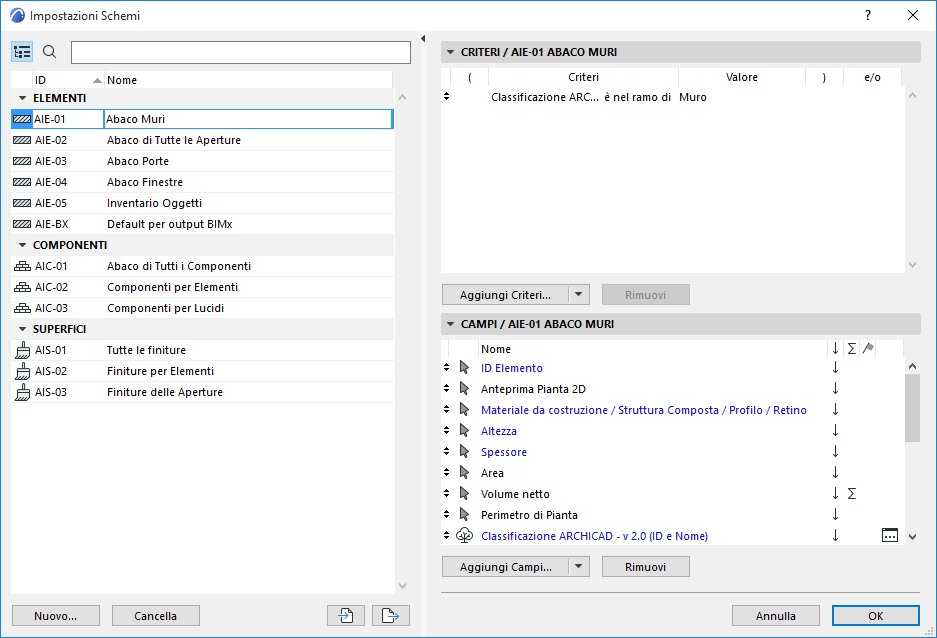
Finestra di dialogo Impostazioni Schema (Abaco interattivo)
Per aprire questa finestra di dialogo, usare uno dei metodi seguenti:
•Fare clic su Impostazioni Schema dalla finestra Abaco aperta.
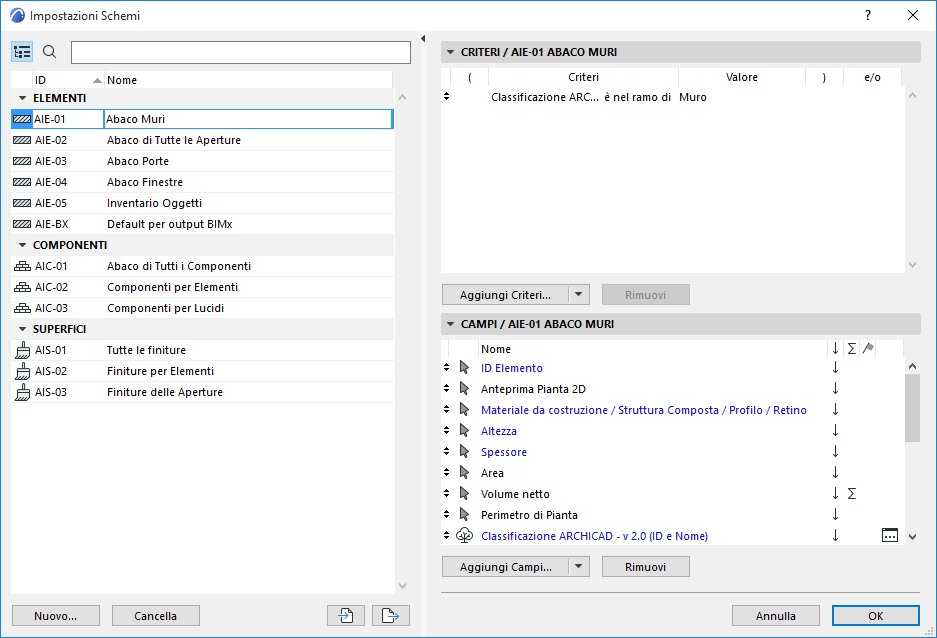
•Usare il menu contestuale dell'Abaco nel Navigatore.
•Nella Palette Navigatore, selezionare un Abaco, poi fare clic sul pulsante "Impostazioni" alla base del Navigatore.
•Usare Documento > Abachi > Impostazioni Schema
Per altre informazioni, vedere Abaco interattivo.
Vedere anche La riserva negli Abachi interattivi (Teamwork).
Argomenti in questa sezione:
Definizione di criteri complessi
Criteri e Campi aggiuntivi: Parametri Elemento di Libreria
Ordinamento dei campi degli Abachi
Il pannello sinistro del pannello Impostazioni Schema elenca gli Schemi disponibili definiti per il progetto.
Fare clic sugli elementi di intestazione del pannello (ID o Nome) per ordinarli in ordine crescente o decrescente.
È possibile cambiare il nome dello Schema e editare il suo ID direttamente in questa lista.
Editare i Criteri e i Campi dell'Abaco nei pannelli sulla destra.
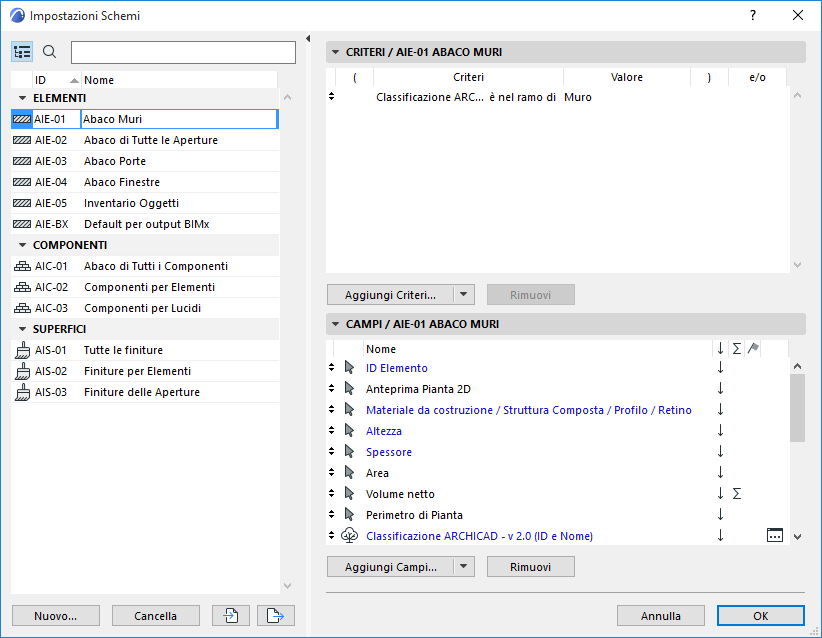
•Nuova/Duplicato: fare clic su Nuova per creare un nuovo Schema di Abaco.
Nella finestra dialogo che si apre, scegliere se creare un nuovo schema o duplicare quello corrente.
Scegliere un nome e un numero ID facoltativo.
Per un nuovo schema, scegliere "Elementi di Costruzione," "Componenti", o "Superfici", a seconda del tipo di abaco che si sta creando.

•Cancella: fare clic per cancellare lo Schema di Abaco selezionato.
•Importazione: fare clic per impostare un file di dati schema (formato XML, creato con ARCHICAD 8 o superiore) o file abaco Porte o Finestre (creato con ARCHICAD 7.0.)
•Esporta: fare clic per esportare lo Schema come un file XML che sarà poi possibile impostare in un altro progetto.
Usare questo pannello per definire i Criteri di elencazione di Elementi/Componenti/Superfici.
Per una descrizione, vedere Definire criteri di elementi.
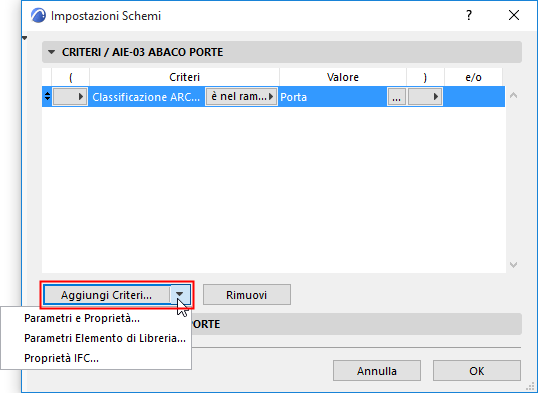
Vedere anche Criteri e Campi aggiuntivi: Parametri Elemento di Libreria
e Definire i criteri degli elementi usando i Dati IFC
Rimuovi: fare clic sul pulsante per cancellare la riga selezionata. Non attivo se non ci sono righe selezionate.
Fare clic e trascinare la freccia Su/Giù all'inizio di una delle righe per spostare la riga in alto o in basso entro lo schema.
Definizione di criteri complessi
Gli operatori e/o determinano la relazione tra i criteri adiacenti.
Tenere presente il significato di “E” e “O” come operatori logici.
•Se si ha un criterio con due condizioni congiunte con E, il criterio è soddisfatto solo se ENTRAMBE le condizioni sono vere.
–Per esempio: Lucido è “Interno - Partizioni” O Tipo Elemento è Muro. Saranno inclusi nell'abaco soltanto gli elementi che (1) si trovano sul lucido indicato, E (2) sono Muri.
•Se si ha un criterio con due condizioni congiunte con O, il criterio è soddisfatto se la prima O la seconda O entrambe le condizioni sono vere.
–Per esempio: Tipo elemento è Muro O Solaio O Pilastro. Saranno inclusi nell'abaco tutti gli elementi che sono O muri O solai O pilastri.
Dunque i criteri che includono l'operatore E sono più restrittivi, poiché richiedono che entrambe le condizioni siano vere.
I criteri che includono l'operatore O sono meno restrittivi, dato che è sufficiente che uno qualsiasi dei criteri sia vero.
Notare che se quando si vogliono includere nell'abaco diversi Tipi Elemento è necessario congiungerli con l'operatore O.
•Per esempio: Tipo elemento è Muro O Solaio. (Se si uniscono i Tipi Elemento con E, per es. "Tipo Elemento è MURO E Solaio", l'abaco risulterà vuoto, dato che nessun elemento può essere contemporaneamente un Muro E un Solaio.)
Se necessario, usare le colonne Apri Parentesi e Chiudi Parentesi delle Impostazioni Schema per impostare criteri nidificati per gli schemi più complessi: in una riga selezionata, fare clic sul menu a comparsa sotto la colonna parentesi per scegliere una parentesi o nessuna parentesi.
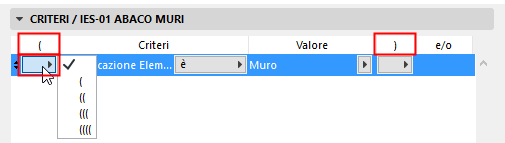
Perché lo schema risulti logico, per ogni "apri" deve esserci un corrispondente "chiudi". In caso di errore nella logica delle parentesi viene visualizzato l'avviso Criteri non validi! alla base del pannello.
Si supponga di volere elencare tutti i Muri, i Solai ed i Pilastri che si trovano su un determinato lucido.
Perché questi criteri risultino soddisfatti, un elemento deve:
1.essere un Muro O un Solaio O un Pilastro.
e
2.essere situato su un determinato lucido
Per ottenere il corretto risultato, è necessario raggruppare i tre elementi racchiudendoli tra parentesi. Nell'illustrazione in basso, notare le parentesi che racchiudono il gruppo dei tre tipi di elementi.
Entro le parentesi i tre tipi di elementi devono essere collegati tra loro come condizioni O, come nell'illustrazione.
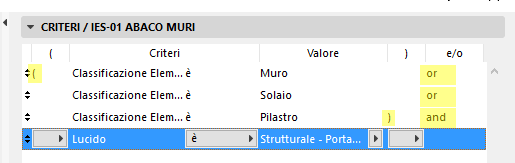
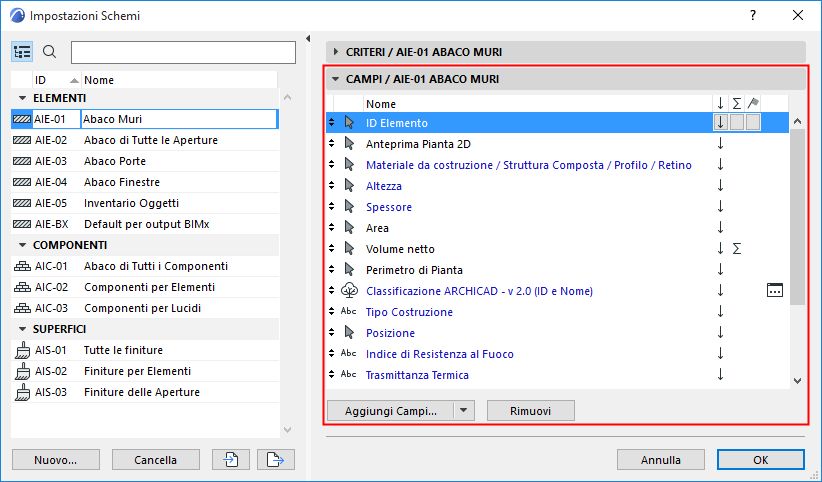
Questo pannello elenca i parametri che verranno visualizzati come campi dell'abaco. I parametri che non possono essere editati nell'abaco sono mostrati in nero mentre quelli editabili sono visualizzati in caratteri blu.
•Aggiungi Campi: fare clic su questo pulsante per accedere alla lista dei parametri e delle proprietà disponibili.
La lista dipende dal tipo di abaco e può includere parametri Generali, parametri specifici correlati alle liste di Componenti e Superfici, e Proprietà ARCHICAD.
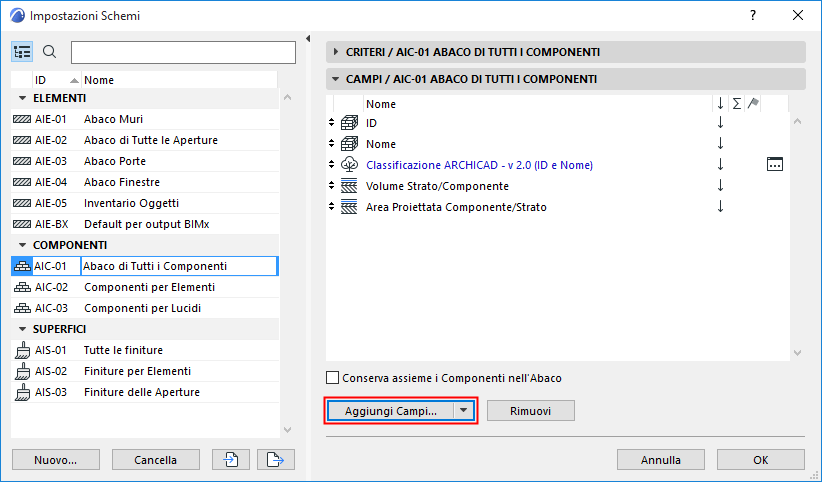
Scegliere un campo (usare il campo di ricerca in alto per trovarlo più rapidamente), quindi fare doppio clic per aggiungerlo alla lista. (Oppure fare clic su Aggiungi o premere Invio.)
Vedere anche Criteri e Campi aggiuntivi: Parametri Elemento di Libreria e Definire i criteri degli elementi usando i Dati IFC
Per ulteriori informazioni sui parametri specifici utilizzati nelle liste di elementi, nelle liste dei componenti, e nelle liste di superfici, vedere le seguenti sezioni:
Dati dei Componenti in ARCHICAD
Creare un Abaco delle superfici
Per informazioni sull'uso delle Proprietà di ARCHICAD, vedere:
Proprietà e Sistemi di Classificazione
Conserva assieme i Componenti nell'Abaco: questa casella di controllo è disponibile nelle Impostazioni Schema delle liste tipo componenti.
•Se si seleziona la casella, i componenti vengono sempre raggruppati assieme, secondo l'elemento cui appartengono. (Per gli elementi con struttura composta, questi componenti retino sono elencati con lo stesso ordine usato in Impostazioni Struttura Composta.)
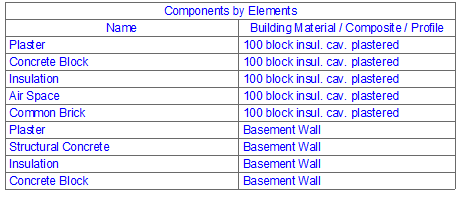
•Se si la si lascia non selezionata, i componenti saranno elencati secondo le Impostazioni Schema (ad es. ordinati per nome piuttosto che per elemento).
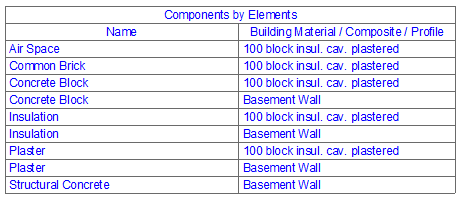
Rimuovi: fare clic sul pulsante per cancellare il campo selezionato dallo Schema.
Una volta definito o modificato lo schema, il suo nome viene visualizzato nel Navigatore sicché è possibile utilizzarlo come qualsiasi altra vista.
Definizione dei Campi Abaco per le informazioni BIMx
È possibile impostare uno o più Schemi di Abachi Interattivi per definire quali informazioni sugli elementi ARCHICAD devono apparire quando si naviga in un Iper-Modello BIMx usando un'applicazione BIMx.
Vedere Gruppo di Informazioni in Creazione dell'Iper-Modello BIMx.
ARCHICAD viene fornito con uno Schema Abaco Interattivo utilizzabile in BIMx, ma è possibile definire qualsiasi numero di abachi aggiuntivi.
Mostrare un URL nelle Informazioni Elemento BIMx
Queste informazioni sugli elementi definiti da schema possono includere un URL, ovvero un collegamento ipertestuale a un sito web (ad es. informazioni sul produttore) o dati relativi al progetto (ad es. una posizione in Google Maps).
Questo è il modo migliore di farlo:
1.In Settaggi Schema, aggiungere un campo "Testo Personale".
2.Nel campo, digitare ciò che deve essere visibile per l'utente BIMx tra parentesi quadre:
[Toccare qui per contattare il Produttore]
3.Subito accanto a questo testo (senza spazio!) digita l'indirizzo URL tra parentesi:
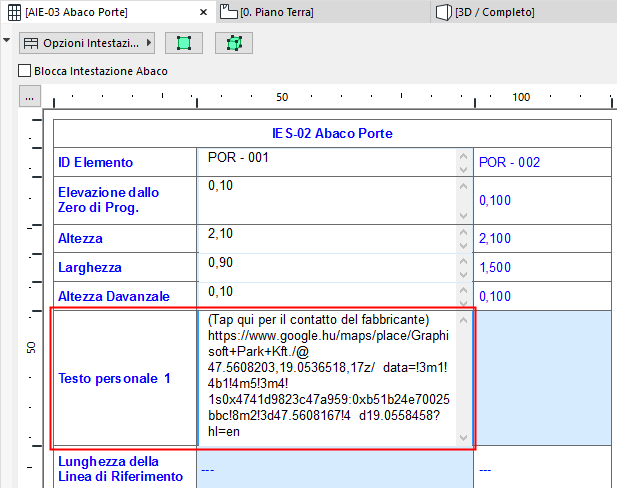
Criteri e Campi aggiuntivi: Parametri Elemento di Libreria
Nei due pannelli Criteri e Campi di Impostazioni Schema, usare la freccia nera sul lato destro del pulsante Aggiungi Criteri o Aggiungi Campi per accedere a parametri e proprietà addizionali:
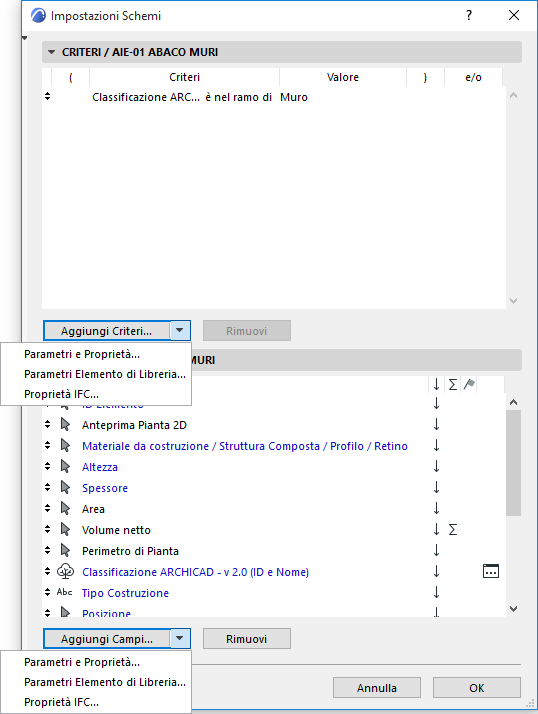
Parametri Elemento di Libreria
Questo comando rende disponibili i parametri degli elementi delle librerie caricate disponibili per l'elencazione come criteri o come campi.
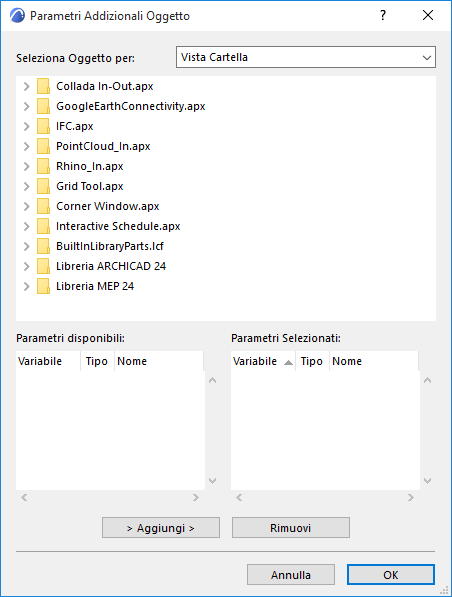
•Seleziona Oggetto per: usare il menu a comparsa sulla destra per scegliere un'opzione per cercare oggetti da selezionare.
–Vista Cartella: elenca le cartelle della libreria caricata che contiene gli elementi di libreria.
–Vista Cartella (Solo Oggetti usati): elenca le cartelle delle librerie caricate che contengono gli elementi di libreria utilizzati nel progetto corrente.
–Criteri di Ricerca: visualizza un modulo che consente di elencare gli elementi di libreria i cui nomi corrispondono ai criteri immessi.
–Oggetti Preferiti: mostra l'anteprima e il nome degli elementi libreria definiti come Preferiti.
•Cerca Oggetto: se l'opzione Criteri di Ricerca è attiva nel menu a comparsa Seleziona Oggetto per, questa sezione consente di cercare gli Elementi di Libreria i cui nomi corrispondono a determinati criteri.
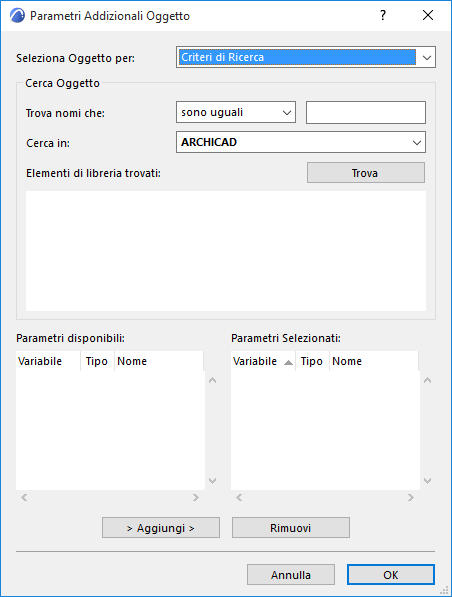
–Trova nomi che: nel menu a comparsa scegliere una condizione (sono uguali, contengono, iniziano con, finiscono con) e immettere una stringa di testo nel campo sulla destra.
–Cerca in: usare questo menu a comparsa per scegliere una libreria caricata in cui cercare. Fare clic sul pulsante Trova per visualizzare i risultati nel campo Elementi di libreria trovati.
–Trova: fare clic su questo pulsante per eseguire un ricerca sulla base delle condizioni impostate con i comandi Trova nomi che e Cerca in.
–Elementi di libreria trovati: visualizza le anteprime e i nomi degli elementi di libreria che corrispondono alla condizione impostata con i comandi Trova nome che e Cerca in.
Aggiungi: fare clic su questo pulsante per aggiungere il parametro disponibile selezionato dal campo di sinistra nell'elenco dei parametri selezionati sulla destra.
Rimuovi: fare clic su questo pulsante per cancellare il parametro selezionato dal pannello sulla destra.
Per utilizzare le proprietà IFC come criteri o campi per gli abachi, fare clic su questo comando.
Vedere Definire i criteri degli elementi usando i Dati IFC.
Ordinamento dei campi degli Abachi
Per modificare l'ordine in cui i campi sono elencati nell'abaco, usare le freccia su/giù su bordo sinistro di ciascuna riga per muovere il campo verso l'alto o verso il basso.
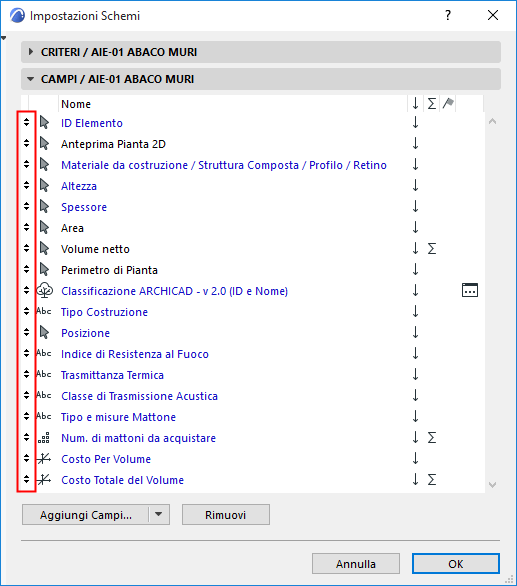
Vedere anche Pannello Campi.
Ordina per valore (ascendente/discendente)
Per qualsiasi campo in Impostazioni Schema: attivare la freccia su/giù per disporre le voci di questo campo in ordine crescente/decrescente; oppure lasciare vuoto questo campo, per "Nessuno". "Nessuno" significa che questo campo non sarà preso in considerazione durante l'ordinamento.
Nota: se "Mostra titolo" è selezionato e la freccia di ordinamento del primo campo è vuota ("Nessuno"), l'ordinamento viene automaticamente impostato su un ordine decrescente in base al primo campo (l'origine del titolo)
In questo esempio: il campo Volume ha la freccia rivolta verso l’alto attivata. I muri che hanno lo stesso tipo di struttura saranno elencati in ordine di volume (dal valore più alto al più basso).
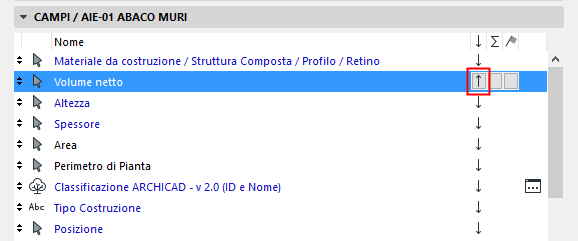
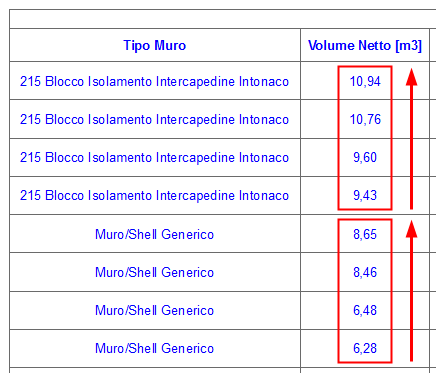
Mostra Somma
Visualizzare una "somma" per aggiungere all'abaco una casella che conterrà il totale della somma di tutti gli elementi di questo campo.
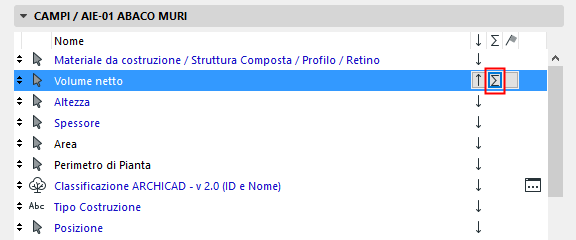
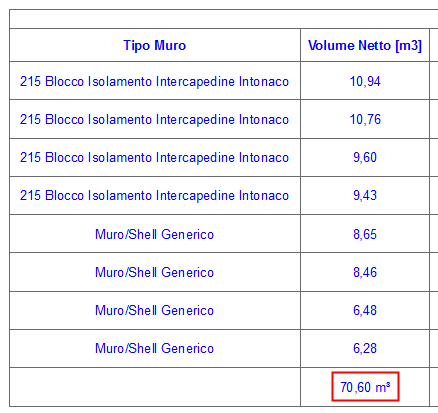
Mostra Quantità
Per visualizzare la quantità degli elementi (invece della loro somma), scegliere l'icona "somma1".
Qui l'abaco aggiungerà una Quantità alla colonna Tipo di muro.
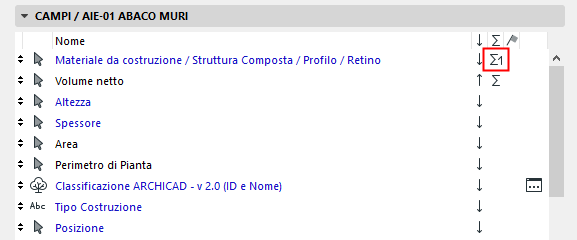
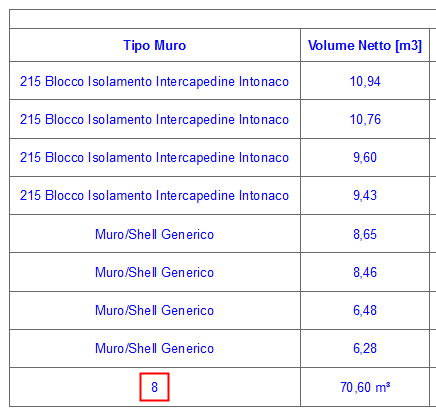
Mostra Totale parziale
Applicare l'icona bandiera accanto al campo dell’abaco di cui si vuole visualizzare il subtotale.
Questo campo visualizzerà una somma e/o quantità separata per ciascun gruppo di elementi identici in tale campo.
Ad esempio, il campo Materiale da costruzione/Composto ha già una riga "Quantità", che mostra il numero totale dei muri; per mostrare la Quantità e la Somma per ogni tipo di muro in quel campo, abbiamo aggiunto un simbolo bandiera per quel campo in Impostazioni Schema.
Il risultato: Tipi di muro indica una quantità separare per ciascun singolo tipo di muro. Inoltre, la colonna Volume elenca anche i totali parziali corrispondenti del volume.
