
Archicad 27 Help
Click here to see this page in full context

Stair Settings: Geometry and Positioning
Use this panel of the main Stair Settings page to define essential Stair geometry.
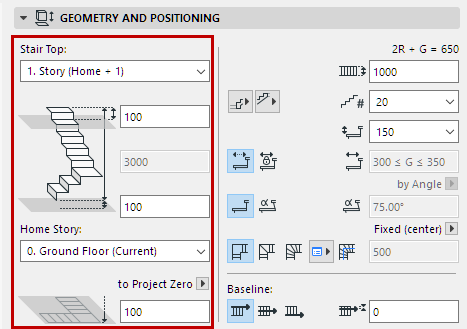
•Use this control to toplink the Stair to a particular Story.
If you later modify the positions and heights of stories in your projects, the heights of any linked Stairs will follow automatically, if the change still allows the Stair to follow its Rules and Standards. If there is a conflict, you are prompted to resolve it.
See Toplinked Stairs and Changed Story Height.
•Offset: Optionally offset the Stair top from its top linked story (the Stair height changes accordingly). This offset value can be positive, negative or zero.
The offset field is not available if the Stair has no top link.
•Not Linked: Choose this to make it a fixed-height Stair instead of toplinked.
•Flexible: This option is available before you begin Stair input (not for an existing Stair). The Stair is not linked, and the Stair height is not defined; it will depend on your input.
Use this option, for example, if you are creating a Stair using a fixed Riser height, but the number of Risers will be determined when you are done with input.
Stair Height
Value is affected by the top and bottom offsets, if any.
For a toplinked Stair, this field is not editable.
Bottom Offset
Offset the Stair bottom in either direction.
Home Story
Choose one of the following Home Story settings. The bottom of the Stair is physically linked to its Home Story. If you later modify the Home Story’s position (e.g. redefine the floor level), the Stair will change its position (while respecting the defined offset, if any).
•Current story: Home Story is the current story, on which the Stair is placed.
•Click Select Story to bring up the full list of stories in the project, if they are not all shown in the list.
•Optionally, define an offset for the Stair bottom from its Home Story.
If you delete the Stair’s Home Story, the Stair will be deleted, along with all other elements located on the story.
If you change a Stair elevation so that its baseline is moved to a different story, you have the option to make the Home Story change to match the element’s new location.
See Change Home Story by Elevation.
Bottom Elevation [to Reference level]: Calculates the current elevation of the Stair’s baseline, as measured from the Reference level (by default, this Reference level is Project Zero). Click the pop-up arrow to change the Reference level, if needed.
Note: Reference levels are defined at Options > Project Preferences > Reference Levels.
For general information on levels, see Reference Levels Preferences.
Use these fields to set essential Riser/Tread geometry (each setting is described below). Available values are tied to the range, if any, set in the Treads & Risers section of the Rules and Standards panel below.
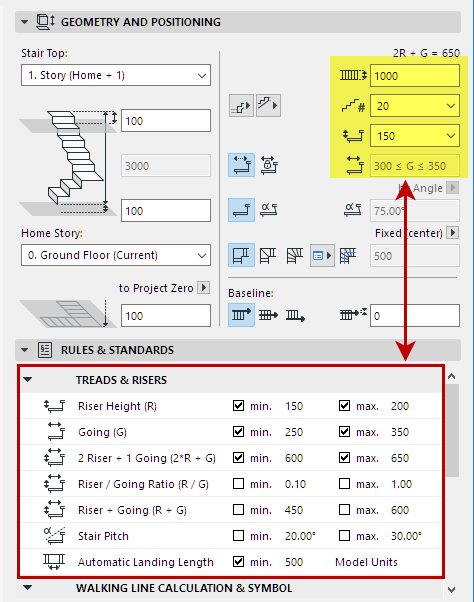
Stair Tread/Riser Settings Depend on Ranges Set in Rules & Standards
Stair Width
Enter a value for the Stair width.
Number of Risers
Choose a value from the drop-down list. The available values depend on the ranges you set in the Rules and Standards panel, below, and on the Riser Height setting.
Note: If the Stair is being placed with Flexible Stair Height, the Riser Height control is greyed.
Choose a value from the drop-down list. The available values depend on the ranges you set in the Rules and Standards panel, below, and on the number of Risers.
Note: In the USA version of Archicad, “Goings” are known as “Runs”.
Choose either Flexible or Fixed.
•Flexible: the Going value will be defined by Archicad automatically, based on the input geometry, and within the range (if any) set for the Going in the Rules and Standards panel.
•Fixed: Enter a fixed Going value here, within the range (if any) set for the Going in the Rules & Standards panel.
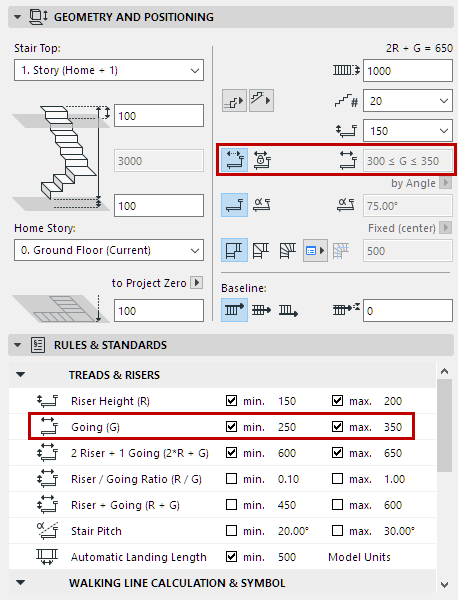
Start/End Stair with Tread or Riser
Use the pop-up controls to define how to begin and end the Stair: with a Tread or a Riser.
You can also switch this preference at any time on a placed Stair.
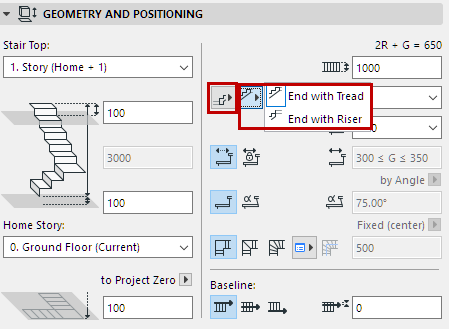
Riser Geometry: Straight or Slanted
Choose either Straight or Angled for the Riser.
For angled: Define the angle value in the field at right, either with an Angle degree (of slanted Riser, relative to horizontal) or by Distance (that Riser bottom is set back from Riser top).
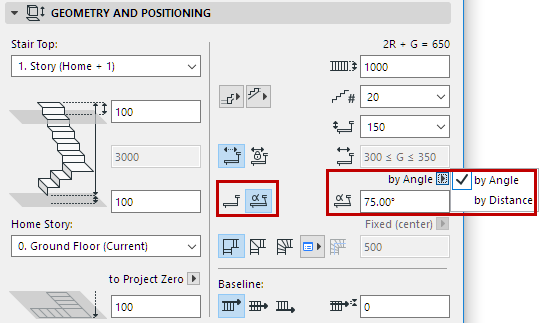
Turning Type
Choose a Turning Type for the Stair, then click the pop-up at right to set its specific geometry options.

•Automatic Landing
•Winder with Equal Goings
•Winder with Equal Angles
For details, see Stair Turning Type.
The Stair’s Walking Line position is calculated automatically, and is normally in the center: its offset is half the Stair Width value. This is the Calculated Walking Line.
Note: To show/hide the Calculated Walking Line, use View > On-Screen View Options > Stair Calculated Walking Lines.
For a Stair Winder with Equal Goings, you have the additional option to offset the Calculated Walking Line:
Offset Walking Line on Turning (Winder with Equal Goings)
Use the pop-up to specify an offset for the Calculated Walking Line from the right or left edge of the tread, on the Stair Turning. This offset will affect Tread geometry.
This control is editable only if the turning is set to “Winder with Equal Goings”.
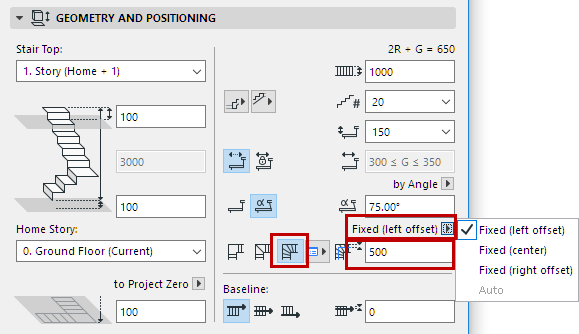
The Walking Line offset range is defined by the Rules & Standards for Walking Line Calculation.
Note: If you set a range for the Walking Line Offset (in the Rules and Standards panel below), then the Stair width has to be greater than or equal to two times this offset.
Define the Stair’s Baseline (Reference Line) position, and an optional offset.
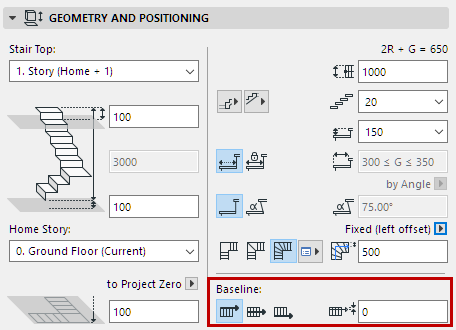
The Baseline serves as the basis for the Stair’s Home Story, and as a reference for editing Stair geometry.
To show/hide the Stair Baseline on the Floor Plan, to make editing easier, turn on View > On-Screen View Options > Stair Baselines.
See also Edit Stair Baseline.