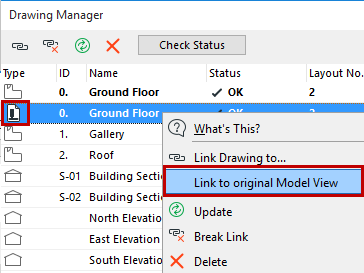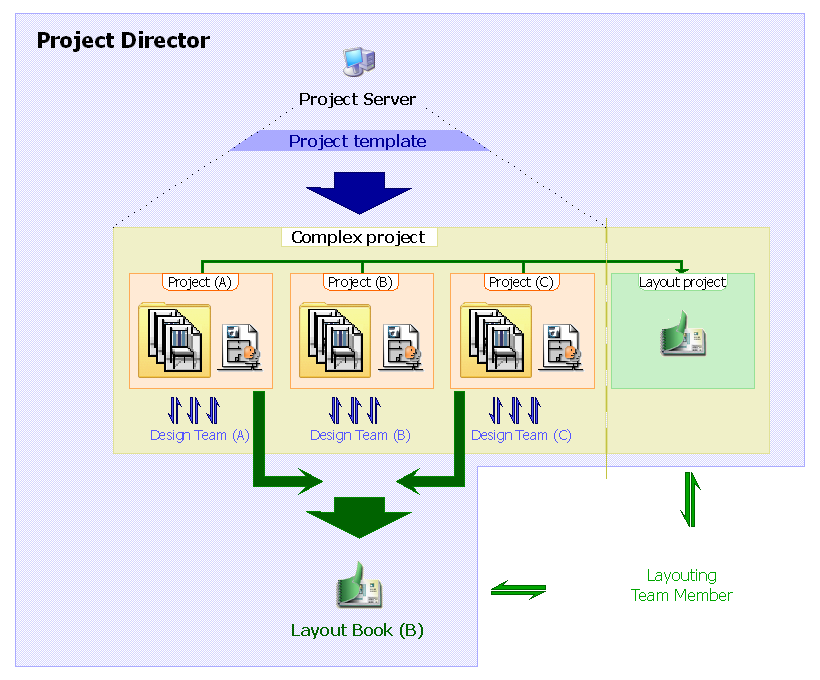
Layout Workflow: Larger Projects
In larger architectural practices which handle large, multi-building projects, it may be more practical to break down the large project into smaller entities. Each of these subordinate entities (for example, buildings located on the same site) will then constitute a project file, which can still refer to a single set of templates, modules and libraries.
However, the documentation will probably extend to the entire project, taking drawings from all the project files.
In this case, it makes sense to define a single Layout Book that will accommodate views and files originating from all of the project files that make up the project.
There are basically three solutions:
Single File Containing Model and Layout Book
If there is a large main file in the project with one or two smaller additional files, you can opt to build up the structure of the layout book in the larger file as you would in the single file model above, and then also open the smaller files, locate their views in the Organizer, and add them to the Layout Book.
See Place view from external Archicad project (Navigator Project Chooser).
Multiple Project Files, with Separate File for Layout Book Only
If there are many project files of about the same size and complexity, it may make sense to create an additional project file that does not contain any construction elements, just the Layout Book. You can then open the other files one by one and add their views to the Layout Map, possibly by creating a subset folder for each of them or by defining another custom hierarchical structure.
When a layout is activated in the multiple file model, Archicad checks whether it contains drawings that originate from project files other than the active one. If there are, it will then start updating those drawings that are set to be updated automatically. If the file containing the given drawing is open in another Archicad session, the update occurs instantly. If the file containing the given drawing is not currently open, then another Archicad session will be launched to open it.
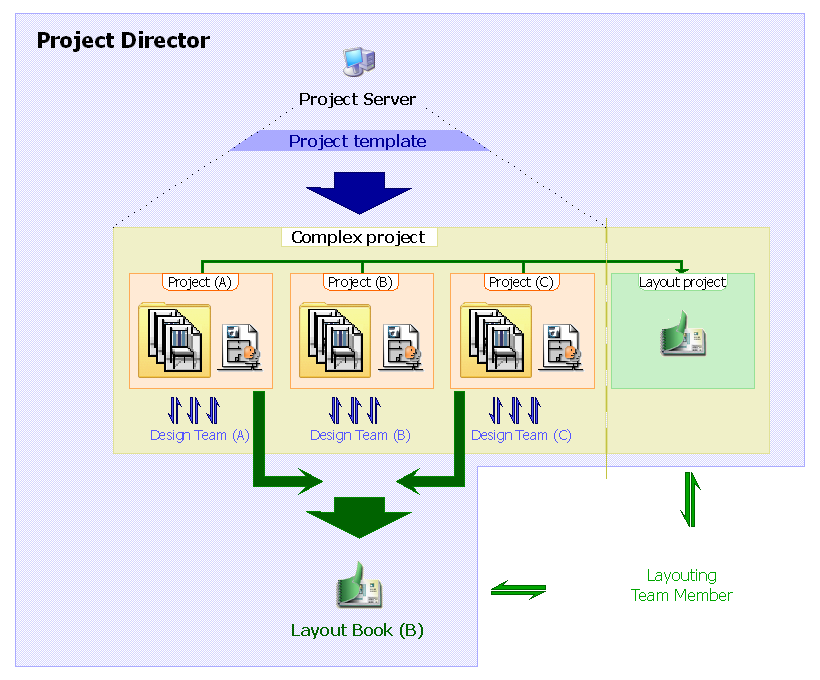
Multiple Project Files, Separate Layout Book, Separate Drawings (PMK Files)
This workflow can be appropriate if several individuals are working concurrently on the model and documentation through a network.
In this workflow, as in the previous one, the model is located in one or more project files, and the Layout Book in a separate project file. The Layout procedure, however, is different: Layouts will contain Drawings whose source is in an external file, rather than directly linked to project views.
The model designer will create views as usual in the Archicad file. Instead of placing these views directly onto the Layout, s/he will use the Publisher function to save the views in PMK format, a native Archicad drawing format which takes up relatively less hard drive space than many other formats.
The architect responsible for the Layout Book will then place these PMK drawings on the Layout, using the Drawing Tool or the File > External Content > Place External Drawing command.
See Place external drawing file (multiple methods).
These placed Drawings, like any other Drawing, are either Auto-update or Manual-update. Their source is the PMK file. Consequently, it is the model designer’s responsibility to ensure that every time an Archicad view is modified, the PMK file created from that view is also replaced, so that the Drawings linked to these PMK files can be updated.
Advantages of this workflow:
•Updating documentation may be quicker, because it involves updating a single, small-sized drawing file at a time.
•Opening the Layout Book might take less time, since the PMK files serving as the Drawing sources are located outside the project file.
•If the PMK-based Drawings are set to Auto-update, then they will be automatically updated when the Layout is published.
If necessary, you can break the Drawing’s link to the PMK file and re-link the Drawing to its original model view. To do this, select the PMK file(s) in the Drawing Manager (multi-selection is available) and use the following command from the context menu: Link to original Model View.