
There are two ways to place Structural Supports:
“Create Structural Supports” Command
1.Activate the Structural Support tool

–from the toolbox, or
–Design > Structural Engineering Tools > Structural Support
2.On Floor Plan or 3D window: hover over the Structural Analytical Member to which you want to add the support.
3. Depending on the Member type (1D or 2D), the graphical feedback indicates the available Support types: Point, Line, and/or Surface.
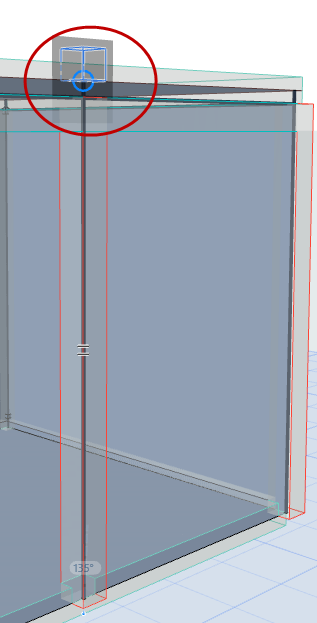
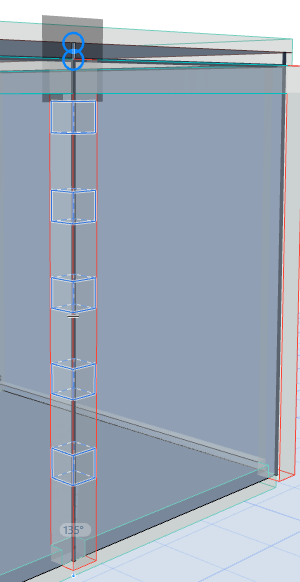
Graphical Preview: Point and Line Support for 1D Member
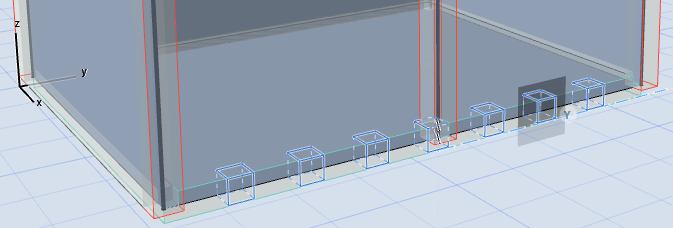
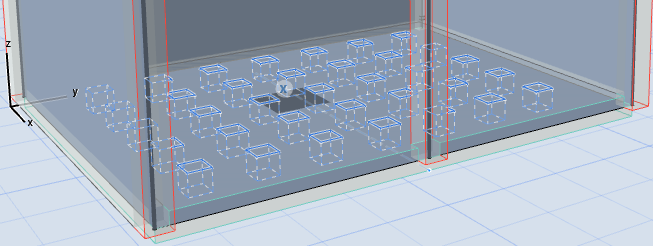
Graphical Preview: Line and Surface Support for 2D Member
4.When you see the Support geometry you need, click to place.
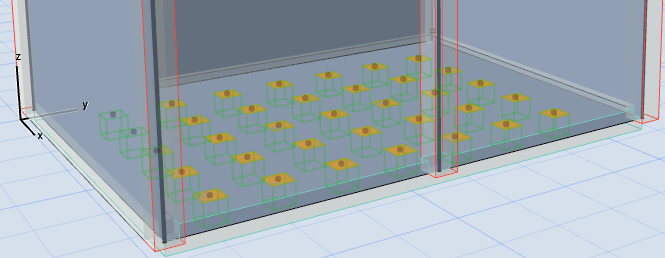
5.Use Support tool settings or the Info Box to set additional options as needed.
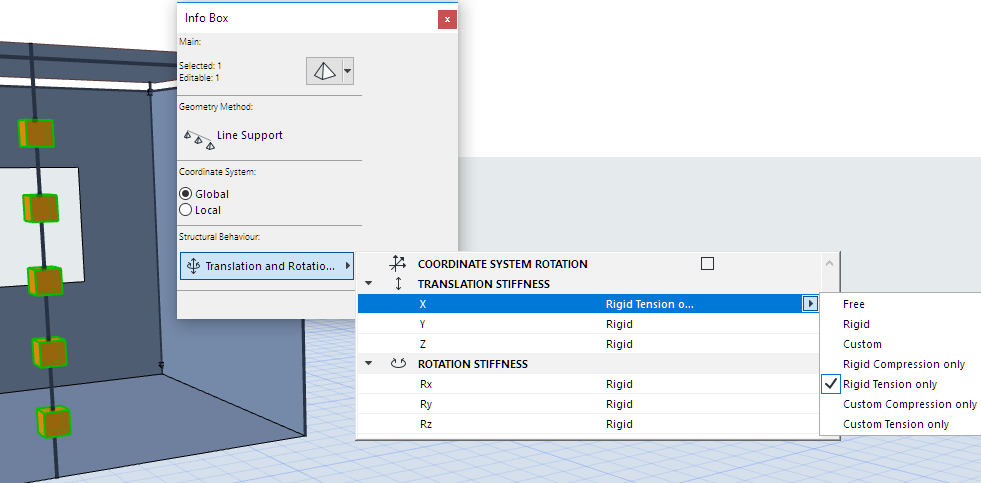
Translation/Rotation Stiffness of Line Support Element
Default Settings of Structural Support Tool
When you place a new Structural Support, the element Default Settings reflect the options and working units used by Point-type Supports (some of which are not relevant for other Support geometries). Even so, just set the values needed for your specific Support geometry (e.g. Line or Surface Support).
After placement, its Selection Settings will now show the correct and relevant options and working units.
“Create Structural Supports” Command
Use the Create Structural Supports command to generate supports on multiple elements. The function works on selected elements, or (if nothing is selected) the entire Structural Analytical Model.
1.Select the elements that need supports.
2.Activate Design > Structural Analytical Elements > Create Structural Supports
3.In the appearing dialog, set options for the placement of supports for 1D and/or 2D Members (or choose Favorite settings of the Structural Support tool).
Depending on the selected elements, some options may be greyed out.
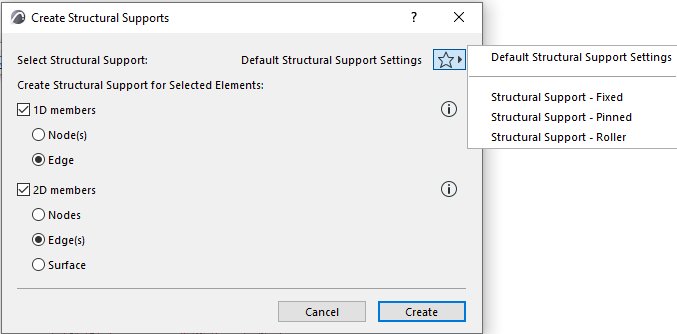
4.Click Create. The Structural Supports appear on the selected Members.